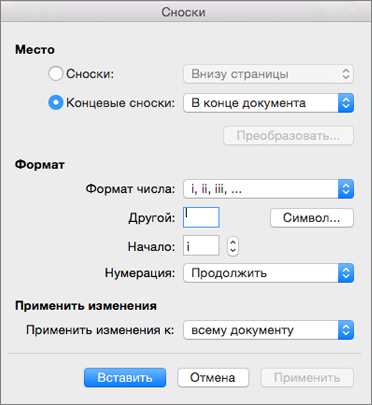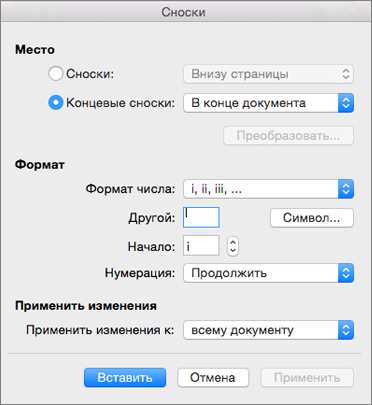
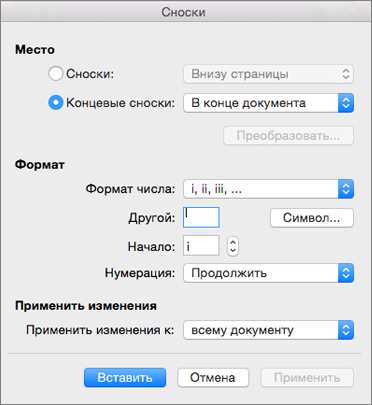
Создание и форматирование сносок и ссылок является одним из важных аспектов работы в Microsoft Word. Сноски и ссылки позволяют добавлять дополнительную информацию и указывать источники, что делает ваш документ более информативным и профессиональным. В этом руководстве вы узнаете, как вставлять сноски и ссылки, а также как форматировать их в соответствии с вашими потребностями.
Первым шагом при создании сносок и ссылок является вставка маркеров или перекрестных ссылок на нужные места в вашем документе. Маркеры сносок обычно используются для указания сносок, а перекрестные ссылки — для указания источников или дополнительной информации. Чтобы вставить маркер сноски, просто установите курсор в нужном месте и выберите опцию «Вставка сноски» на вкладке «Ссылки» в меню Word. Аналогичным образом вы можете создать перекрестную ссылку, выбрав опцию «Вставить ссылку» на той же вкладке.
После вставки маркеров вы можете отформатировать сноски и ссылки в соответствии с вашим предпочтением. Вы можете изменить номера сносок, задать формат чисел или букв, изменить формат ссылок и многое другое. Для этого выберите опцию «Сноски» на вкладке «Ссылки» и выберите нужные параметры форматирования. Аналогично, вы можете отформатировать ссылки, выбрав опцию «Перекрестные ссылки».
Важно помнить, что при форматировании сносок и ссылок в Microsoft Word также можно настроить автоматическое обновление нумерации и ссылок при изменении документа. Это позволяет избежать ошибок и сохранить актуальность информации. Чтобы включить автоматическое обновление, выберите опцию «Параметры сносок» или «Параметры ссылок» и установите соответствующие флажки.
Сноски и ссылки в Microsoft Word: различия и применение


В текстовом редакторе Microsoft Word существует возможность вставлять сноски и ссылки для облегчения работы с большими документами. Что же представляют собой эти два различных элемента?
Сноски — это дополнительная информация, которая добавляется в текст документа для обозначения источников, комментариев или дополнительных пояснений. Они представляют собой небольшой текст, который помещается внизу страницы или в конце документа и связывается с основным текстом с помощью числовых или символьных обозначений.
Ссылки, с другой стороны, служат для установления связи между различными частями документа. Они позволяют читателю переходить к определенному разделу, странице или другому документу, связанному с основным текстом. Ссылки могут быть вставлены в виде гиперссылок, которые при нажатии автоматически открывают соответствующий раздел или документ.
Используя сноски и ссылки, можно значительно улучшить структуру документа и упростить навигацию внутри него. Сноски особенно полезны при использовании цитат, справочных материалов или добавлении примечаний к тексту. Ссылки же помогут создать связь между различными разделами, что улучшит удобство чтения и позволит быстро переходить к нужной информации.
Оба этих элемента имеют важное значение при создании документации, научных работ, книг и других текстов. Благодаря возможностям Microsoft Word, вставка сносок и ссылок становится простой задачей, которая значительно облегчает процесс работы с текстом.
Определение сносок
Сноски могут быть полезными в следующих случаях:
- Цитирование источников: сноски могут использоваться для указания источников, из которых автор взял цитаты или информацию.
- Объяснение терминов: сноски могут помочь читателю понять иллюстрации, таблицы или сложный процесс, предоставляя пояснения и определения для использованных терминов.
- Выражение комментариев: сноски могут предоставлять место для личных комментариев автора, таких как объяснение своего выбора или отклонение от предыдущих исследований.
- Дополнительные материалы: сноски могут использоваться для предоставления дополнительной информации, которая может быть полезной, но не является необходимой для основного текста.
Создание и форматирование сносок в Microsoft Word может быть легким и удобным способом расширить информацию в документе и обеспечить читателя с дополнительными ресурсами для более глубокого изучения темы.
Определение ссылок
Ссылки представляют собой элементы, позволяющие устанавливать связи между различными частями текста или документов. Они используются для обеспечения быстрого перехода от одной части текста к другой или для предоставления дополнительной информации. Зачастую ссылки применяются в виде гиперссылок, которые позволяют пользователям переходить к другим веб-страницам или документам с помощью одного клика.
Ссылки могут быть использованы для различных целей:
- Переход к определенной части текста внутри документа;
- Переход к другому документу или веб-странице;
- Предоставление справочной информации, дополнительных материалов или подробностей;
- Установление связей между разными разделами того же документа и т.д.
Определение ссылок и их использование являются ключевыми элементами для организации информации и обеспечения удобства чтения и навигации. Правильно используя ссылки, можно значительно улучшить структуру текста и обеспечить его логическую последовательность. Также, ссылки позволяют добавить контекстуальные заметки или комментарии к основному тексту, что помогает читателям лучше понять предметную область или получить более подробную информацию.
| Примеры ссылок: |
|---|
| 1. Гиперссылка на другую веб-страницу (например, нажмите сюда, чтобы перейти на сайт). |
| 2. Нумерованная ссылка, которая ссылается на определенную сноску в конце текста. |
| 3. Ссылка на внутреннюю секцию документа (например, нажмите сюда, чтобы перейти к разделу 1). |
Как можно заметить, ссылки в тексте способствуют более удобному восприятию информации и улучшают пользователям навигацию внутри документа или веб-страницы. Правильное использование ссылок является важным аспектом при создании и форматировании текстовых документов.
Как создать сноски в Microsoft Word?
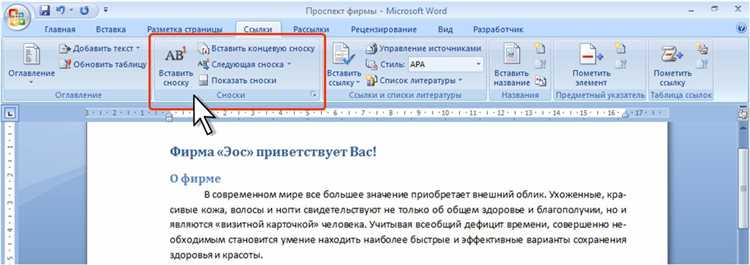
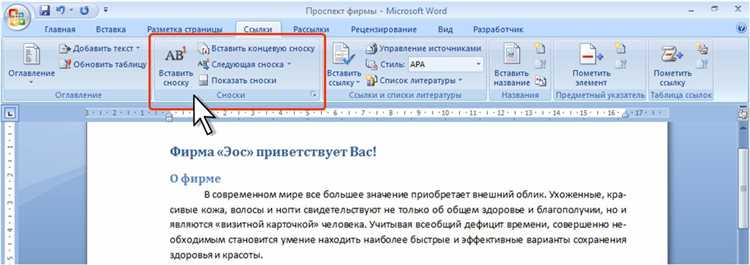
1. Определение места вставки сноски
Прежде чем создавать сноски, необходимо определить места в тексте, где требуется добавить дополнительную информацию. Обычно сноски используются для ссылок на источники, а также для пояснения определенных терминов или понятий.
2. Выделение текста для сноски
Когда место вставки сноски определено, следующим шагом будет выделение текста, который будет содержать в себе сноску. Это можно сделать с помощью выделения мышью или с клавиатуры, используя сочетание клавиш Shift + стрелки.
3. Добавление сноски
После выделения текста для сноски можно приступить к добавлению самой сноски. Для этого необходимо нажать правой кнопкой мыши на выделенный текст и выбрать опцию «Вставить сноску». В результате появится сноска внизу страницы с пронумерованным текстом и значком для обозначения места вставки сноски в тексте.
4. Добавление текста в сноску
После добавления сноски можно начать писать дополнительную информацию или ссылки в самом сноске. Обычно сноски включают в себя более подробное объяснение или описание выделенного текста, а также ссылку на источник, откуда была взята информация.
5. Форматирование сноски
Microsoft Word предоставляет широкие возможности для форматирования сноск и их содержимого. Вы можете изменить шрифт, размер, цвет текста и добавить другие стили для достижения желаемого внешнего вида сносок. Для этого можно воспользоваться панелью инструментов или меню форматирования, доступными в программе.
6. Редактирование сноски
Если вам потребуется отредактировать или удалить сноску, достаточно щелкнуть на саму сноску внизу страницы или в тексте и внести необходимые изменения. Это может быть полезно, если вы обнаружили ошибку в сноске или хотите внести какие-то дополнения.
Вот таким простым образом вы можете создать сноски в Microsoft Word и поместить дополнительную информацию или ссылки в ваш текстовый документ. Помните, что сноски помогают сделать ваш текст более информативным и удобным для читателей, поэтому правильное использование этой функции важно для создания качественных документов.
Шаги по созданию сносок
Создание сносок может быть полезным при написании научных работ или других текстов, требующих указания литературных источников или пояснений. Чтобы создать сноски в Microsoft Word, следуйте этим шагам:
- Выберите место в тексте, где вы хотите добавить сноску. Обычно она добавляется в конец страницы, но можно также указать ее в нужном месте по тексту.
- Нажмите правой кнопкой мыши в выбранном месте и выберите пункт «Вставить сноску» из контекстного меню.
- Откроется окно «Сноска». Введите необходимую информацию (номер сноски, текст сноски) в соответствующие поля.
- Для добавления ссылки на источник, указанного в сноске, выделите нужный текст в основном тексте, нажмите правой кнопкой мыши и выберите пункт «Свойства гиперссылки» из контекстного меню. Затем укажите нужный адрес ссылки или выберите файл для ссылки на документ.
- После заполнения всех полей нажмите кнопку «Вставить», чтобы добавить сноску в текст.
- Повторите шаги 1-5 для каждой следующей сноски, которую вы хотите добавить в текст.
- Чтобы отредактировать или удалить существующую сноску, щелкните на нее правой кнопкой мыши и выберите соответствующий пункт меню.
Создание сносок может занять некоторое время, особенно если в тексте присутствует большое количество ссылок или сложная структура. Тем не менее, следуя этим шагам, вы сможете легко и точно создать сноски в Microsoft Word.
Как правильно форматировать сноски в Microsoft Word?
Во-первых, необходимо выбрать подходящий стиль оформления для сносок. Можно выбрать один из предустановленных стилей или создать собственный, учитывая общий стиль документа. Например, можно использовать жирный или курсивный шрифт для сносок, чтобы они выделялись на фоне основного текста. Также стоит обратить внимание на размер шрифта — он должен быть читабельным и отличаться от основного текста.
Во-вторых, необходимо правильно расположить сноски на странице. Часто сноски размещаются внизу страницы, где они были вызваны, и помечаются номерами. В Microsoft Word есть возможность автоматической нумерации сносок, что очень удобно. Также можно использовать специальные символы или символы из набора символов Юникода для обозначения сносок.
Не забывайте также о правильной форматировке текста сносок. Они должны быть адекватно оформлены и описывать источники и дополнительные сведения в понятной и лаконичной форме. Если необходимо цитировать источник, то необходимо использовать правильные правила оформления цитат и указать автора и страницу, с которой он был взят.
Важно помнить, что форматирование сносок зависит от требований конкретного стиля оформления и формата документа. Поэтому перед началом работы с сносками, рекомендуется ознакомиться со стандартами форматирования текста для конкретного вида документа.
Вопрос-ответ:
Как форматировать сноски в Microsoft Word?
Для форматирования сносок в Microsoft Word нужно выделить фрагмент текста, в котором нужно добавить сноску, затем нажать на вкладку «Ссылки» в верхней панели инструментов, выбрать кнопку «Сноски» и в появившемся окне выбрать нужный вариант форматирования сноски. Можно изменить стиль и номерацию сносок, а также добавить комментарий к сноске.
Можно ли изменить стиль и номерацию сносок в Microsoft Word?
Да, в Microsoft Word можно изменить стиль и номерацию сносок. Для этого нужно выделить фрагмент текста, в котором находится сноска, нажать на вкладку «Ссылки» в верхней панели инструментов, выбрать кнопку «Сноски» и в появившемся окне выбрать нужный стиль и номерацию. Можно выбрать как арабскую, так и римскую, буквенную или даже пользовательскую нумерацию.
Как добавить комментарий к сноске в Microsoft Word?
Чтобы добавить комментарий к сноске в Microsoft Word, нужно выделить фрагмент текста, в котором находится сноска, нажать на вкладку «Ссылки» в верхней панели инструментов, выбрать кнопку «Сноски» и в появившемся окне в поле «Комментарии» ввести нужный комментарий. Этот комментарий будет отображаться в сноске и может содержать дополнительную информацию или пояснение к тексту.
Как изменить формат шрифта и размер текста в сноске в Microsoft Word?
Чтобы изменить формат шрифта и размер текста в сноске в Microsoft Word, нужно выделить фрагмент текста, в котором находится сноска, и применить нужные изменения через вкладку «Шрифт» в верхней панели инструментов. В этом разделе можно изменить шрифт, размер, стиль шрифта и другие параметры текста сноски.
Можно ли удалить или изменить существующую сноску в Microsoft Word?
Да, в Microsoft Word можно удалить или изменить существующую сноску. Для этого нужно выделить фрагмент текста, в котором находится сноска, нажать на вкладку «Ссылки» в верхней панели инструментов, выбрать кнопку «Сноски» и в появившемся окне удалить или изменить существующую сноску. Также можно переместить сноску на другую страницу или изменить текст сноски.