

Microsoft Word является одним из наиболее популярных программных инструментов для создания документов, и таблицы являются важной частью этого процесса. Создание и форматирование таблиц может сделать ваш документ более организованным и легче читаемым. Одним из важных аспектов форматирования таблиц в Word является перенос текста в ячейках.
Перенос текста в ячейках таблицы означает автоматическую адаптацию содержимого ячейки к ее размеру. Это особенно полезно, когда содержимое ячейки слишком длинное, чтобы поместиться в одну строку. Вместо того, чтобы выходить за пределы ячейки, текст будет перенесен на новую строку внутри ячейки.
Для создания и форматирования таблицы с переносом текста в ячейках в Microsoft Word вы можете воспользоваться следующими шагами. Во-первых, откройте программу Microsoft Word и выберите вкладку «Вставка» в верхней части экрана. Затем нажмите на кнопку «Таблица», чтобы выбрать количество строк и столбцов в таблице. После создания таблицы вы можете вводить текст в каждую ячейку.
Создание таблицы в Microsoft Word
Для создания таблицы следует выбрать пункт меню «Вставка», а затем «Таблица». Появится диалоговое окно, где можно указать количество строк и столбцов, а также выбрать стиль таблицы.
Когда таблица создана, можно заполнять ее ячейки. Для этого нужно щелкнуть в нужной ячейке и ввести нужную информацию.
При необходимости можно изменять размеры таблицы или ее ячеек. Для этого нужно выделить нужную область таблицы и использовать функции изменения размеров.
Также можно форматировать таблицу, добавлять заголовки, объединять ячейки или применять разные стили. Это позволяет улучшить внешний вид таблицы и сделать ее более понятной для чтения.
После создания и форматирования таблицы, ее можно сохранить в нужном формате или вставить в другой документ. Microsoft Word обладает удобными инструментами для работы с таблицами, позволяющими создавать профессионально выглядящие документы.
Шаг 1: Открытие документа в Microsoft Word
Для начала работы с Microsoft Word нужно открыть необходимый документ. Процесс открытия файла в программе Microsoft Word достаточно прост и понятен даже для начинающих пользователей.
Первым шагом следует запустить программу Microsoft Word на компьютере. Для этого можно найти ярлык программы на рабочем столе или в меню «Пуск». После запуска откроется окно программы, готовое к работе.
Для открытия документа в Microsoft Word существует несколько способов. Один из самых простых способов — воспользоваться командой «Открыть» во вкладке «Файл». Это можно сделать, нажав на соответствующую кнопку на панели инструментов. После этого откроется диалоговое окно «Открыть файл», в котором нужно выбрать нужный документ и нажать на кнопку «Открыть».
Также можно воспользоваться комбинацией клавиш Ctrl + O, чтобы открыть окно «Открыть файл». Затем нужно просто выбрать нужный документ и нажать на кнопку «Открыть».
После выбора файла, Microsoft Word автоматически откроет его в редакторе документа, и вы сможете начать работу с открытым документом. Таким образом, первый шаг — открытие документа в Microsoft Word — завершен, и вы готовы продолжить работу над своими текстами.
Шаг 2: Определение места таблицы на странице
При создании таблицы в Microsoft Word важно выбрать подходящее место на странице, чтобы представить данные наиболее удобным образом. Вот несколько ключевых шагов для выбора оптимального местоположения таблицы.
1. Анализ контекста: Прежде чем определить место для таблицы, необходимо проанализировать контекст документа и цель его использования. Размещение таблицы на странице должно быть логичным и соответствовать структуре документа.
2. Учет ориентации страницы: Рассмотрите ориентацию страницы (горизонтальную или вертикальную) и выберите место для таблицы, которое обеспечит наилучшую читаемость и удобство использования.
3. Расположение относительно текста: Решите, как вы хотите расположить таблицу относительно текста. Вы можете выбрать расположение таблицы справа или слева от текста, а также вставить таблицу в текст таким образом, чтобы она ограничивала текст сверху и снизу.
4. Разбиение таблицы на несколько частей: Если таблица слишком большая, рассмотрите возможность разбить ее на несколько частей и расположить каждую часть на отдельной странице или в разных разделах документа.
Следуя этим шагам, вы сможете подобрать оптимальное место для таблицы на странице и создать документ, который будет удобен для чтения и использования.
Вставка текста в ячейки
Для того чтобы вставить текст в ячейку таблицы, необходимо выбрать ячейку, в которую нужно вставить текст, и просто начать набирать его. Текст может быть произвольным – это может быть одна строка, абзац или даже список.
Когда текст вставлен в ячейку, его можно отформатировать с помощью стандартных инструментов форматирования текста Microsoft Word. Вы можете изменять шрифт, размер текста, цвет и многое другое. Можно также применить выравнивание текста в ячейке, чтобы он отображался так, как вы хотите.
Помимо простого вставления текста, в ячейки можно вставлять и другие объекты, такие как изображения, диаграммы или таблицы. Это может быть полезно, когда требуется представить информацию разными способами и добавить наглядность к таблице.
Форматирование таблицы


Одним из важных элементов форматирования является перенос текста в ячейках таблицы. Перенос текста позволяет разместить большое количество информации внутри одной ячейки, сохраняя при этом его читаемость и удобство использования.
Для форматирования таблицы можно использовать различные инструменты и возможности, предоставляемые Microsoft Word. Например, изменение размеров ячеек, добавление или удаление столбцов и строк, настройка шрифта и цвета текста, выравнивание содержимого ячеек и многое другое. Важно уметь правильно применять эти возможности с учетом требований к таблице.
Также можно использовать различные стили и форматы таблицы, чтобы придать ей более профессиональный и эстетически приятный вид. Это могут быть стили заголовков, стилевые сетки, заливка ячеек и другие декоративные элементы. Но важно помнить, что форматирование таблицы не должно превращаться в чрезмерное оформление, которое затрудняет чтение информации.
В итоге, правильное форматирование таблицы позволяет сделать ее более понятной и информативной для читателя. Это важный навык, который должен владеть каждый, кто работает с документами и представляет информацию в виде таблицы.
Шаг 1: Настройка размеров ячеек таблицы
Для изменения размеров ячеек в таблице можно воспользоваться несколькими методами:
- Изменение ширины столбцов: Как правило, столбцы в таблице должны быть одинаковой ширины, чтобы создать равномерное распределение информации. Чтобы изменить ширину столбца, достаточно навести курсор на границу столбца и перетащить ее вправо или влево.
- Изменение высоты строк: Высота строк также важна при форматировании таблицы. Чтобы изменить высоту строки, необходимо выделить необходимую строку и изменить ее размер, удерживая кнопку мыши и перемещая границу строки вверх или вниз.
- Автоматическое изменение размеров: Microsoft Word также предлагает функцию автоматического изменения размеров ячеек в таблице в зависимости от содержимого. Для использования этой функции необходимо выбрать таблицу, перейти во вкладку «Схема» на панели инструментов и затем выбрать опцию «Автофитеровка», чтобы ячейки автоматически подстраивались под содержимое.
Изменение размеров ячеек в таблице позволяет лучше структурировать информацию и сделать таблицу более привлекательной для взгляда. Это полезное навык, которым можно воспользоваться при создании различных документов в Microsoft Word.
Шаг 2: Меняем цвет фона ячеек
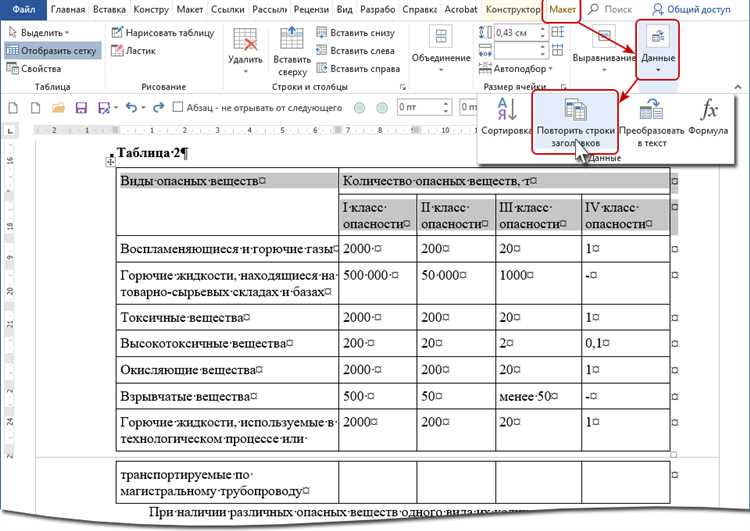
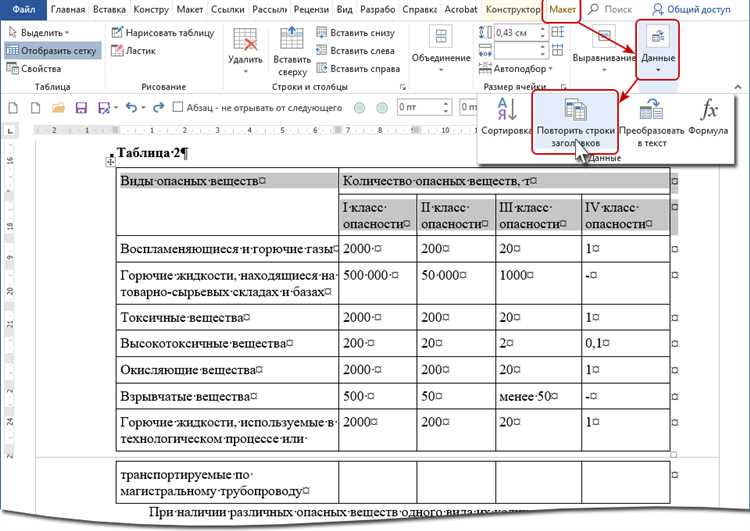
После создания таблицы в Microsoft Word, нам может потребоваться изменить цвет фона ячеек для создания более привлекательного визуального вида.
Существует несколько способов изменить цвет фона ячеек в таблице. Один из способов — использовать встроенные цвета, предлагаемые Word. Вы можете выбрать один из предустановленных цветов фона для каждой отдельной ячейки, чтобы сделать её более заметной.
Если вы хотите создать более индивидуальный дизайн, вы можете выбрать собственный цвет фона, используя функцию «Специальный цвет». Для этого нужно выполнить несколько дополнительных шагов.
В обоих случаях изменение цвета фона ячеек позволяет создать таблицу, выделяющуюся, структурированную и легко читаемую для ваших читателей или зрителей.
Шаг 3: Выравнивание текста в ячейках
Когда создаются таблицы с переносом текста в ячейках в Microsoft Word, важно правильно выравнивать текст внутри каждой ячейки. От правильного выравнивания зависит внешний вид таблицы и ее удобство для чтения.
Для выравнивания текста в ячейках таблицы можно использовать различные опции, такие как выравнивание по левому краю, по центру, по правому краю или по обоим краям. Выбор опции зависит от вида таблицы и типа информации, которую она содержит.
Выравнивание текста по левому краю делает текст выровненным по левому краю ячейки, создавая таким образом четкие и аккуратные колонки. Выравнивание по центру помещает текст в центре ячейки, что придает таблице симметричный и равномерный вид.
Опция выравнивания по правому краю выравнивает текст по правому краю ячейки, что может быть полезно, например, при создании таблиц со списком элементов. И, наконец, выравнивание текста по обоим краям является наиболее гибким вариантом, позволяющим создавать ровные колонки с выравниванием текста с обеих сторон.
Важно помнить, что выбор опции выравнивания текста в ячейке зависит от требований документа и личных предпочтений автора. Каждая опция может быть использована с умом и творческим подходом для создания красивых и профессионально оформленных таблиц.
Вопрос-ответ:
Что такое выравнивание текста в ячейках?
Выравнивание текста в ячейках – это процесс позиционирования текста внутри ячейки таблицы. Оно может быть горизонтальным (по левому краю, по правому краю, по центру) и вертикальным (по верхнему краю, по нижнему краю, по центру).
Как выровнять текст по левому краю в ячейке таблицы?
Чтобы выровнять текст по левому краю в ячейке таблицы, нужно выбрать ячейку и нажать на кнопку «Выровнять текст по левому краю» в панели инструментов или использовать сочетание клавиш Ctrl + Л. Также можно применить выравнивание через контекстное меню, выбрав пункт «Выровнять текст по левому краю».
Как выровнять текст по правому краю в ячейке таблицы?
Чтобы выровнять текст по правому краю в ячейке таблицы, нужно выбрать ячейку и нажать на кнопку «Выровнять текст по правому краю» в панели инструментов или использовать сочетание клавиш Ctrl + П. Также можно применить выравнивание через контекстное меню, выбрав пункт «Выровнять текст по правому краю».
Как выровнять текст по центру в ячейке таблицы?
Чтобы выровнять текст по центру в ячейке таблицы, нужно выбрать ячейку и нажать на кнопку «Выровнять текст по центру» в панели инструментов или использовать сочетание клавиш Ctrl + Ц. Также можно применить выравнивание через контекстное меню, выбрав пункт «Выровнять текст по центру».
Как выровнять текст по верхнему краю в ячейке таблицы?
Чтобы выровнять текст по верхнему краю в ячейке таблицы, нужно выбрать ячейку и нажать на кнопку «Выровнять текст по верхнему краю» в панели инструментов или использовать сочетание клавиш Ctrl + В. Также можно применить выравнивание через контекстное меню, выбрав пункт «Выровнять текст по верхнему краю».
Как выравнить текст в ячейках таблицы?
Чтобы выровнять текст в ячейках таблицы, выберите ячейку или группу ячеек, затем используйте команду «Выровнять по левому краю», «Выровнять по центру» или «Выровнять по правому краю» на панели инструментов или в меню «Формат».
Как изменить выравнивание текста в ячейках таблицы?
Чтобы изменить выравнивание текста в ячейках таблицы, выберите ячейку или группу ячеек, затем используйте команду «Изменить выравнивание текста» на панели инструментов или в меню «Формат». В появившемся диалоговом окне вы сможете выбрать нужное выравнивание: по левому краю, по центру, по правому краю или по ширине ячейки.

