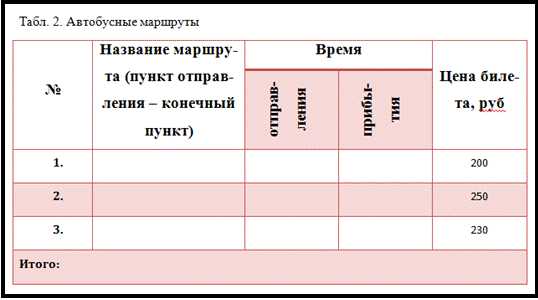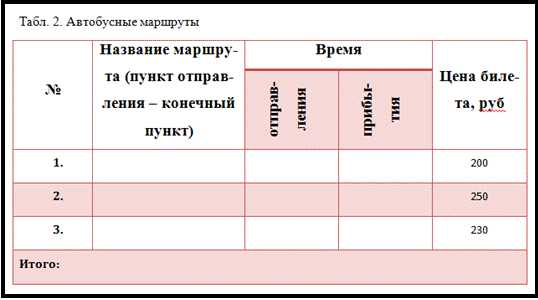
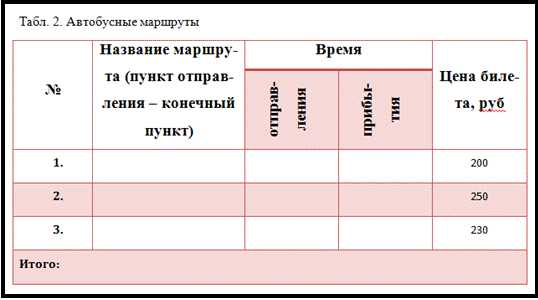
Microsoft Word является одним из самых популярных текстовых редакторов, предоставляющих возможность создавать профессионально оформленные документы. Одним из наиболее полезных инструментов, которые предлагает Word, является создание и форматирование таблиц.
Создание таблиц в Word может быть простым и эффективным способом организации информации. Независимо от того, создаете ли вы таблицу, чтобы отображать данные или создавать расписание, правильное форматирование поможет сделать ее более читабельной и профессиональной.
Можно создать таблицу в Word несколькими способами, каждый из которых предлагает свои преимущества. Вы можете создать таблицу вручную, задавая количество строк и столбцов, или использовать готовые шаблоны, предоставляемые Word. Кроме того, вы можете импортировать таблицы из других приложений или просто скопировать и вставить таблицы из других документов.
Однако создание таблицы — это только первый шаг. Форматирование таблицы является ключевым элементом, чтобы сделать ее привлекательной для чтения. Вы можете настроить размеры ячеек и выравнивание текста, изменить стили и цвета границ, добавить заголовки и подписи к таблице. Дополнительные функции форматирования включают возможность объединения и разделения ячеек, сортировки данных по столбцам и применения формул для расчета значений в таблице.
Основные принципы создания таблиц в Microsoft Word
Основными принципами создания таблицы в Microsoft Word являются:
- Выбор размера таблицы: перед созданием таблицы необходимо определить ее размер, то есть количество строк и столбцов. Для этого следует выделить необходимое количество ячеек в таблице по горизонтали и вертикали.
- Добавление заголовков: для более удобного чтения таблицы рекомендуется добавить заголовки для каждой колонки. Для этого следует выделить первую строку таблицы и применить соответствующие стили форматирования текста.
- Заполнение данными: после создания заголовков следует заполнить таблицу необходимыми данными. Для этого можно просто щелкнуть мышкой в нужной ячейке и ввести нужную информацию либо скопировать и вставить данные из другого источника.
- Форматирование таблицы: чтобы таблица выглядела красиво и профессионально, следует уделить внимание ее форматированию. Например, можно изменить ширину столбцов, добавить цветные фоны, изменить размер и шрифт текста в ячейках и т. д.
- Добавление границ и сетки: для лучшей визуальной организации и понимания таблицы рекомендуется добавить границы и сетку. Для этого можно выбрать нужные опции границ и сетки в меню форматирования таблицы.
Следуя этим основным принципам, вы сможете создавать качественные и профессиональные таблицы в Microsoft Word, которые будут удобны для чтения и использования.
Как создать таблицу в Microsoft Word
1. Откройте документ в Microsoft Word и перейдите на вкладку «Вставка» в верхнем меню. Там вы найдете различные инструменты, и одним из них является «Таблица». Нажмите на этот инструмент и выберите «Вставить таблицу». В появившемся окне вам нужно будет указать количество строк и столбцов, которое вы хотите иметь в таблице. Щелкните мышью в нужном месте, чтобы создать таблицу.
2. После вставки таблицы вы можете начать заполнять ее данными. Просто щелкните в ячейке и начните вводить текст или числа. Вы также можете копировать и вставлять данные из других источников, таких как электронные таблицы или веб-страницы. Если вы хотите добавить новую строку или столбец, щелкните правой кнопкой мыши в ячейке, выберите «Вставить» и выберите нужную опцию.
3. После того, как вы заполнили таблицу данными, вы можете форматировать ее, чтобы она выглядела более профессионально и читаемо. Вы можете изменить шрифт, размер текста, выравнивание, цвет и другие атрибуты для всей таблицы или выделенных ячеек. Для этого выберите нужные ячейки или всю таблицу, затем используйте доступные инструменты форматирования в верхнем меню.
4. Кроме того, вы можете добавлять и удалять строки и столбцы по мере необходимости. Если вам нужно расположить таблицу на странице по-другому, вы можете изменить ее размеры и расположение, а также добавить или удалить границы и заливку.
Создание и форматирование таблицы в Microsoft Word – это простой и эффективный способ организации и представления ваших данных. Пользуйтесь этой функцией для создания профессионально выглядящих документов и удобной организации информации.
Добавление и удаление строк и столбцов в таблице
Для добавления новой строки в таблицу можно использовать несколько различных методов. Во-первых, можно вставить новую строку перед выбранной строкой. Для этого нужно выделить нужную строку, щелкнуть правой кнопкой мыши и выбрать «Вставить строки». Когда новая строка появится, можно внести необходимую информацию.
Второй способ — добавление строки в конец таблицы. Для этого нужно поставить курсор в последней ячейке последней строки и нажать клавишу «Tab». При этом создастся новая строка и можно начать вводить данные в ячейки.
Удаление строки также возможно несколькими способами. Во-первых, можно просто выделить необходимую строку и нажать клавишу «Delete». Также можно выбрать строку, щелкнуть правой кнопкой мыши и выбрать «Удалить строки».
Удаление столбца осуществляется аналогичным образом. Выделяем нужный столбец и нажимаем «Delete» или выбираем «Удалить столбцы» после щелчка правой кнопкой мыши.
Теперь, зная эти способы, вы сможете легко добавлять и удалять строки и столбцы в таблицах Microsoft Word, делая свою работу более эффективной и организованной.
Изменение размеров и выравнивание таблицы
Изменение размеров и выравнивание таблицы в Microsoft Word позволяет создать удобный и эстетически привлекательный документ. Для этого необходимо использовать различные инструменты и функции программы.
Для изменения размеров таблицы в Word можно воспользоваться функцией «Изменить размер таблицы». Эта функция позволяет изменить количество строк и столбцов в таблице, а также их ширину и высоту. Для этого необходимо выделить нужные ячейки или всю таблицу и выбрать соответствующую опцию в меню «Таблица».
Например: для увеличения количества строк в таблице нужно выбрать «Добавить строку ниже» или «Добавить строку выше». При этом можно выбрать количество добавляемых строк и их высоту.
Выравнивание таблицы в Word позволяет разместить ее содержимое по центру, слева или справа. Для этого необходимо выделить таблицу или ее содержимое и выбрать нужную опцию выравнивания в меню «Таблица».
Например: при выборе опции «Выравнивание по центру» таблица или ее содержимое будут располагаться по центру документа. Это особенно полезно, когда нужно создать аккуратный и симметричный дизайн документа.
Таким образом, изменение размеров и выравнивание таблицы в Microsoft Word дает возможность контролировать внешний вид документа и делает его более наглядным и привлекательным.
Форматирование таблиц в Microsoft Word
Microsoft Word предоставляет широкие возможности для создания и форматирования таблиц, что позволяет пользователю организовать информацию более удобным и понятным способом.
Одной из основных функций является изменение размеров ячеек таблицы. Это можно сделать путем простого перетаскивания границ ячеек мышкой или указанием конкретных значений в панели свойств. Кроме того, можно автоматически изменить размер ячейки в соответствии с содержимым, чтобы весь текст был виден и не обрезался.
Также в Microsoft Word можно менять форматирование текста внутри ячеек. Вы можете задавать шрифт, размер, цвет и стиль текста, а также выравнивание и отступы. Для создания более сложной таблицы можно объединять ячейки и добавлять границы между ними.
Другой полезной функцией является возможность добавления формул и расчетов в таблицу. Вы можете использовать формулы для вычисления сумм, средних значений, процентов и других математических операций, чтобы быстро получить необходимые результаты. Это очень удобно при работе с большими объемами данных.
Кроме того, Microsoft Word предлагает различные варианты оформления таблицы. Вы можете выбирать между разными стилями, добавлять цветные заливки, использовать рамки и разделители для выделения определенных частей таблицы. Это помогает сделать таблицу более привлекательной и удобной для чтения.
Как изменить шрифт и цвет текста в ячейках таблицы?
Чтобы изменить шрифт текста, необходимо выбрать ячейку или ячейки, которые нужно отформатировать. Затем открыть вкладку «Шрифт» на панели инструментов и выбрать нужный шрифт из выпадающего списка. Можно также изменить размер шрифта, используя поле «Размер шрифта». После выбора нужных параметров, нажмите кнопку «Применить», чтобы применить изменения к выбранным ячейкам.
Чтобы изменить цвет текста в ячейках таблицы, нужно также выбрать ячейку или ячейки, которые нужно отформатировать. Затем открыть вкладку «Заливка» на панели инструментов и выбрать нужный цвет из палитры цветов. Можно также использовать инструмент «Цвет текста», чтобы выбрать специфический цвет или настроить цвет вручную, используя RGB или HEX код. После выбора нужных параметров, нажмите кнопку «Применить», чтобы применить изменения к выбранным ячейкам.
Удобно создавать таблицы в Microsoft Word, чтобы организовывать информацию и выглядеть профессионально. Изменение шрифта и цвета текста в ячейках таблицы поможет сделать ее более удобочитаемой и привлекательной для ваших читателей.
Как изменить цвет фона и границы таблицы в Microsoft Word
Чтобы изменить цвет фона таблицы, необходимо выделить ее и выбрать вкладку «Макет» в верхней части экрана. Затем нужно нажать на кнопку «Цвета» и выбрать нужный цвет из доступного списка или выбрать «Другие цвета» для создания собственного. После этого применить выбранный цвет к фону таблицы, подтвердив изменения.
Чтобы настроить границы таблицы, также необходимо выделить ее и перейти на вкладку «Макет». Затем нужно выбрать кнопку «Границы» и выбрать нужную опцию для добавления, удаления или изменения границ. Доступны различные стили границ, такие как сплошная, пунктирная, двойная и др., а также возможность выбора толщины границы и цвета из доступного списка или создания собственного.
Изменение цвета фона и границ таблицы позволяет сделать ее более выразительной и акцентировать внимание на определенных ячейках или разделах. Это улучшит визуальное представление информации и поможет легче ориентироваться в таблице.
Вопрос-ответ:
Как задать цвет фона для таблицы?
Чтобы задать цвет фона для таблицы, можно использовать атрибут «bgcolor» в теге «table». Например, чтобы задать цвет фона таблицы на зеленый, можно написать такой код: <table bgcolor=»green»>…
Как задать границы для таблицы?
Чтобы задать границы для таблицы, нужно использовать атрибут «border» в теге «table». Например, чтобы задать толщину границы равной 2 пикселя, нужно написать такой код: <table border=»2″>…
Как задать цвет границ для таблицы?
Чтобы задать цвет границ для таблицы, нужно использовать атрибут «bordercolor» в теге «table». Например, чтобы задать цвет границы таблицы на красный, нужно написать такой код: <table bordercolor=»red»>…
Можно ли задать разные цвета границ для разных ячеек таблицы?
Да, можно задать разные цвета границ для разных ячеек таблицы. Для этого нужно использовать атрибут «style» в теге «td» или «th» и указать нужный цвет границы в свойстве «border-color». Например: <td style=»border-color: red;»>…
Как задать цвет фона для отдельной ячейки таблицы?
Чтобы задать цвет фона для отдельной ячейки таблицы, нужно использовать атрибут «style» в теге «td» или «th» и указать нужный цвет фона в свойстве «background-color». Например: <td style=»background-color: yellow;»>…