

Microsoft Word — одна из самых популярных программ для работы с текстом, которая предоставляет широкие возможности для создания и форматирования заголовков и подзаголовков. Заголовки и подзаголовки играют важную роль в структуре документа, они помогают организовывать информацию и делать ее более понятной для читателя.
Для создания и стилизации заголовков и подзаголовков в Microsoft Word доступны различные инструменты и функции. Один из основных способов форматирования заголовков — использование стилей. Стили позволяют задавать единообразное форматирование для заголовков разного уровня, что делает документ более профессиональным и удобочитаемым.
Для изменения стиля заголовка можно воспользоваться панелью «Стили» или горячими клавишами. Microsoft Word предлагает широкий выбор стилей — от простых и компактных до более оформленных и выразительных. С помощью стилей можно также изменять размер, шрифт, цвет и выравнивание текста заголовка.
Важно помнить, что правильно оформленные заголовки и подзаголовки помогают структурировать информацию и сделать документ более профессиональным. Используя инструменты и функции Microsoft Word, вы сможете легко и эффективно создавать и форматировать заголовки и подзаголовки, делая свои тексты более удобочитаемыми и привлекательными.
Как создать и отформатировать заголовки в Microsoft Word
Microsoft Word предоставляет различные инструменты для создания и отформатирования заголовков, что помогает улучшить структуру и оформление документа. Следуя определенным шагам, вы можете создать профессионально выглядящие заголовки, которые привлекут внимание читателя.
1. Заголовки первого уровня (Заголовок 1)
Заголовок 1 является основным заголовком документа и используется для обозначения его главной темы. Выделите текст, который вы хотите сделать заголовком, затем выберите соответствующий стиль «Заголовок 1» во вкладке «Стили» на панели инструментов «Главная». Это изменит форматирование текста, делая его более крупным и жирным.
2. Заголовки второго уровня (Заголовок 2)
Заголовок 2 используется для более подробного разделения информации внутри документа. Чтобы создать заголовок 2, выделите текст и выберите стиль «Заголовок 2» на панели инструментов «Главная». Это сделает текст крупнее, но не таким жирным, как заголовок 1.
3. Заголовки третьего уровня (Заголовок 3)
Заголовок 3 используется для более мелкого разделения информации внутри раздела. Выделите необходимый текст и выберите стиль «Заголовок 3» на панели инструментов «Главная». Этот стиль сделает текст еще меньше и менее выделяющимся по сравнению с заголовками 1 и 2.
Кроме того, вы можете использовать маркированные (список с маркерами) и нумерованные списки, чтобы улучшить структуру подзаголовков и сделать их более понятными. Чтобы вставить маркированный список, используйте теги
- и
- . Чтобы вставить нумерованный список, используйте теги
- и
- .
Также вы можете использовать таблицы для создания сетки заголовков и подзаголовков, чтобы улучшить читаемость и организованность документа. Используйте теги
и
, чтобы создать таблицу, а затем используйте теги и для создания заголовков и подзаголовков соответственно. Создание и отформатирование заголовков в Microsoft Word позволяет улучшить организацию и структуру документа. Это делает его более профессиональным и удобным для чтения, что в свою очередь повышает его эффективность и привлекательность для аудитории.
Как создать и отформатировать заголовок 1-го уровня
1. Выделите текст, который будет являться заголовком 1-го уровня

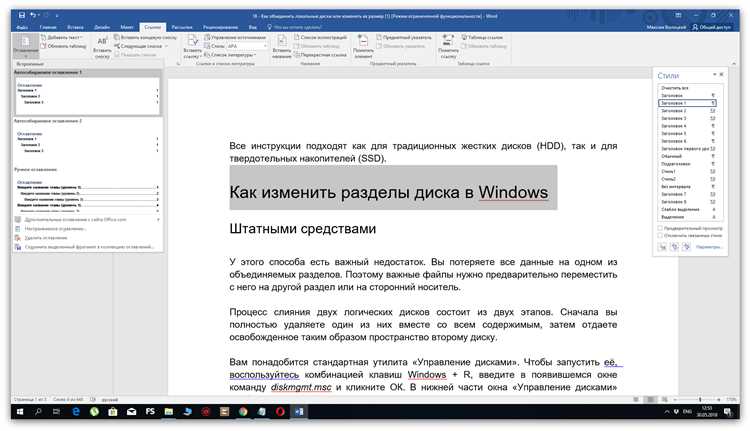
Перед тем, как приступать к форматированию, необходимо выделить текст, который станет заголовком 1-го уровня. Для этого наведите курсор на начало текста и зажмите левую кнопку мыши, затем выделите текст, перемещая курсор на конечную позицию.
2. Используйте соответствующую опцию в группе «Стили» на вкладке «Главная»
После того, как необходимый текст выделен, перейдите на вкладку «Главная» в верхней части главного меню Word. В группе «Стили» найдите опцию «Заголовок 1» и кликните на нее. При этом выбранный текст будет автоматически отформатирован в стиле заголовка 1-го уровня.
3. Измените форматирование заголовка, при необходимости

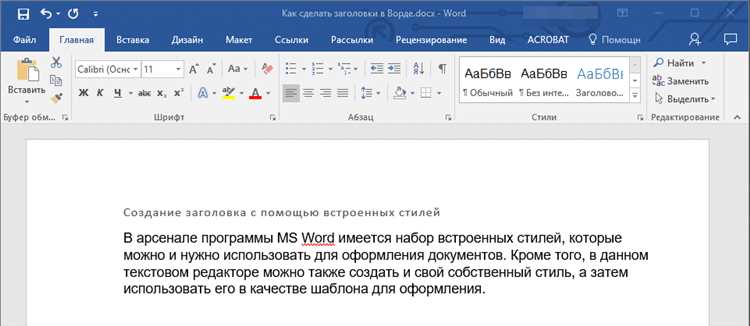
После автоматического форматирования заголовка 1-го уровня вы можете изменить его внешний вид, если это требуется. Для этого выделите отформатированный заголовок, а затем используйте доступные инструменты форматирования в группе «Шрифт» на вкладке «Главная». Например, вы можете изменить размер и стиль шрифта, установить жирное или курсивное начертание и т.д.
Таким образом, создание и отформатирование заголовка 1-го уровня в Microsoft Word является простым и эффективным способом организации информации в документе, делая его содержание более ясным и структурированным.
Создание и форматирование заголовка 2-го уровня — секреты успешной верстки текста
Для создания заголовка 2-го уровня следует выделить нужный фрагмент текста и выбрать вкладку «Стиль» на панели инструментов. Здесь можно найти различные варианты заголовков, включая заголовок 2-го уровня.
Когда заголовок 2-го уровня создан, его форматирование становится неотъемлемой частью верстки текста. Важно использовать различные шрифты, размеры и стили для создания эффектной и удобочитаемой композиции.
Для отформатирования заголовка 2-го уровня можно использовать такие инструменты, как жирный шрифт для выделения основной мысли, курсив для подчеркивания важных деталей и списки (
- маркированный
- или
- нумерованный
) для логической организации информации.
Важно помнить, что заголовок 2-го уровня должен быть лаконичным и содержательным. Он должен ясно передавать основную идею блока текста, чтобы читатель сразу понимал его суть.
Также, необходимо использовать адаптивные и привлекательные заголовки 2-го уровня, которые будут привлекать внимание и будут легко читаемыми на разных устройствах. Используйте блочное отображение заголовков для создания более привлекательного и понятного интерфейса.
Как изменить стиль и размер заголовков
При создании документов в Microsoft Word изображения и текст часто требуют отдельного форматирования, включая изменение стиля и размера заголовков. Это позволяет создать более структурированный и визуально привлекательный документ для читателей.
В Word есть несколько способов изменить стиль и размер заголовков. Во-первых, вы можете воспользоваться встроенными стилями, предоставляемыми программой. Для этого выберите нужный заголовок и примените соответствующий стиль из выпадающего меню «Стили» на панели инструментов. Это позволит одновременно изменить шрифт, размер и выравнивание заголовка, создав эффектное и согласованное оформление.
Кроме того, в Word есть возможность вручную редактировать стиль и размер заголовков, чтобы полностью соответствовать вашим требованиям и предпочтениям. Для этого выберите заголовок и используйте функции форматирования текста на панели инструментов. Вы можете изменить шрифт, размер, выравнивание и другие параметры заголовка, чтобы создать уникальный стиль, отличный от стандартных вариантов.
Добавление акцента к заголовкам также может быть полезным. Вы можете использовать функции выделения текста, такие как жирный или курсив, чтобы привлечь внимание читателя. Как альтернативу, вы можете добавить нумерованный или маркированный список внутри заголовка, чтобы организовать информацию по пунктам и сделать ее более структурированной.
Примеры создания стиля и размера заголовков
- Заголовок 1: Шрифт Arial, размер 24, выравнивание по центру
- Заголовок 2: Шрифт Times New Roman, размер 18, выравнивание по левому краю
- Заголовок 3: Шрифт Calibri, размер 14, выравнивание по правому краю
Изменение стиля и размера заголовков в Microsoft Word позволяет вам создать выразительные и легко читаемые документы. Используйте встроенные стили или настройте их вручную, добавьте акценты и организуйте информацию по пунктам, чтобы сделать ваш документ более привлекательным и профессиональным.
Как создать разделительные линии между заголовками
Добавление разделительных линий между заголовками в документе Microsoft Word может помочь организовать информацию и сделать ее более понятной для читателя. Это важная часть форматирования текста, которая может выделить важные разделы и упростить навигацию по документу.
Существует несколько способов добавить разделительные линии между заголовками:
- Использование горизонтального разделителя в Microsoft Word. Вы можете вставить горизонтальную линию, чтобы отделить один заголовок от другого. Для этого нужно выбрать вкладку «Вставка» в меню и найти разделительные линии. Затем выберите горизонтальную линию и добавьте ее перед или после нужного заголовка.
- Использование символов и символьных границ. Вы можете использовать специальные символы, такие как дефисы, звездочки или равно, чтобы создать разделительные линии между заголовками. Просто введите символ несколько раз под или над заголовком, чтобы создать линию. Вы также можете установить границы для символов, чтобы сделать их более заметными.
- Использование таблицы. Создание таблицы с одной строкой и одним столбцом может быть эффективным способом добавить разделительные линии между заголовками. Просто вставьте таблицу перед или после каждого заголовка и установите стиль границы, который будет работать лучше всего для вашего документа.
Независимо от выбранного способа, добавление разделительных линий между заголовками поможет вам улучшить внешний вид и организацию вашего документа. Примените эту технику в своей работе и вы сможете легко визуализировать структуру и содержание вашего текста!
Вопрос-ответ:
Как добавить разделительные линии между заголовками?
Для добавления разделительных линий между заголовками в HTML можно использовать специальный элемент
. Этот элемент представляет собой горизонтальную линию, которая может быть использована для разделения различных блоков или секций на веб-странице. Чтобы добавить разделительную линию между заголовками, достаточно вставить элемент
после каждого заголовка.
Как добавить разделительные линии между заголовками?
Чтобы добавить разделительные линии между заголовками, вам понадобится использовать HTML и CSS код. Для этого вы можете использовать тег `
` внутри основного контейнера заголовка. Также вы можете стилизовать разделительные линии, задав им нужные свойства через CSS.
Какой код нужно добавить для разделительных линий?
Для добавления разделительных линий, вам потребуется добавить следующий код внутри тега заголовка: `
`. Этот тег создаст горизонтальную линию, которая будет разделять заголовки. Вы можете использовать этот тег для каждого заголовка, чтобы создать разделительные линии между ними.
Как стилизовать разделительные линии между заголовками?
Чтобы стилизовать разделительные линии, вам нужно использовать CSS код. Вы можете задавать различные свойства для разделительных линий, такие как цвет, ширина, тип линии и другие. Например, вы можете использовать свойство `border-bottom` для задания цвета и ширины линии или использовать свойство `border-style` для задания типа линии (например, пунктирная или сплошная).
- .

