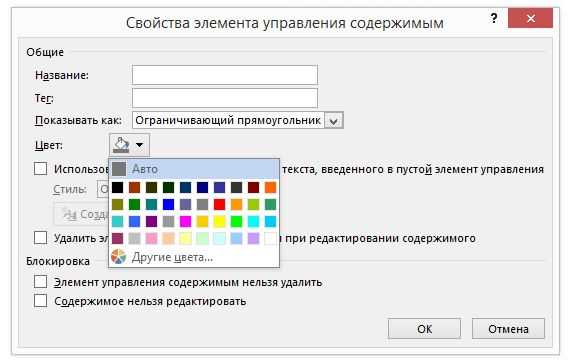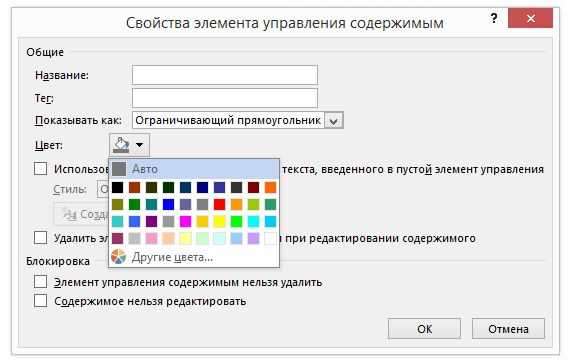
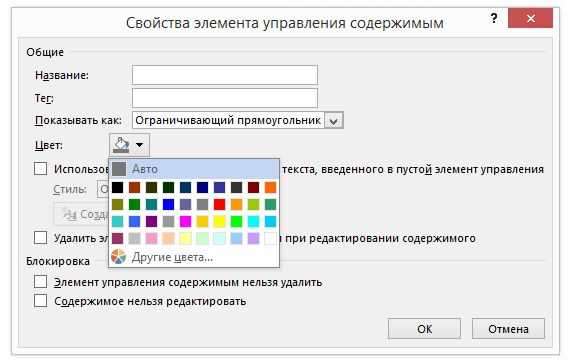
Microsoft Word является одним из наиболее популярных текстовых редакторов, который широко используется для создания и форматирования документов. Вероятно, вы уже знакомы с основными функциями Word, такими как создание заголовков, пунктов списка и табличного содержимого. Однако, если вы хотите повысить эффективность своей работы и сохранить время, то использование блоков для повторного использования структурированного контента может быть весьма полезным инструментом.
Блоки в Word представляют собой готовые шаблоны, содержащие заранее определенную структуру и форматирование текста. Они могут включать в себя заголовки, абзацы, список и другие элементы, которые используются в определенном контексте или видах документов. Создание и использование блоков позволяет значительно сократить время и усилия при оформлении и структурировании документов, особенно при работе с документами, содержащими множество однотипных элементов.
Процесс создания блоков в Word довольно прост и интуитивно понятен. Вы можете создать новый блок из обычного текста или выбрать готовый шаблон из библиотеки блоков. Затем вы можете настроить содержимое блока, добавить или удалить элементы, изменить их форматирование и применить стиль. После сохранения блока он будет доступен в библиотеке блоков и может быть использован повторно в других документах.
Использование блоков для повторного использования структурированного контента в Word позволяет значительно ускорить процесс создания документов и обеспечить их единообразное оформление. Вы можете создавать и редактировать свои собственные блоки, делиться ими с коллегами и использовать уже готовые шаблоны из библиотеки. Этот инструмент особенно полезен для тех, кто часто работает с документами определенного типа, таких как отчеты, презентации или технические спецификации. Использование блоков в Word поможет вам сэкономить время и сделать вашу работу более продуктивной и эффективной.
Создание и использование блоков для повторного использования структурированного контента в Microsoft Word
Microsoft Word предоставляет возможность создавать и использовать блоки для повторного использования структурированного контента. Это полезная функция, которая помогает сэкономить время и упростить процесс создания документов.
Для создания блока контента необходимо выделить нужный фрагмент текста или таблицы, а затем сохранить его в виде блока. Сохраненный блок может быть использован в других частях документа или даже в других документах.
Когда блок контента создан, его можно легко вставить в любое место документа с помощью команды «Вставить блок». Это позволяет предварительно создать необходимые блоки для повторного использования и добавлять их в документ при необходимости.
Созданные блоки можно редактировать, изменять и обновлять. Это особенно полезно, если нужно внести изменения в один блок и автоматически обновить все экземпляры блока в документе.
Использование блоков для повторного использования структурированного контента упрощает работу с большими документами и помогает поддерживать консистентность и структуру документа. Это эффективный способ ускорить процесс создания и редактирования документов в Microsoft Word.
В итоге, блоки для повторного использования структурированного контента являются мощным инструментом в Microsoft Word, который помогает упорядочить и стандартизировать создание документов, обеспечивая гибкость и эффективность при работе с текстом и таблицами.
Создание шаблона документа в Microsoft Word
Шаблон документа — это готовый набор форматирования, стилей и элементов, который можно использовать повторно при создании новых документов. Создание шаблона позволяет сократить время на форматирование и стандартизировать внешний вид документов в пределах организации или проекта.
Чтобы создать шаблон документа в Microsoft Word, можно начать с форматирования и стилизации основных элементов, таких как шрифты, отступы, заголовки и подзаголовки. Затем можно добавить графические элементы, таблицы и другие объекты, которые будут встречаться в документах.
Когда необходимый набор элементов и форматирования создан, можно сохранить документ как шаблон. Для этого нужно выбрать опцию «Сохранить как» и выбрать формат «Шаблон Word» или «.dotx». Затем шаблон будет доступен в меню «Новый» при создании нового документа.
Создание шаблона документа в Microsoft Word помогает повысить производительность и унифицировать работу с документами. Это особенно полезно при работе с большим объемом информации или при создании документов в рамках одного проекта или организации.
Создание блока с использованием закладки в Microsoft Word
Для создания блока с использованием закладки следует следовать нескольким простым шагам. Сначала выделяем текст или элемент, который мы хотим сделать блоком. Затем выбираем вкладку «Вставка» в верхнем меню и находим группу команд «Текст» или «Элементы». В этой группе есть кнопка «Закладка». При нажатии на нее откроется окно с настройками закладки.
В окне настройки закладки мы можем указать имя для нашей закладки. Это имя будет использоваться для ссылки на блок в других частях документа. После того как мы ввели имя, нужно нажать кнопку «Добавить» или «OK», чтобы создать закладку.
Теперь, чтобы использовать созданный блок, мы можем просто вставить ссылку на него в нужном месте документа. Для этого переходим в это место и выбираем команду «Вставить закладку» из группы «Текст» или «Элементы» на вкладке «Вставка». В открывшемся окне выбираем нужную закладку из списка и нажимаем кнопку «Вставить». Теперь в нашем документе появится ссылка на созданный блок.
Использование блока в документе
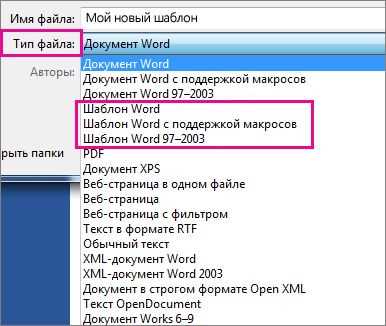
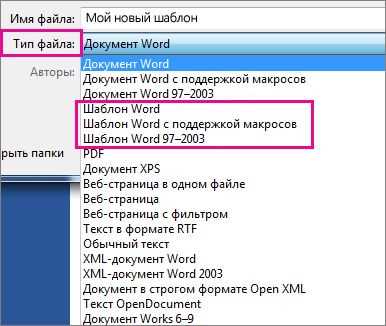
В Microsoft Word есть возможность использовать блоки для повторного использования структурированного контента. Блок представляет собой отдельную часть документа, которую можно вставить в любое место в документе. Это удобно, если вы часто повторяете определенный текст или структурированный контент, такой как таблицы или списки.
Чтобы использовать блок в документе, вам нужно создать его сначала. Для этого выделите текст или структурированный контент, который вы хотите превратить в блок, затем щелкните правой кнопкой мыши и выберите «Сохранить в блок». Вы можете дать блоку имя, чтобы было легче найти его позже, когда вам нужно будет его использовать в другом месте в документе.
После того, как вы создали блок, вы можете вставить его в любое место в документе. Для этого просто щелкните правой кнопкой мыши в месте, где вы хотите вставить блок, выберите «Вставить блок» и найдите нужный вам блок в списке. Вы также можете изменить содержимое блока, если вам нужно, просто щелкнув на нем дважды и внеся нужные изменения.
Использование блоков в документе поможет вам сэкономить время и улучшит структуру вашего документа. Вы сможете легко повторять структурированный контент и изменять его при необходимости. Это особенно полезно, если у вас есть часто используемые шаблоны документов или если вам нужно создавать документы с определенной структурой.
Изменение блока для повторного использования
Существует несколько способов изменения блока для повторного использования в Word. Во-первых, можно изменить содержимое самого блока, добавив или удалив текст, изображения или другие элементы. Это может быть полезно, если вам нужно обновить информацию или внести какие-либо изменения.
Во-вторых, можно изменить стиль форматирования блока, такой как шрифт, размер текста, выравнивание или цвет. Изменение стиля форматирования позволяет придать блоку новый внешний вид, исходя из вашей эстетической или стилистической концепции.
Еще одним способом изменения блока для повторного использования является изменение его структуры или компонентов. Вы можете добавить новую таблицу, вставить график или внедрить объекты, чтобы улучшить функциональность блока.
Важно помнить, что любые изменения, внесенные в блок для повторного использования, будут отражаться во всех местах, где этот блок используется. Поэтому перед внесением изменений необходимо внимательно продумать их влияние на весь контент, включая все документы, в которых используется данный блок.
Изменение блока для повторного использования в Microsoft Word предоставляет возможность более гибко управлять и обновлять контент в документах, экономя время и ресурсы.
Набор блоков для эффективного использования различных типов контента в Microsoft Word
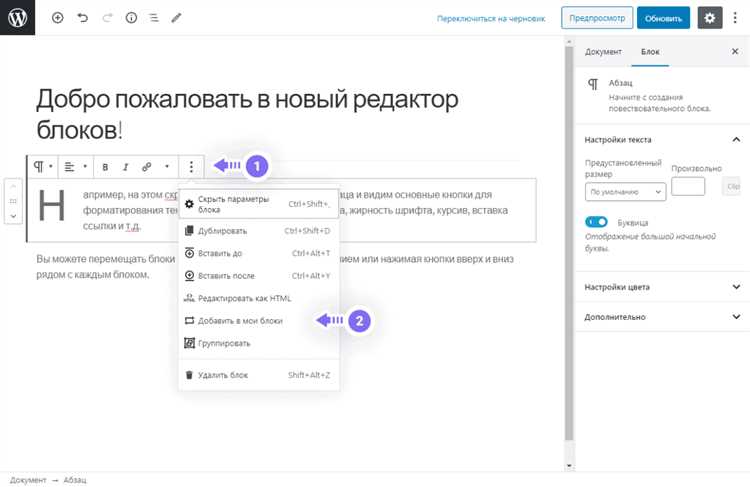
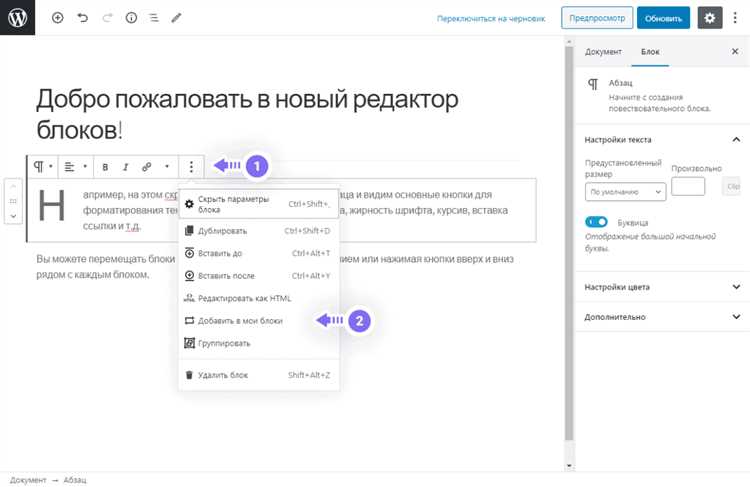
Microsoft Word предоставляет возможность создания набора блоков, которые могут быть повторно использованы для различных типов контента. Это позволяет существенно упростить процесс создания и форматирования документов, особенно когда требуется добавить однотипные элементы в разные части документа или в разные документы.
Один из способов создания набора блоков — использование функции «Элемент QuickPart». С помощью этой функции можно создать блоки содержимого, которые в дальнейшем могут быть вставлены в любую часть документа. Например, можно создать блок, содержащий заголовок, подзаголовок и текст, и использовать его в разных документах, изменяя только содержимое блока при необходимости.
Другой способ создания набора блоков — использование таблицы с соответствующей структурой. Внутри таблицы каждая ячейка может представлять собой отдельный блок, содержащий определенный тип контента. Например, можно создать таблицу, в которой каждая ячейка содержит заголовок, текст и изображение. Такой набор блоков может быть использован для создания различных типов документов, например, презентаций, отчетов или брошюр.
- Блоки для заголовков
- Заголовок первого уровня — структурирует документ и обозначает его основную тему.
- Заголовок второго уровня — подробнее разбирает тему, указанную в заголовке первого уровня.
- Заголовок третьего уровня — предоставляет еще более подробную информацию по определенному аспекту темы.
- Блоки для текста
- Обычный текст — основной текст документа.
- Выделенный текст — используется для выделения важной информации или ключевых слов.
- Цитата — позволяет добавить цитату или привести чьи-то слова.
- Блоки для списков
- Маркированный список — представляет собой перечень элементов без какого-либо специфического порядка.
- Нумерованный список — представляет собой перечень элементов, упорядоченных по порядку.
- Список с подпунктами — используется для структурирования информации в формате дерева.
Создание набора блоков для различных типов контента позволяет значительно сократить трату времени и усилий при создании документов. Кроме того, повторное использование блоков обеспечивает консистентность и единообразие контента в различных частях документа или при создании новых документов, повышая профессионализм и качество ваших работ.
Вопрос-ответ:
Как создать набор блоков для различных типов контента?
Для создания набора блоков для различных типов контента следует определить необходимые типы контента и их структуру. Затем можно приступить к созданию HTML-шаблонов для каждого типа контента и стилизации их с помощью CSS. Набор блоков может включать, например, блоки для текстовых материалов, изображений, видео, галерей и т.д.
Какие элементы должны быть включены в блок для текстовых материалов?
Блок для текстовых материалов может включать заголовок, основной текст, подзаголовки, списки, цитаты, ссылки, изображения и другие элементы, которые помогут оформить контент более информативно и привлекательно.
Какие элементы должны быть включены в блок для изображений?
Блок для изображений обычно включает само изображение и несколько дополнительных элементов, таких как заголовок или описание. Также можно добавить кнопку для увеличения изображения в полный размер или перехода по ссылке.
Как создать блок для видео?
Блок для видео должен содержать само видео, которое может быть встроено с помощью тега
Какие элементы могут быть включены в блок для галереи?
Блок для галереи может включать список изображений с возможностью переключения между ними, навигационные стрелки или точки для выбора определенного изображения, заголовок или описание галереи и другие элементы для навигации и улучшения пользовательского опыта.
Как создать набор блоков для различных типов контента?
Для создания набора блоков для различных типов контента нужно сначала определиться, какие типы контента планируется использовать. Затем необходимо создать блоки для каждого из этих типов, где тип контента будет служить в качестве идентификатора блока. Эти блоки могут содержать различные компоненты: текст, изображения, видео и т. д. При создании блоков удобно использовать HTML или другие языки разметки, чтобы структурировать содержимое. Отображение блоков на веб-странице можно настроить с помощью CSS или других средств стилевого оформления.