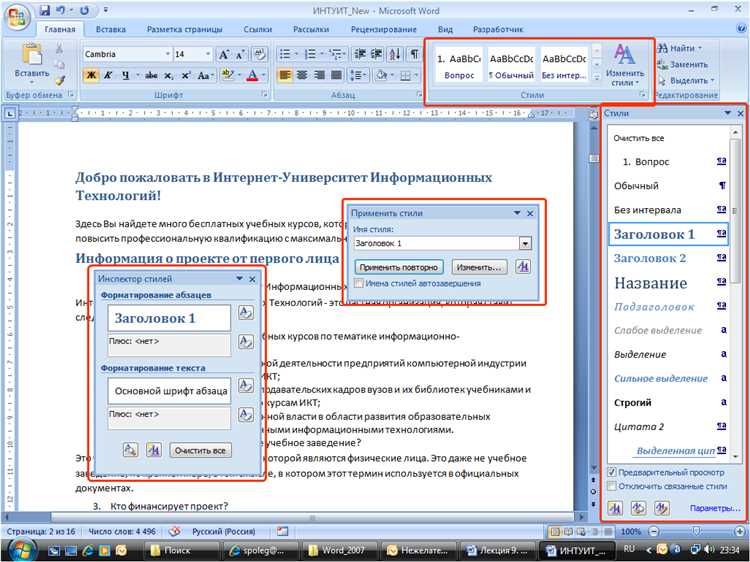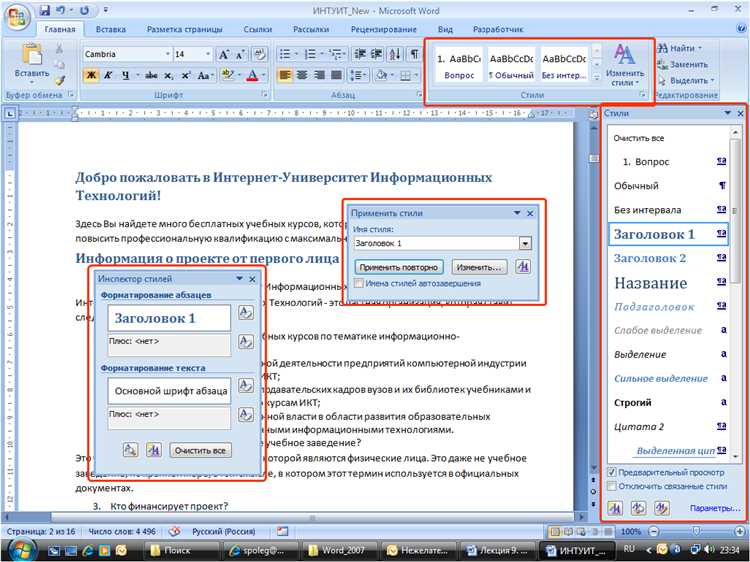
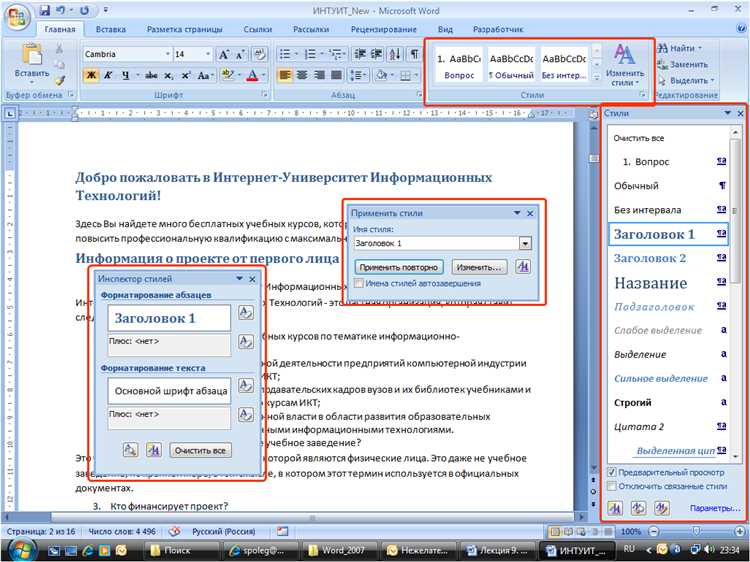
Microsoft Word является одним из самых популярных текстовых редакторов, который позволяет не только создавать и форматировать текстовые документы, но и добавлять различные изображения. Однако, чтобы сделать ваш текстовый документ более профессиональным и привлекательным, необходимо уметь создавать и настраивать стили для изображений.
Стили для изображений позволяют единообразно оформлять и форматировать разные типы изображений в документе. Это удобно, так как вы можете создать несколько стилей и применять их к различным изображениям в вашем документе. Например, вы можете создать стиль для вставленных фотографий, отдельный стиль для диаграмм и графиков, и так далее.
Создание и настройка стилей для изображений в Microsoft Word достаточно просто. Вам понадобится открыть документ, выбрать изображение, которое вы хотите стилизовать, и зайти во вкладку «Формат», где находятся разные инструменты для работы с изображениями. Здесь вы сможете выбрать нужный стиль, настроить его параметры, такие как размер, цветы, рамки и прочие эффекты.
С помощью стилей для изображений вы можете быстро и легко изменить внешний вид ваших изображений, добавить им единый стиль, который соответствует вашим требованиям и предпочтениям. Также вы можете создавать свои собственные стили и применять их к разным изображениям в документе, что значительно ускорит работу и сделает ваш документ более эстетичным.
Создание стилей для изображений в Microsoft Word
Документы, созданные в Microsoft Word, могут содержать разнообразные изображения, которые не только иллюстрируют текст, но и делают его более привлекательным и наглядным. Чтобы обеспечить единообразный внешний вид изображений в документе, можно воспользоваться функцией создания стилей для изображений в Microsoft Word.
Создание стилей для изображений позволяет задавать специальные параметры форматирования, такие как рамки, обтекание текстом, отступы и другие свойства. Это особенно полезно, если в документе присутствует множество изображений различных размеров и форматов, и необходимо быстро применить им единый стиль.
Создание стиля для изображения происходит следующим образом. Во-первых, необходимо выбрать изображение, для которого нужно создать стиль, а затем перейти на вкладку «Формат» в верхней панели инструментов. Затем нужно нажать на кнопку «Стили изображений» в разделе «Формат изображения». В появившемся окне стилей изображения можно настроить все необходимые параметры форматирования, например, задать толщину рамки, цвет заливки или обтекание текстом.
После того, как стиль для изображения создан, его можно применить к другим изображениям в документе. Для этого нужно выделить нужное изображение и выбрать созданный стиль в списке стилей изображений на вкладке «Формат». Таким образом, стиль будет применен ко всем выделенным изображениям, обеспечивая их единый внешний вид и соответствие фирменному стилю документа.
Зачем нужны стили для изображений в Microsoft Word
Одним из главных преимуществ использования стилей для изображений является экономия времени. Вместо того, чтобы каждый раз форматировать изображение с нуля, можно просто применить готовый стиль к изображению и оно автоматически приобретет соответствующий вид и параметры. Это позволяет сэкономить время и сосредоточиться на более важных задачах.
Стандартизация внешнего вида изображений также является одной из причин использования стилей. При работе с большим количеством изображений в документе важно, чтобы они были структурированы и имели связанный внешний вид. Благодаря стилям можно легко достичь единого стиля форматирования, что делает документ более профессиональным и привлекательным для визуального восприятия.
Кроме того, использование стилей позволяет быстро вносить изменения в форматирование изображений. Если, например, появилась необходимость изменить размер, цвет или обтекание изображения, можно просто изменить соответствующий стиль, и все изображения, к которым этот стиль был применен, автоматически обновятся. Это очень удобно, так как исключает необходимость вручную изменять каждое изображение отдельно.
Создание нового стиля для изображений в Microsoft Word
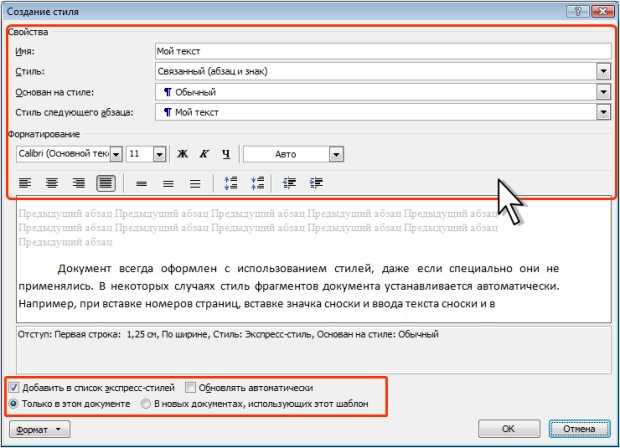
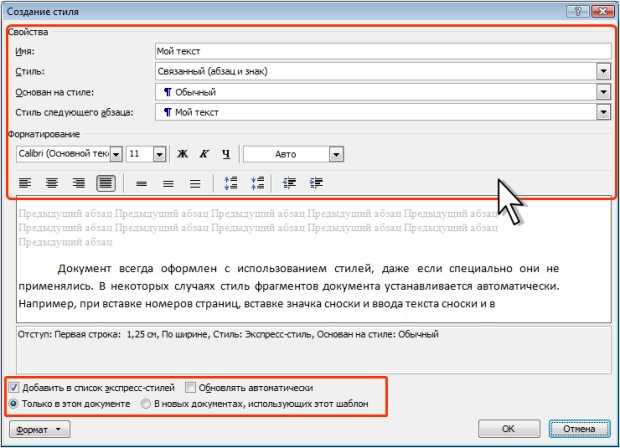
Для того чтобы создать новый стиль для изображений в Microsoft Word, необходимо выполнить несколько простых шагов. Стиль поможет стандартизировать оформление изображений в документе и добавить им определенные характеристики.
Во-первых, чтобы создать новый стиль, необходимо перейти на вкладку «Разработка» в верхней панели меню и выбрать пункт «Новый стиль». После этого откроется окно «Создать стиль», где можно определить все необходимые параметры для нового стиля.
В окне «Создать стиль» можно задать название стиля и выбрать базовый стиль, от которого будут наследоваться параметры нового стиля. Затем можно задать желаемые характеристики для изображения, такие как ширина, высота, отступы и выравнивание.
После задания всех необходимых параметров нового стиля, нужно нажать кнопку «ОК» для сохранения стиля. Теперь этот стиль будет доступен в списке стилей для применения к изображениям в документе. Применить стиль к изображению можно, выбрав его в списке стилей и щелкнув на изображение.
Создание нового стиля для изображений в Microsoft Word позволяет упростить и ускорить работу с изображениями в документе, обеспечивая единообразие и структурированность в оформлении. Этот инструмент может быть полезен при создании профессиональных документов и презентаций, где визуальное оформление играет важную роль.
Настройка существующего стиля для изображений
В Microsoft Word есть возможность настроить стили для изображений, чтобы они соответствовали требованиям и эстетике заданного документа. Модификация существующего стиля позволяет быстро и удобно изменить параметры, такие как границы, отступы, прозрачность и тени, чтобы изображения выглядели единообразно и профессионально.
Для начала необходимо выбрать стиль, который нужно настроить. Это можно сделать, выделив изображение, щелкнув правой кнопкой мыши и выбрав опцию «Стили изображения». После этого откроется окно со списком доступных стилей, из которого можно выбрать нужный.
Когда стиль выбран, можно приступить к его настройке. Во вкладке «Форматирование» на панели инструментов Word откройте дополнительные опции для стилей изображений. Здесь можно изменить различные параметры в соответствии с предпочтениями и требованиями. Например, можно задать ширину и высоту изображения, добавить или изменить рамку, изменить цвет фона или добавить эффекты, такие как тени или отражение.
После внесения всех нужных изменений в стиль, можно его сохранить, чтобы было удобно использовать его в других частях документа или в других документах. Для этого нужно щелкнуть правой кнопкой мыши на стиле в списке стилей изображений и выбрать опцию «Сохранить стиль». После этого стиль будет доступен в списке для дальнейшего использования.
Настройка существующего стиля для изображений в Microsoft Word помогает создать эстетически приятные и профессионально выглядящие документы. Контроль над параметрами стиля позволяет создавать единообразные и качественные изображения, которые визуально улучшают сам документ.
Как применить стиль к изображению в Microsoft Word
Для того чтобы придать стиль вашему изображению в Microsoft Word, следует выполнить несколько простых действий.
1. Вставьте изображение в документ Word, щелкнув по вкладке «Вставка» в верхнем меню и выбрав нужный файл с изображением на вашем компьютере. После вставки, изображение будет помещено в документ.
2. Чтобы применить стиль к изображению, выберите его, щелкнув по нему левой кнопкой мыши. Затем, в верхнем меню, выберите вкладку «Формат». В открывшемся меню «Формат» вы сможете выбрать различные стили для вашего изображения, такие как «Воксельный», «Классический», «Нежный» и многие другие. Выберите подходящий стиль для вашего изображения и он автоматически будет применен к нему.
3. Кроме того, вы можете настроить стили для изображения вручную. Чтобы сделать это, щелкните правой кнопкой мыши по изображению и выберите опцию «Форматировать изображение». В появившемся окне вы сможете выбрать различные параметры стиля, такие как цвет, обводку, тени и другие эффекты. Настройте стиль в соответствии с вашими предпочтениями и нажмите кнопку «ОК».
Применение стиля к изображению в Microsoft Word поможет сделать ваш документ более профессиональным и эстетически привлекательным.
Как изменить стили изображений в Microsoft Word
Создание и редактирование стилей для изображений в Microsoft Word позволяет вам придавать им индивидуальный и профессиональный вид. Изменение стилей позволяет вам легко соответствовать вашему дизайну и добавлять согласованный вид к вашим документам.
Следующие шаги помогут вам изменить стили изображений в Microsoft Word:
- Шаг 1: Откройте документ в Microsoft Word, содержащий изображение, стиль которого вы хотите изменить.
- Шаг 2: Выделите изображение, щелкнув на нем мышью.
- Шаг 3: На панели инструментов Word выберите «Форматы», чтобы открыть вкладку «Форматирование» для изображений.
- Шаг 4: В вкладке «Форматирование» вы можете найти различные опции для изменения стилей изображений. Например, вы можете настроить контур, тени, цвета и многое другое.
- Шаг 5: Вы можете выбрать готовый стиль или настроить эти параметры вручную.
- Шаг 6: Чтобы сохранить измененный стиль для будущих изображений, вы можете добавить его в «Галерею стилей» или создать собственный пользовательский стиль.
- Шаг 7: При необходимости вы можете изменить стиль изображений в документе, применив новый стиль к изображениям.
Изменение стилей изображений в Microsoft Word — простой способ улучшить внешний вид ваших документов и создать согласованный дизайн. Это также помогает сделать документы более профессиональными и привлекательными для чтения.
Вопрос-ответ:
Как изменить размер изображения в Microsoft Word?
Чтобы изменить размер изображения в Word, выделите его и перейдите во вкладку «Формат». Выберите пункт «Размер» и укажите нужные параметры ширины и высоты изображения.
Можно ли повернуть изображение в Word?
Да, в Word можно поворачивать изображения. Выделите нужное изображение, перейдите во вкладку «Формат» и выберите пункт «Повернуть». Затем выберите нужный угол поворота.
Как добавить рамку вокруг изображения в Word?
Чтобы добавить рамку вокруг изображения в Word, выделите его и перейдите во вкладку «Формат». Выберите пункт «Контур» и выберите нужную рамку из предложенных вариантов.
Как изменить прозрачность изображения в Word?
Чтобы изменить прозрачность изображения в Word, выделите его и перейдите во вкладку «Формат». На панели инструментов выберите иконку «Прозрачность» и укажите нужную степень прозрачности.
Можно ли обрезать изображение в Word?
Да, в Word можно обрезать изображение. Выделите нужное изображение, перейдите во вкладку «Формат» и выберите пункт «Обрезать». Затем выделите нужную область и нажмите клавишу «Enter» или выберите пункт «Обрезать» на панели инструментов.