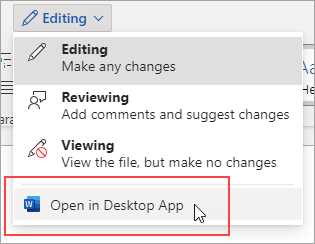Microsoft Word предоставляет удобный инструмент для создания и форматирования текстовых списков. Однако, при работе над различными документами, может возникнуть потребность в использовании одних и тех же списков снова и снова. Для этого можно создать и сохранить шаблоны списков, чтобы в дальнейшем их повторно использовать без необходимости каждый раз создавать и форматировать их заново.
Создание шаблона списка в Microsoft Word очень просто. Сначала необходимо создать новый документ и ввести первый элемент списка. После этого можно использовать инструменты форматирования, такие как маркированные или нумерованные списки, для оформления списка по своему усмотрению. Вы можете выбрать различные стили маркеров или номеров, изменить отступы или выровнять список по центру или по краю. После того, как список сформатирован, его можно сохранить в виде шаблона для дальнейшего использования.
Сохранение шаблона списка в Microsoft Word также очень просто. Просто выделите весь список, включая маркеры или номера, а затем выберите опцию «Сохранить как шаблон» в меню «Файл». Затем выберите место на компьютере, где хотите сохранить шаблон, и введите ему понятное название. Шаблон списка будет сохранен в формате «.dotx» и будет доступен в списке шаблонов при создании нового документа.
Создав и сохранив шаблоны списков в Microsoft Word, вы сможете максимально эффективно использовать свое время и сократить время, затрачиваемое на форматирование списков. Вы сможете применять заранее созданные шаблоны к различным документам и легко изменять их в соответствии с вашими потребностями. Этот простой и эффективный инструмент позволит вам быть более продуктивными и эффективными в работе с текстами в Microsoft Word.
Что такое шаблон списка в Microsoft Word


Шаблоны списков позволяют пользователю эффективно оформлять и структурировать информацию в виде списков. Они упрощают создание и унификацию списковых элементов, обеспечивая согласованность визуального оформления.
Работа с шаблонами списков в Microsoft Word позволяет значительно экономить время и повышает производительность пользователя. Шаблоны можно создавать для различных типов списков, таких как нумерованные или маркированные списки, их можно кастомизировать с помощью различных параметров и настроек.
Шаблоны списков в Microsoft Word пригодятся в различных ситуациях, таких как создание профессиональных документов, составление отчетов, подготовка презентаций и многое другое. Они позволяют сохранить единообразие в оформлении документов и облегчить их восприятие для читателей.
Использование шаблонов списков в Microsoft Word — это незаменимый инструмент для создания аккуратных, связных и профессионально оформленных документов в кратчайшие сроки.
Преимущества использования шаблонов списка
Использование шаблонов списка в Microsoft Word имеет несколько преимуществ, которые существенно облегчают создание и сохранение списков для повторного использования.
1. Экономия времени и усилий: Путем создания шаблонов списков, вы можете значительно ускорить процесс создания нового списка, поскольку вам не нужно каждый раз настраивать форматирование и стили для каждого элемента списка. Шаблон предоставляет готовую структуру, которую вы можете заполнить содержимым в несколько кликов.
2. Единообразие и последовательность: Использование шаблонов списка обеспечивает единообразие и последовательность визуального представления списков. Вы можете определить общий стиль и форматирование для всех своих списков, что позволит создавать документы с единым и профессиональным видом.
3. Легкость обновления и изменения: Если у вас есть изменения в структуре или стиле вашего списка, вы можете легко обновить соответствующий шаблон, а эти изменения будут автоматически применяться ко всем спискам, созданным с использованием этого шаблона. Это делает процесс обновления и поддержания списков простым и удобным.
4. Повторное использование и масштабируемость: Сочетание шаблонов списка с функциональностью «копировать и вставить» позволяет повторно использовать готовые списки в различных документах и проектах. Это увеличивает эффективность работы и экономит время.
В итоге, использование шаблонов списка в Microsoft Word способствует упрощению и ускорению процесса создания, обновления и сохранения списков, обеспечивает единообразие и последовательность визуального представления, а также облегчает повторное использование и масштабируемость. Это полезный инструмент для тех, кто часто работает с списками в своих документах.
Как создать и сохранить шаблон списка в Microsoft Word
Создание и сохранение шаблона списка в Microsoft Word может быть полезным для повторного использования в будущем. Чтобы сделать это, следуйте следующим шагам:
Шаг 1: Создайте список
Перед тем, как сохранить список в качестве шаблона, необходимо создать сам список. Для этого можно использовать маркированный список, где каждый элемент будет помечен символом или нумерованный список, где каждый элемент будет пронумерован.
Шаг 2: Оформление и стилизация
После создания списка можно добавить стили и оформление по вашему усмотрению. Вы можете изменить шрифт, размер и цвет текста, добавить отступы и выравнивание. Также можно применить нумерацию к каждому элементу нумерованного списка или сменить символ для каждого элемента маркированного списка.
Шаг 3: Сохраните список как шаблон
Когда список готов, сохраните его в качестве шаблона. Для этого откройте вкладку «Файл» в верхней панели меню и выберите опцию «Сохранить как». В появившемся окне выберите папку для сохранения и введите имя для вашего шаблона. Затем выберите формат файла — «Шаблон Word» (.dotx или .dot) и нажмите кнопку «Сохранить».
Теперь у вас есть готовый шаблон списка, который можно использовать в любое время. Чтобы его применить, откройте вкладку «Файл», выберите «Новый» и в разделе «Пользовательские» найдите свой шаблон. Если вы хотите применить стили и форматирование из шаблона к существующему списку, просто скопируйте и вставьте содержимое списка в новый документ, используя ваш шаблон.
Как использовать сохраненные шаблоны списка
Создание и сохранение шаблонов списка в Microsoft Word играют важную роль в повышении производительности и эффективности работы. Однако, чтобы получить максимальную пользу от этих шаблонов, необходимо знать, как использовать их правильно.
1. Выберите соответствующий шаблон: При создании документа, который требует структурированного списка, выберите подходящий сохраненный шаблон. Откройте его и начните заполнять информацию в соответствующих разделах.
2. Добавьте или удалите пункты: Если вам нужно добавить новые пункты в список, просто нажмите на кнопку «Добавить пункт» в шаблоне. Если вы хотите удалить некоторые пункты, выделите их и нажмите кнопку «Удалить пункт». Это поможет вам настроить список под свои потребности.
3. Измените форматирование: Если требуется изменить форматирование списка, выберите нужные пункты и примените нужные стили или форматирование текста, такие как выделение жирным шрифтом или курсивом.
4. Заполните информацию: Заполните каждый пункт списка информацией, которую требуется ввести. Это может быть список задач, контактная информация или любые другие детали, связанные с вашим проектом или задачей.
5. Сохраните и повторно используйте: После того, как вы закончите заполнение списка, сохраните его как новый документ или перезапишите имеющийся, если это нужно. Теперь вы можете использовать этот шаблон для создания новых списков в будущем, просто открыв его и внося нужные изменения.
Использование сохраненных шаблонов списка в Microsoft Word поможет вам быстро создавать структурированные списки, повысив свою эффективность и улучшив результаты вашей работы.
Как внести изменения в сохраненный шаблон списка
Шаблоны списков в Microsoft Word позволяют сохранить настройки форматирования и стиля для будущего использования. Однако, как внести изменения в уже сохраненный шаблон списка?
Внесение изменений в сохраненный шаблон списка просто и удобно. Сначала необходимо открыть документ, содержащий этот список. Затем выбрать список и кликнуть правой кнопкой мыши. В контекстном меню выбрать «Изменить», чтобы открыть диалоговое окно настроек списка.
В диалоговом окне настроек списка можно изменить форматирование текста списка, добавить или удалить уровни элементов списка, а также изменить нумерацию или маркировку. Все изменения, которые вносятся в диалоговом окне, будут применяться к сохраненному шаблону списка.
Кроме того, можно внести изменения в шаблон списка, не открывая конкретный документ с этим списком. Для этого необходимо открыть «Меню шаблонов» в Word, выбрать «Пользовательские шаблоны» и найти нужный шаблон списка. Затем выбрать «Изменить» в контекстном меню и внести все необходимые изменения.
- Открыть документ, содержащий список
- Кликнуть правой кнопкой мыши на список и выбрать «Изменить»
- Внести изменения в диалоговом окне настроек списка
- Сохранить изменения в шаблоне списка
Внесение изменений в сохраненный шаблон списка позволяет легко и быстро обновить форматирование и стиль для последующего использования. Это удобно, когда требуется применить одинаковый формат списка в разных документах, без необходимости повторного настройки каждый раз.
Как удалить сохраненный шаблон списка
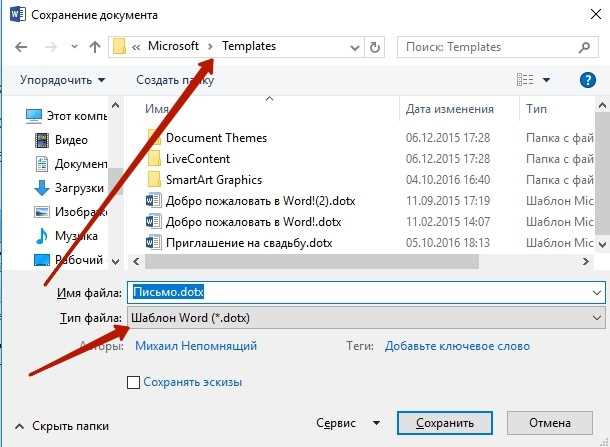
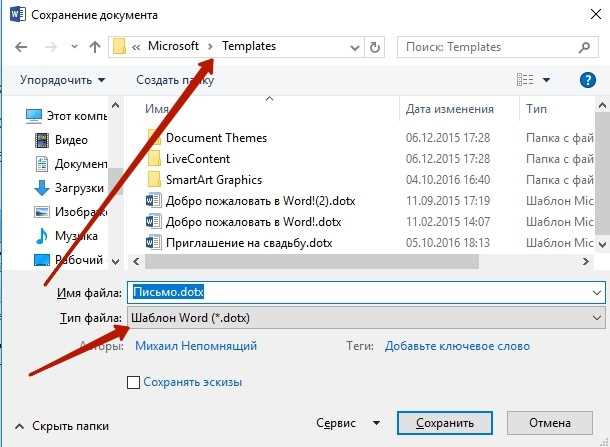
1. Откройте Microsoft Word и перейдите во вкладку «Списки» в верхнем меню.
- 2. Шаг: Найдите сохраненный шаблон списка в списке шаблонов.
- 3. Шаг: Щелкните правой кнопкой мыши на названии шаблона списка.
- 4. Шаг: В появившемся контекстном меню выберите опцию «Удалить».
5. Подтвердите удаление, нажав кнопку «Да».
После выполнения этих шагов выбранный шаблон списка будет полностью удален из списка шаблонов и вы больше не сможете использовать его в будущем. Удаление сохраненного шаблона списка — это отличный способ упорядочить вашу работу и избавиться от неиспользуемой информации в Microsoft Word.
Вопрос-ответ:
Как удалить сохраненный шаблон списка?
Для удаления сохраненного шаблона списка вам нужно выполнить несколько простых шагов. Во-первых, откройте веб-сайт или приложение, в котором вы сохранили шаблон списка. Затем найдите раздел с сохраненными шаблонами, который обычно находится в меню или панели инструментов. В этом разделе вы должны увидеть список сохраненных шаблонов. Чтобы удалить шаблон, наведите указатель мыши на него и найдите опцию удаления или корзины. Нажмите эту опцию или перетащите шаблон в корзину, чтобы удалить его окончательно. Если вы не можете найти раздел с сохраненными шаблонами, обратитесь к документации или службе поддержки веб-сайта или приложения для получения дополнительной информации.
Как удалить сохраненный шаблон списка?
Для удаления сохраненного шаблона списка вам нужно выполнить следующие действия. Откройте веб-сайт или приложение, где находится сохраненный шаблон списка. Затем найдите раздел с сохраненными шаблонами, который обычно расположен в меню или на панели инструментов. В этом разделе вы увидите список всех сохраненных шаблонов. Найдите шаблон, который вы хотите удалить, и щелкните на нем правой кнопкой мыши. В контекстном меню выберите опцию «Удалить» или «Удалить шаблон». После этого шаблон будет удален из списка сохраненных шаблонов.
Как удалить сохраненный шаблон списка?
Для удаления сохраненного шаблона списка вам нужно выполнить несколько простых шагов. Во-первых, откройте веб-сайт или приложение, в котором вы сохранили шаблон списка. Затем найдите раздел «Сохраненные шаблоны» или «Мои шаблоны», который обычно находится в основном меню или основной панели. В этом разделе вы должны увидеть список всех сохраненных шаблонов. Чтобы удалить конкретный шаблон, найдите его в списке и щелкните правой кнопкой мыши. В появившемся контекстном меню выберите опцию «Удалить» или «Удалить шаблон». Подтвердите удаление, если будет необходимо. После этого шаблон списка будет удален из вашего аккаунта или приложения.