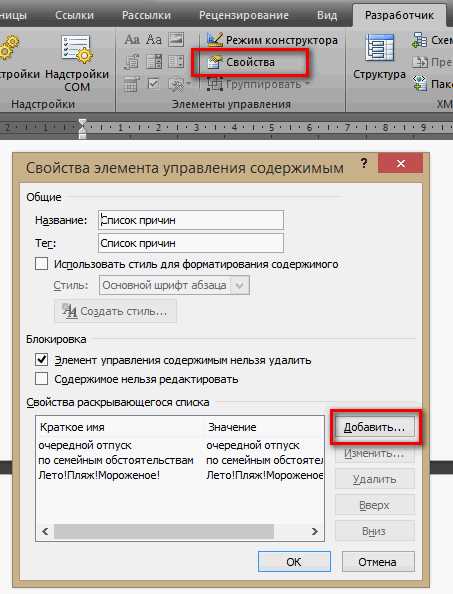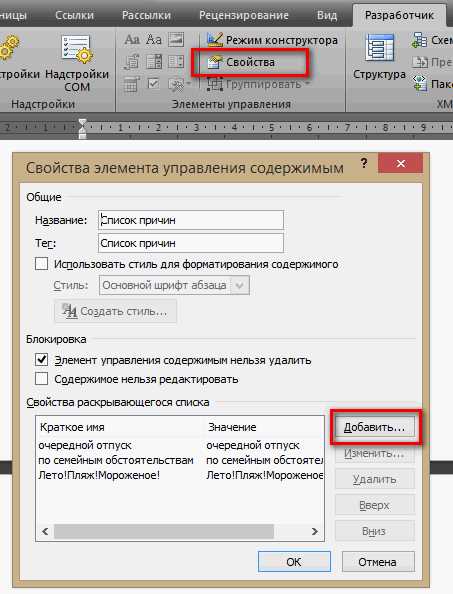
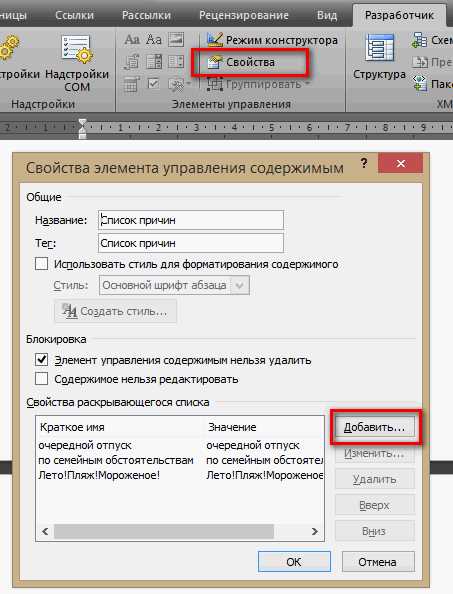
Microsoft Word предлагает широкий набор инструментов для работы с текстом, включая возможность создания и управления комментариями. Комментарии могут быть очень полезными при совместной работе над документом, так как позволяют пользователям обмениваться идеями, задавать вопросы и делиться замечаниями.
Создание комментария в Microsoft Word очень просто. Для этого нужно выбрать текст или место в документе, к которому хотите оставить комментарий, и затем нажать правой кнопкой мыши. В контекстном меню выберите опцию «Добавить комментарий». Появится боковое окно, в котором вы можете ввести свой комментарий.
После того как комментарий создан, его можно редактировать. Для этого нужно дважды щелкнуть на комментарии в боковом окне или щелкнуть правой кнопкой мыши и выбрать опцию «Редактировать комментарий». Вы также можете отредактировать комментарий прямо в документе — выделите текст комментария и внесите изменения.
Управление комментариями также осуществляется через боковое окно комментариев. Вы можете просмотреть все комментарии, добавленные в документе, и перейти к каждому из них для редактирования или удаления. Комментарии можно временно скрыть, чтобы они не отображались в документе, но при этом остались доступны для просмотра и редактирования.
Начало создания комментариев в Microsoft Word
Создание комментариев в Microsoft Word позволяет пользователям вносить замечания, предложения или задавать вопросы в процессе работы с документом. Это особенно полезно при совместной работе над проектом или при рецензировании текста, так как комментарии можно использовать для обсуждения и улучшения содержания.
Чтобы создать комментарий в Microsoft Word, пользователю необходимо выделить фрагмент текста, к которому он хочет оставить комментарий, и выбрать соответствующую опцию в меню программы. После этого откроется боковая панель комментариев, где можно будет написать текст комментария.
Отличительной чертой комментариев в Microsoft Word является возможность подписи комментариев, чтобы идентифицировать автора и различать их при работе с документом. Кроме того, комментарии можно форматировать, добавлять ссылки на другие документы или вставлять изображения, чтобы более точно описывать свои мысли и предложения.
Создание комментариев в Microsoft Word позволяет пользователям улучшить процесс совместной работы, обеспечивая прозрачность и эффективность коммуникации. Благодаря этой функции, пользователи могут легко обсуждать документы, вносить коррективы и добиваться наилучшего результата.
Установка комментариев в тексте
Для установки комментария в тексте необходимо выделить участок текста, к которому вы хотите добавить комментарий. Затем щелкните правой кнопкой мыши на выделенном тексте и выберите в контекстном меню пункт «Добавить комментарий». После этого появится боковое окно, в котором можно ввести текст комментария.
При установке комментария можно указать имя автора комментария и уровень важности. Это позволяет более ясно разделять мнения и предложения разных участников комментариев. Кроме того, можно добавлять ответы на комментарии и отвечать на вопросы, создавая диалог между авторами и редакторами.
Установленные комментарии отображаются в боковой панели документа и обычно отмечаются специальной маркером, который указывает на присутствие комментария в тексте. Чтобы просмотреть комментарий, достаточно навести указатель мыши на маркер и прочитать его содержимое.
Помимо текстовых комментариев, в Microsoft Word также можно добавлять комментарии в виде визуальных элементов, таких как фигуры, стрелки или подсветки. Это позволяет более наглядно объяснять или выделять определенные части документа.
Работа с комментариями на разных уровнях
На первом уровне комментарии оставляются непосредственно в тексте документа. Пользователь может выделить определенную фразу или абзац и добавить комментарий, поясняющий свое мнение или предложения по доработке. Это позволяет другим участникам процесса легко определить, к какой именно части текста относится комментарий и прочесть его. Кроме того, при работе с комментариями на этом уровне можно использовать различные инструменты форматирования, чтобы выделить комментарий и сделать его более заметным.
На втором уровне комментарии можно оставить путем ответа на первоначальный комментарий. Это особенно полезно, если обсуждение требует дальнейшей расшифровки или пояснений. Ответ на комментарий позволяет ясно указать, на какой именно комментарий данная реплика. Таким образом, даже если в обсуждении участвуют несколько человек, все они смогут легко следить за ходом дискуссии и взаимодействовать между собой.
Работа с комментариями на разных уровнях улучшает коммуникацию и сотрудничество при совместной работе над документами. Она помогает участникам обсуждения легко обмениваться идеями, предложениями и замечаниями, что способствует повышению качества и эффективности работы в целом. При работе с комментариями на разных уровнях в Microsoft Word пользователям доступны различные инструменты для управления и организации комментариев, что делает процесс комментирования более гибким и удобным.
Редактирование комментариев в Microsoft Word
Комментарии в Microsoft Word предоставляют возможность обсуждения и редактирования документов в совместной работе. Они помогают найти и устранить ошибки, предложить изменения или выразить свои мысли по поводу содержимого. Однако, чтобы максимально эффективно использовать комментарии, важно знать, как их редактировать.
Первым шагом для редактирования комментариев в Microsoft Word является их открытие. Вы можете найти комментарии на вкладке «Обзор» в разделе «Комментарии». Щелкнув на комментарии, вы можете просмотреть их содержимое и перейти к нужному комментарию.
Далее, когда вы открыли комментарий для редактирования, вы можете внести изменения в его содержимое. Для этого вы можете просто удалить, добавить или изменить текст внутри комментария. Кроме того, Microsoft Word предоставляет возможность отвечать на комментарии, что улучшает коммуникацию и совместную работу в процессе редактирования.
Если вам нужно внести изменения в сам комментарий, например, переименовать его или изменить его цвет, то вы можете воспользоваться контекстным меню комментария, щелкнув правой кнопкой мыши. В контекстном меню вы найдете различные опции для управления и настройки комментария.
В итоге, редактирование комментариев в Microsoft Word является простым и удобным процессом, который помогает улучшить коммуникацию и эффективность совместной работы. Зная основные шаги для редактирования комментариев, вы сможете максимально использовать их потенциал при работе над документами.
Изменение текста комментария
В Microsoft Word есть возможность комментирования документа, которая позволяет пользователям добавлять комментарии к тексту и обсуждать определенные фрагменты документа. Однако, когда комментарий уже добавлен, возникает необходимость внести изменения в его текст.
Для изменения текста комментария в Microsoft Word следует выполнить несколько простых действий. Во-первых, найдите комментарий, который требует изменений. Это можно сделать, переключившись в режим просмотра комментариев или с помощью панели «Отметки».
Когда вы нашли нужный комментарий, щелкните на нем правой кнопкой мыши и выберите пункт «Изменить комментарий». После этого откроется окно с текстом комментария, которое можно отредактировать по своему усмотрению. Закончив редактирование, нажмите кнопку «Сохранить», чтобы сохранить изменения.
Если вы хотите изменить не только текст комментария, но и его форматирование, вы можете использовать доступные инструменты форматирования текста, такие как меню «Шрифт» или «Абзац». Это позволяет добавить выделение, изменить размер или стиль текста комментария.
Важно отметить, что изменения, внесенные в текст комментария, сохраняются автоматически. Если вы случайно внесли неправильные изменения или захотели вернуться к предыдущей версии комментария, можно воспользоваться функцией «Отменить» или «Вернуть». Это позволяет отменить последние изменения или восстановить предыдущую версию комментария.
Таким образом, в Microsoft Word существует простой и удобный способ изменить текст комментария. Это позволяет пользователям добавлять, редактировать и обсуждать комментарии к документам, делая процесс работы с текстом более эффективным и продуктивным.
Изменение внешнего вида комментария в Microsoft Word
С помощью различных возможностей форматирования, вы можете изменить цвет, размер и шрифт текста комментария. Помимо этого, можно добавить выделение, изменить фоновый цвет или добавить различные символы для более яркого и выразительного вида комментария.
Одной из возможностей является выбор цвета текста комментария. Вместо стандартного черного цвета, можно выбрать более яркие и контрастные цвета, которые помогут выделить комментарии и сделать их более заметными. Например, можно использовать красный цвет для выделения важных замечаний, или синий цвет для общих комментариев и предложений.
Также, можно изменить размер и шрифт текста комментария. Более крупный и жирный шрифт может быть использован для выделения важной информации или заголовков, тогда как меньший и обычный шрифт может быть использован для деталей и пояснений.
Дополнительное форматирование может быть применено к фоновому цвету комментария. Например, можно добавить цветовое выделение для привлечения внимания к комментарию или выбрать фоновый цвет, соответствующий определенному типу комментариев (например, зеленый цвет для положительных замечаний, или желтый цвет для предложений и рекомендаций).
Все эти возможности помогают улучшить визуальное представление комментариев в документе и сделать их более доступными и понятными для всех пользователей. Настройте внешний вид комментариев таким образом, чтобы они соответствовали вашим предпочтениям и стандартам форматирования документа.
Вопрос-ответ:
Как изменить форматирование комментария в Python?
Для изменения форматирования комментария в Python можно использовать различные способы. Например, для комментария на одну строку можно использовать символ «#», а для многострочных комментариев — тройные кавычки «»» или »’.
Какие особенности имеет форматирование комментариев в Python?
Особенностью форматирования комментариев в Python является использование знака решетки «#» для однострочных комментариев и тройных кавычек «»» или »’ для многострочных комментариев. Комментарии в Python игнорируются интерпретатором и не влияют на выполнение программы.
Можно ли изменять форматирование комментариев в других языках программирования?
Да, форматирование комментариев может отличаться в разных языках программирования. Например, в языке JavaScript для комментариев на одну строку используется символ «//», а для многострочных комментариев — «/*…*/».
Какие преимущества имеет изменение форматирования комментария?
Изменение форматирования комментария позволяет сделать код более понятным и читаемым для других разработчиков. Корректное использование комментариев может также облегчить поддержку кода в будущем и ускорить процесс разработки.
Как правильно оформлять комментарии для документирования кода?
Для документирования кода обычно используют специальные комментарии, так называемые «докстринги». Докстринги являются многострочными комментариями, описывающими функции, классы и модули. Документирование кода помогает другим разработчикам понять его назначение и использование.