

В современном мире все больше людей создают и используют интерактивные документы, где страницы, разделы и графические элементы могут быть связаны между собой для удобного перемещения и навигации по документу. Microsoft Word, одно из самых популярных программных решений для создания текстовых документов, также позволяет добавлять гиперссылки в списки, делая документы более интерактивными и удобными для чтения и использования.
Гиперссылки в списках Word позволяют пользователям переходить к определенным разделам, страницам или веб-ресурсам, просто щелкая на ссылке в списке. Это может быть особенно полезно, если в документе присутствует большое количество информации или если необходимо создать перекрестное ссылочное содержание.
Добавление гиперссылок в списки Word — простая задача, которая может быть выполнена всего за несколько шагов. Сначала необходимо выбрать текст, который должен быть ссылкой, затем нажать правую кнопку мыши и выбрать «Вставить гиперссылку». В открывшемся окне нужно указать адрес ссылки, а затем нажать «ОК». После этого текст в списке будет отображаться как активная ссылка, с помощью которой можно перейти к указанному адресу или разделу документа.
Преимущества использования интерактивных документов в Microsoft Word
Интерактивные документы в Microsoft Word предоставляют нам ряд преимуществ, которые упрощают работу с информацией и делают ее более доступной и удобной для пользователей.
1. Улучшенная навигация и поиск информации
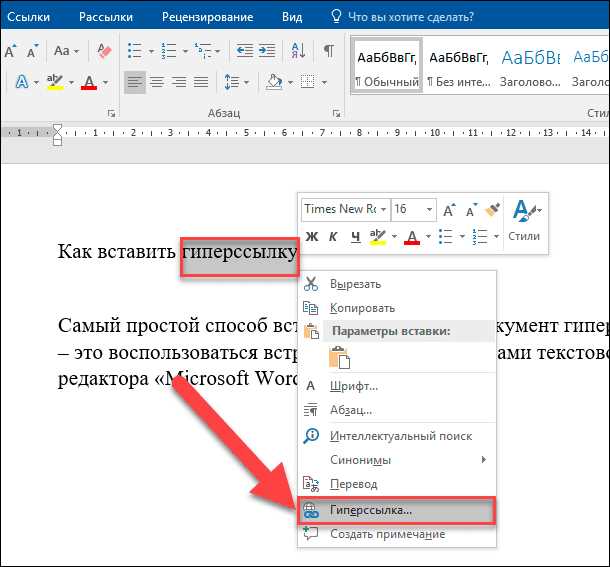
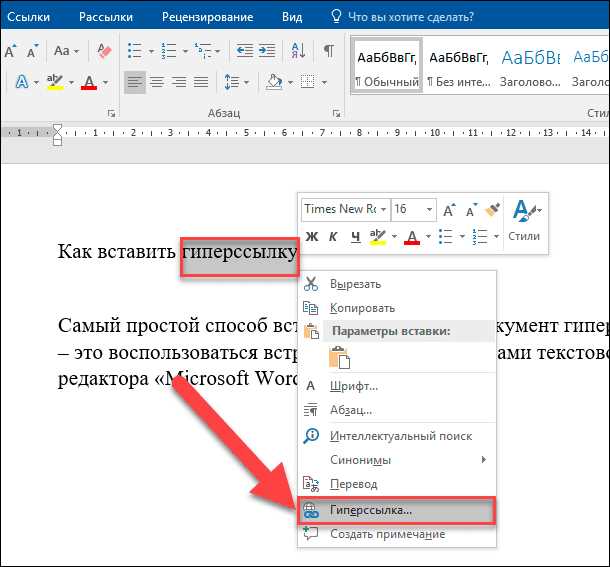
Интерактивные документы позволяют создавать гиперссылки, что делает навигацию по документам более легкой и удобной. Пользователи могут быстро перемещаться между различными разделами документа, переходить к отдельным элементам и открывать связанные файлы или внешние ресурсы с помощью простого нажатия мыши.
2. Возможность взаимодействия с данными и элементами документа
Интерактивные документы позволяют пользователям активно взаимодействовать с данными и элементами документа. Они могут выполнять различные действия, такие как заполнение форм, выбор определенных опций, выполнение вычислений или даже отправка данных на сервер. Это существенно упрощает процессы работы с документами, добавляет гибкости и экономит время.
3. Улучшенное представление информации
Интерактивные документы позволяют представлять информацию более наглядно и понятно. С помощью графиков, таблиц и визуальных элементов пользователи могут лучше ориентироваться в данных и быстрее воспринимать информацию. Это особенно полезно при работе с большими объемами информации или при презентации результатов исследований или отчетов.
4. Четкость и точность ссылок и отсылок
Использование гиперссылок в интерактивных документах обеспечивает четкость и точность при ссылках на внутренние и внешние ресурсы. Пользователи могут быть уверены, что выбранная ссылка приведет их к нужному документу или ресурсу, а автоматические ссылки позволяют избежать ошибок при вводе ссылок вручную. Это повышает удобство работы и снижает риск ошибок при обработке информации.
Все эти преимущества делают интерактивные документы в Microsoft Word мощным инструментом для работы с информацией, облегчая процессы поиска, навигации и взаимодействия с данными. Они помогают пользователям получать более точную, наглядную и доступную информацию, что способствует повышению производительности и качества работы.
Обзор функций гиперссылок в списках
Гиперссылки в списках могут быть мощным инструментом для создания интерактивных документов. Они позволяют создавать ссылки на различные внутренние и внешние ресурсы, облегчая навигацию и доступ к дополнительной информации.
Основная функция гиперссылок — предоставление возможности перехода к другому элементу документа или даже к другому документу. Ссылки могут быть добавлены как в неупорядоченные списки (
- ), так и в упорядоченные списки (
- Создайте список: Вначале создайте список, используя маркированный или нумерованный формат списка в Microsoft Word.
- Выберите элемент списка: Выделите нужный элемент списка, к которому вы хотите добавить гиперссылку.
- Откройте панель вставки ссылок: Нажмите правой кнопкой мыши на выделенный элемент и выберите вариант «Гиперссылка» в контекстном меню.
- Вставьте ссылку: В появившемся диалоговом окне «Вставить гиперссылку» введите URL или выберите нужную страницу или место в документе, на которое хотите создать ссылку.
- Настройка ссылки: Вы можете настроить свойства ссылки, например, указать текст, который будет отображаться вместо адреса URL.
- Продолжайте добавлять ссылки: Повторите шаги выше для каждого элемента списка, к которому вы хотите добавить гиперссылку.
- Проверьте ссылки: Когда вы закончите добавлять ссылки, убедитесь, что они корректно работают, щелкнув на них и проверив, что они открывают нужные веб-страницы или переносят вас в нужное место в документе.
- ). Каждому пункту списка можно присвоить уникальный идентификатор, который будет использоваться в качестве ссылки.
Дополнительные функции гиперссылок включают возможность открытия ссылок в новом окне или той же вкладке, создание якорей для прокрутки к определенному месту на странице или в документе, а также добавление встроенных команд для запуска различных действий, например, отправки почты или выполнения JavaScript-кода.
Гиперссылки в списках могут быть также отформатированы, добавив им цвет, подчеркивание или выделение полужирным или курсивом. Это позволяет улучшить визуальное восприятие ссылок и сделать их более привлекательными для пользователя. Кроме того, ссылки в списках можно организовать в виде таблицы, где каждая ячейка содержит гиперссылку.
В целом, гиперссылки в списках предоставляют широкий спектр функциональных возможностей, которые можно использовать для создания эффективных и удобных в использовании интерактивных документов. Важно только помнить о соблюдении качественного дизайна и навигационной структуры для достижения максимального эффекта от использования гиперссылок в списках.
Шаги по добавлению гиперссылок в списки Microsoft Word
Гиперссылки могут быть полезными в документах, особенно в списке, чтобы создать интерактивный опыт для пользователя. В Microsoft Word есть несколько шагов, которые можно выполнить, чтобы добавить гиперссылки в списки и сделать документ более функциональным и удобным для использования.
Вот несколько шагов, которые вы можете выполнить:
С помощью этих шагов вы можете легко добавить гиперссылки в списки Microsoft Word и создать интерактивный документ, который будет удобен для использования и навигации.
Открытие документа и выбор списка для редактирования
Для открытия документа в Microsoft Word и выбора списка для редактирования вам необходимо выполнить несколько простых шагов. Вначале запустите приложение Microsoft Word на своем компьютере или устройстве. После этого вам нужно открыть нужный документ, в котором находится список, который вы хотите отредактировать.
Желательно знать название документа или его расположение на компьютере, чтобы быстро его найти. Воспользуйтесь командой «Открыть» в меню «Файл» и найдите нужный документ в проводнике или на вашем компьютере. Вы также можете воспользоваться функцией поиска, если не помните точное расположение файла.
После открытия документа вы сможете просмотреть его содержимое и найти нужный список. Для этого лучше использовать функции поиска в тексте или пролистывать документ, чтобы найти нужную секцию. Как только вы найдете нужный список, вы можете приступить к его редактированию.
Microsoft Word предоставляет различные инструменты для редактирования списков, такие как нумерованные и маркированные списки. Вы можете изменить нумерацию, добавить или удалить элементы списка, изменить форматирование и многое другое. Для этого выберите нужный список и используйте соответствующие инструменты, доступные на панели инструментов или вкладке «Разметка» в верхней части приложения.
Помимо этого, в Microsoft Word также доступны функции гиперссылок, позволяющие создавать интерактивные элементы в списке. Вы можете добавить ссылки на другие страницы документа, веб-страницы, файлы и многое другое. Для создания гиперссылки выделите нужный текст или элемент списка, затем воспользуйтесь командой «Вставка гиперссылки» в меню или сочетанием клавиш и следуйте указаниям на экране.
Выделение фрагментов текста для создания гиперссылок
Для того чтобы выделить текст для преобразования в гиперссылку, нужно ограничить его начало и конец. Это можно сделать с помощью выделения с помощью мыши или курсора. Обратите внимание, что выделенный текст должен быть логически связан с гиперссылкой и являться читабельным.
Когда текст выделен, его можно преобразовать в гиперссылку, выбрав соответствующую опцию в меню Word или используя сочетание клавиш. После этого откроется диалоговое окно, в котором можно указать адрес URL, на который будет вести гиперссылка.
Таким образом, выделение текста для преобразования в гиперссылку — это простой способ создания интерактивного контента в документе Microsoft Word. Он позволяет обозначить важные фрагменты текста и обеспечить быстрый доступ к дополнительной информации или ресурсам.
Добавление ссылки на внешний ресурс
В процессе создания документа в Microsoft Word можно добавить гиперссылки на внешние ресурсы для обеспечения прямого доступа к дополнительной информации или интерактивному контенту. Это позволяет сделать ваш документ более информативным и удобным для пользователей.
Чтобы добавить ссылку на внешний ресурс, следует выполнить несколько простых шагов. Сначала выберите текст или объект, на котором вы хотите создать гиперссылку. Затем щелкните правой кнопкой мыши и выберите опцию «Гиперссылка».
После этого откроется окно «Вставить гиперссылку», где вам нужно указать адрес внешнего ресурса в поле «Адрес». Введите URL внешней страницы, с которой вы хотите установить гиперссылку. Вы также можете назначить имя ссылки, который будет отображаться в документе, в поле «Текст для отображения». Кроме того, вы можете настроить цвет и стиль ссылки, если необходимо.
После указания всех необходимых параметров нажмите кнопку «ОК», и гиперссылка будет добавлена к выбранному тексту или объекту. Теперь пользователи смогут щелкнуть на эту ссылку и перейти к указанному внешнему ресурсу для получения дополнительной информации.
Добавление гиперссылок на внешние ресурсы является очень полезной функцией в Microsoft Word. Она помогает создавать более интерактивные и информативные документы, которые облегчают доступ к необходимой информации.
Вопрос-ответ:
Как добавить ссылку на внешний ресурс?
Для добавления ссылки на внешний ресурс в тексте, вы можете использовать тег «a» в HTML. Введите открывающий тег «a», затем укажите атрибут «href» со значением ссылки на внешний ресурс, а после добавьте закрывающий тег «a». Например: <a href=»https://example.com»>Текст ссылки</a>.
Как установить ссылку на внешний ресурс в тексте Microsoft Word?
Чтобы установить ссылку на внешний ресурс в тексте Microsoft Word, выделите текст или изображение, которое вы хотите сделать ссылкой. Затем нажмите правую кнопку мыши и выберите «Гиперссылка» во всплывающем меню. В появившемся окне введите адрес ссылки в поле «Адрес». Нажмите «ОК», чтобы сохранить изменения.
Могу ли я добавить ссылку в тексте Google Документов?
Да, вы можете добавить ссылку в тексте Google Документов. Выделите текст или изображение, которое вы хотите сделать ссылкой, затем нажмите правую кнопку мыши и выберите «Вставить ссылку» во всплывающем меню. В появившемся окне введите адрес ссылки в поле «Ссылка». Нажмите «Готово», чтобы сохранить изменения.
Как добавить ссылку на внешний ресурс в тексте на WordPress?
Чтобы добавить ссылку на внешний ресурс в тексте на WordPress, выделите текст или изображение, которое вы хотите сделать ссылкой. Затем нажмите на значок в виде цепочки в редакторе текста и введите адрес ссылки в поле «URL». Нажмите «Применить», чтобы сохранить изменения. После публикации или обновления страницы, текст или изображение станут ссылкой на внешний ресурс.

