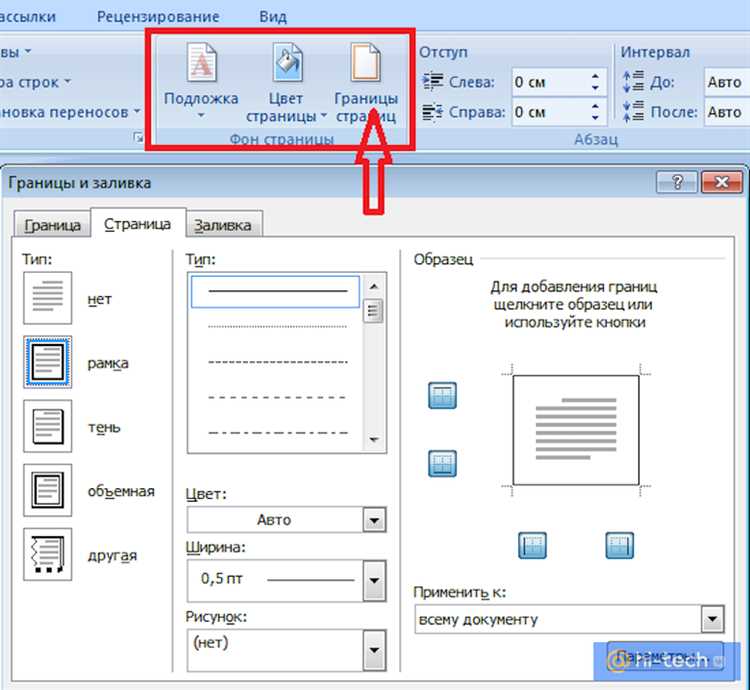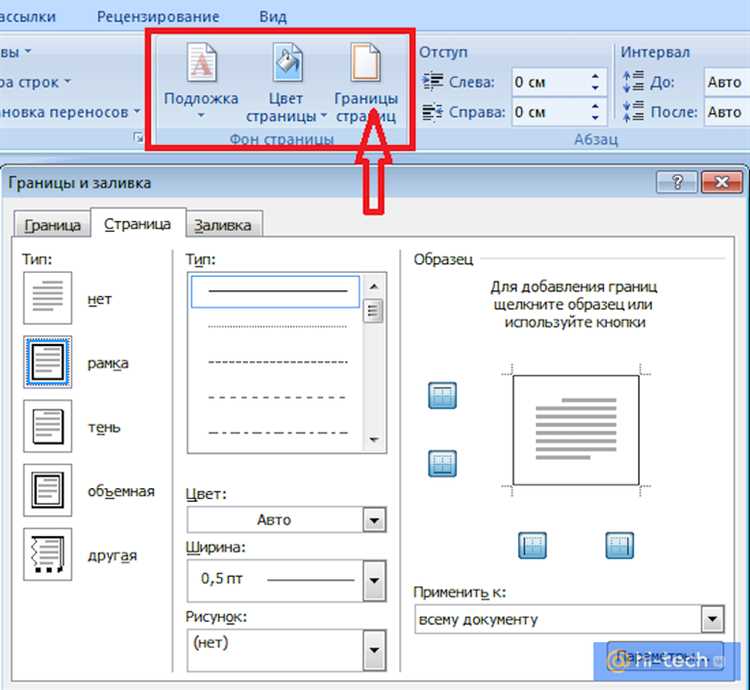
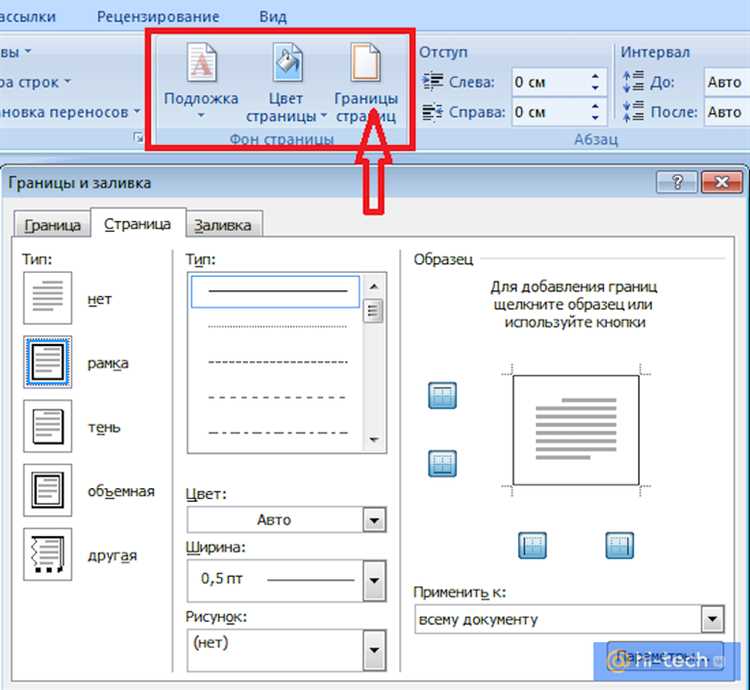
Microsoft Word предлагает множество инструментов для создания таблиц, которые легко могут выделиться на странице благодаря красивому дизайну и понятной структуре. Если вы хотите создать таблицу, которая удовлетворит вашим потребностям и при этом будет выглядеть профессионально, вам понадобится сделать несколько простых шагов.
Первым шагом при создании таблицы в Microsoft Word является выбор наиболее подходящего и удобного макета таблицы. Вы можете выбрать один из предложенных вариантов макетов, которые соответствуют вашим потребностям, или настроить макет таблицы вручную.
После выбора макета вы можете настроить стиль и оформление таблицы в соответствии с вашими предпочтениями и требованиями. Вы можете изменять шрифты, размеры ячеек, цвета и границы таблицы, чтобы создать уникальный и индивидуальный дизайн. Кроме того, Microsoft Word предоставляет возможность добавлять заголовки, импортировать данные из других программ и применять различные функции для удобства работы с таблицей.
Таким образом, создание удобного и эстетически привлекательного макета таблицы в Microsoft Word не представляет сложности, если вы следуете простым шагам. Это позволит вам организовать информацию в четкую и легко воспринимаемую форму, а также добавить стиль и профессиональность вашему документу.
Зачем создавать макет и дизайн таблицы в Microsoft Word
Создание макета и дизайна таблицы в Microsoft Word играет важную роль в оформлении и структурировании информации. Правильно оформленная таблица позволяет представить данные таким образом, чтобы они были легко воспринимаемы и понятны.
Один из основных преимуществ создания макета и дизайна таблицы в Microsoft Word — это возможность упорядочить информацию в виде структурированных столбцов и строк. Наличие границ и заголовков делает таблицу более читабельной и позволяет быстро находить необходимую информацию.
- Информационный обзор: Создавая макет и дизайн таблицы, вы можете легко создать информационный обзор, который будет включать ключевые данные и статистику. Это помогает представить больший объем информации в конденсированном виде.
- Сравнение и анализ данных: Расположение данных в столбцах и строках позволяет легко сравнивать и анализировать информацию. Вы можете выделять определенные ячейки или столбцы для сравнения важных показателей и идентификации тенденций.
- Визуальное представление информации: Макет и дизайн таблицы позволяют добавить цвета, шрифты и стили, чтобы сделать информацию более привлекательной и удобной для чтения. Вы можете использовать разные шрифты для разных типов данных или выделить важную информацию с помощью выделения цветом.
В целом, создание макета и дизайн таблицы в Microsoft Word позволяет более эффективно представить информацию и улучшить ее восприятие. Это полезный инструмент для структурирования данных, проведения сравнения и анализа данных, а также для визуального представления информации.
Основные шаги создания макета таблицы в Microsoft Word
Создание макета таблицы в Microsoft Word включает несколько основных шагов, которые помогут вам создать эффективный и удобочитаемый дизайн таблицы.
1. Определение размеров и расположения таблицы. Прежде чем создавать таблицу, важно определить ее размеры и выбрать соответствующее расположение. Вы можете указать количество строк и столбцов, а также применить определенное оформление, например, выделить заголовок или задать ширину столбцов.
2. Применение стилей и форматирование. Для того чтобы таблица выглядела профессионально, рекомендуется применить стили и форматирование. Вы можете выбрать готовый стиль таблицы или создать собственный, задав цвета, шрифты, границы и другие атрибуты ячеек и заголовков.
3. Заполнение таблицы данными. После создания макета вы можете заполнить таблицу данными. Вы можете вставить текст, числовые значения или другую информацию, а также применять формулы или функции для расчета сумм, средних значений и других показателей.
4. Добавление дополнительных элементов. При создании макета таблицы можно также добавить дополнительные элементы, такие как подзаголовки, общие итоги, легенды или описания. Эти элементы помогут улучшить восприятие и понимание данных, представленных в таблице.
Следуя этим основным шагам создания макета таблицы в Microsoft Word, вы сможете с легкостью создавать профессиональные и эффективные таблицы для различных целей, будь то анализ данных, отчеты или презентации.
Выбор типа таблицы
При создании таблицы в Microsoft Word необходимо выбрать подходящий тип таблицы, чтобы она соответствовала целям и требованиям документа. В программе представлено несколько вариантов таблиц, каждый из которых имеет свои особенности и функциональные возможности.
Первым типом таблицы является простая таблица, которая состоит из строчек и столбцов. Она подходит для создания базовых таблиц с информацией, которую можно легко оформить и редактировать. Данная таблица предоставляет возможность управлять ее размерами и ячейками, а также применять различные стили и форматирование.
Второй тип таблицы — таблица с разметкой. Такая таблица предоставляет дополнительные возможности для оформления данных. Она позволяет объединять ячейки, добавлять заголовки и нумерацию строк и столбцов. Также в этом типе таблицы можно задать формулы для автоматического вычисления значений.
Третий тип таблицы — таблица с автоматической нумерацией. Этот тип таблицы подходит для создания списков, иерархических структур и других документов, где необходимо автоматически пронумеровать строки или столбцы. Она также предоставляет возможность добавления заголовков и оформления данных в соответствии с требованиями.
- Простая таблица: подходит для базового оформления информации.
- Таблица с разметкой: предоставляет дополнительные возможности для оформления данных.
- Таблица с автоматической нумерацией: используется для создания списков иерархических структур и других документов, где необходима автоматическая нумерация.
При выборе типа таблицы важно учесть требования к документу и целевую аудиторию, чтобы создать наиболее подходящую и удобную для использования таблицу.
Размер и расположение таблицы
При создании таблицы в Microsoft Word очень важно правильно выбрать размер и расположение для нее. Это позволит улучшить визуальное представление информации и облегчить чтение и просмотр таблицы.
Определение размера таблицы зависит от количества столбцов и строк, которые нужно включить в таблицу. Необходимо выбрать оптимальное количество строк и столбцов для размещения всей нужной информации без перегруженности или излишних пустых ячеек. Кроме того, также следует обратить внимание на размер содержимого внутри ячеек, чтобы оно не выходило за границы и было четко видно.
Расположение таблицы на странице также играет важную роль. Определите, будет ли таблица располагаться на одной странице, или она будет разделена на несколько страниц. Если таблица занимает несколько страниц, то необходимо учесть, чтобы заголовки столбцов повторялись на каждой странице для лучшей навигации и понимания таблицы.
Таким образом, правильно выбранный размер и расположение таблицы в Microsoft Word облегчают ее восприятие и передачу информации. Это помогает читателям легче ориентироваться в таблице и извлекать необходимую информацию.
Оформление заголовков и данных таблицы
Один из способов оформления заголовков таблицы — это использование жирного шрифта или подчеркивания, чтобы выделить их среди остального текста. Это поможет читателю быстро найти и сфокусироваться на главной информации. Кроме того, придерживайтесь единого стиля оформления заголовков, чтобы создать единый и целостный вид документа.
Когда дело доходит до данных в таблице, они также должны быть оформлены в читаемой форме. Рекомендуется использовать выравнивание данных по центру или по левому краю, чтобы обеспечить легкость чтения. Кроме того, помните о использовании адекватных единиц измерения и форматировании чисел, чтобы представленные данные были понятными и точными.
Другой важный аспект оформления данных в таблице — это использование ячеек различных цветов или фоновых заливок для визуального разделения информации. Это может помочь читателю легче ориентироваться в таблице и быстро находить нужные данные. Однако, будьте осторожны с избыточным использованием цветов, чтобы не перегрузить документ и не затруднить его чтение.
Привлекательный дизайн таблицы с помощью цветовой схемы и рамок
Для начала, можно выбрать сочетание цветов, которое будет соответствовать общему стилю документа или подчеркивать определенные детали. Например, можно использовать основной цвет фирменного стиля или сочетание контрастных цветов, чтобы выделить заголовки или особо важные значения в таблице. При выборе цветов необходимо учесть их визуальное восприятие и сочетаемость, чтобы таблица выглядела гармонично и читаемо.
Кроме цветовой схемы, важно также добавить рамки для каждой ячейки таблицы. Рамки помогут разделить информацию на отдельные блоки и легко ориентироваться в таблице. Можно выбрать разные типы и толщину рамок в зависимости от стиля документа и его целей. Например, для официальных документов можно использовать более строгий стиль с тонкими рамками, а для более креативных проектов можно экспериментировать с разными видами и цветами рамок.
В целом, добавление цветовой схемы и рамок в таблицу помогает сделать ее более привлекательной и интуитивно понятной для читателей. Правильный выбор цветов и рамок поможет выделить ключевую информацию и создать гармоничный дизайн таблицы.
Дополнительные возможности макета и дизайна таблицы в Microsoft Word
Microsoft Word предоставляет широкий набор инструментов для создания и оформления таблиц. В дополнение к базовым функциям, программное обеспечение предлагает несколько дополнительных возможностей, которые помогут сделать вашу таблицу структурированной и профессионально оформленной.
1. Комбинирование и разделение ячеек
С помощью функции «Комбинировать ячейки» вы можете объединить несколько смежных ячеек в одну большую, что позволит вам создать заголовки столбцов или строк. Напротив, функция «Разделить ячейки» позволяет вам разделить уже объединенную ячейку на несколько меньших ячеек. Эти возможности особенно полезны при создании сложных таблиц с заголовками и подзаголовками.
2. Поворот текста в ячейках
Если вы хотите сделать вашу таблицу более эстетически привлекательной, вы можете использовать функцию «Повернуть текст» для поворота текста в определенных ячейках. Это может быть полезно, например, если вы хотите отобразить вертикальные заголовки столбцов. Вы можете выбрать угол поворота текста и настроить его в соответствии с вашими потребностями.
3. Изменение границ и заливка ячеек
Помимо базовых настроек границ и заливки ячеек, Microsoft Word предлагает различные варианты оформления таблицы. Вы можете выбрать стиль границ, толщину линий и цвет, чтобы создать уникальный дизайн таблицы. Кроме того, вы можете добавлять заливку фона в ячейки, чтобы сделать таблицу более наглядной и привлекательной.
Эти дополнительные функции макета и дизайна таблицы в Microsoft Word помогут вам создать профессионально выглядящую, понятную и структурированную таблицу. Используйте их, чтобы создать лучший макет для вашей таблицы и улучшить ее внешний вид.
Вопрос-ответ:
Как изменить ширину столбца в таблице?
Чтобы изменить ширину столбца в таблице, нужно выделить столбец, затем нажать правую кнопку мыши и выбрать в контекстном меню пункт «Ширина столбца». В появившемся окне можно задать новое значение ширины столбца.
Как добавить или удалить строки или столбцы в таблице?
Чтобы добавить строку в таблицу, нужно курсор поместить в последнюю ячейку таблицы и нажать клавишу «Tab». Чтобы удалить строку, нужно выделить ее и нажать «Delete». Аналогичным образом можно добавить или удалить столбцы, только нужно выделить столбец.
Как объединить ячейки в таблице?
Чтобы объединить две или более ячейки в таблице, нужно выделить их, затем нажать правую кнопку мыши и выбрать в контекстном меню пункт «Объединить ячейки». Объединенные ячейки будут иметь одинаковое содержимое и будут занимать одно место в таблице.
Как применить стили к таблице?
Чтобы применить стиль к таблице, нужно выделить таблицу, затем во вкладке «Конструктор» на панели инструментов выбрать нужный стиль из галереи стилей. Также можно применить стиль, нажав правую кнопку мыши на таблице и выбрав соответствующий пункт в контекстном меню.
Как добавить границы вокруг ячеек таблицы?
Чтобы добавить границы вокруг ячеек таблицы, нужно выделить ячейки, затем во вкладке «Конструктор» на панели инструментов нажать кнопку «Границы» и выбрать нужный вариант границ. Можно выбрать границу для всей таблицы или только для выделенных ячеек.
Как добавить строку или столбец в таблицу в Microsoft Word?
Чтобы добавить строку в таблицу, щелкните правой кнопкой мыши на существующей строке, а затем выберите «Вставить» в контекстном меню. Чтобы добавить столбец, щелкните правой кнопкой мыши на существующем столбце и выберите «Вставить» в контекстном меню.
Как изменить размер столбцов и строк в таблице в Microsoft Word?
Чтобы изменить размер столбцов и строк, выберите столбец или строку, а затем перетащите границы столбца или строки в нужное место. Вы также можете использовать параметры «Размеры столбцов» и «Размеры строк» во вкладке «Макет» на ленте инструментов для более точной настройки размеров.