

Microsoft Word — один из самых популярных текстовых редакторов, который предоставляет пользователю множество возможностей. Одной из таких возможностей является создание и использование макросов, что значительно упрощает и автоматизирует работу с документами.
Макросы в Word позволяют записывать последовательность команд и действий, которые впоследствии могут быть воспроизведены одним нажатием кнопки. Это очень полезно, если вы часто выполняете повторяющиеся действия или нужно создать сложные форматирования и манипуляции с текстом.
В этом пошаговом руководстве мы рассмотрим, как создать макрос в Microsoft Word. Мы покажем вам все необходимые шаги — от открытия редактора макросов до сохранения и вызова макроса. Следуя этому руководству, вы сможете без проблем создать и использовать макросы для оптимизации своей работы с документами в Word.
Что такое макрос в Microsoft Word и зачем он нужен?
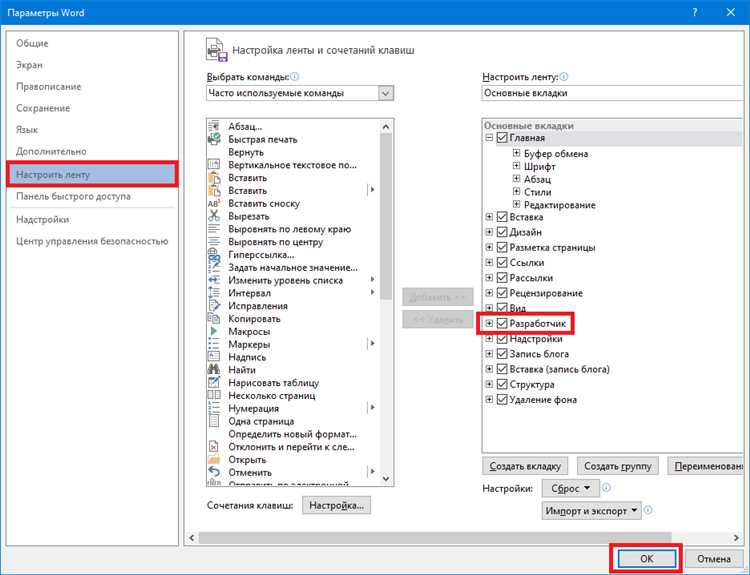
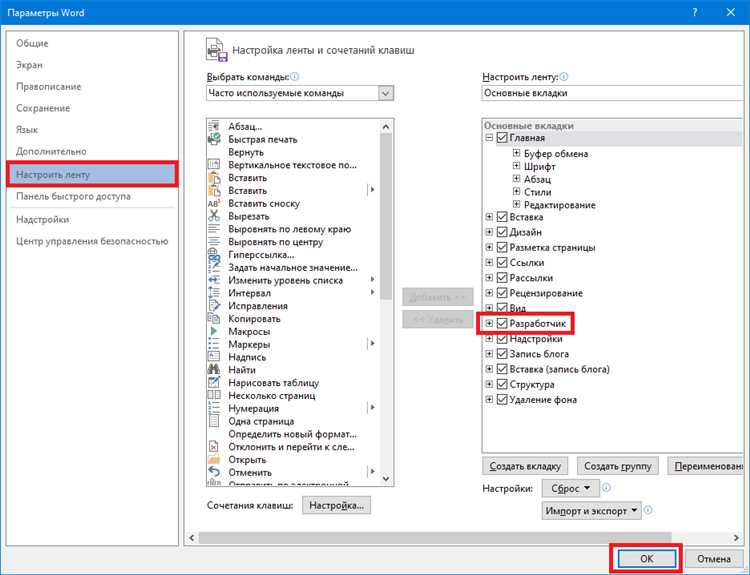
Макрос в Microsoft Word представляет собой набор команд или действий, записанных и сохраненных для последующего использования. Макросы позволяют автоматизировать выполнение рутинных задач, что позволяет сэкономить время и повысить эффективность работы.
Зачастую пользователи Word сталкиваются с необходимостью повторять одни и те же действия в документе — форматировать текст, добавлять таблицы, вставлять изображения и многое другое. Создание макросов позволяет значительно сократить время, затрачиваемое на выполнение этих операций, так как после записи и сохранения макроса они могут быть выполнены автоматически.
Макросы в Microsoft Word также полезны для создания пользовательских функций и шаблонов. Они помогают структурировать и организовать работу с документами, автоматизировать сложные и трудоемкие операции, а также стандартизировать и улучшить качество документов.
Применение макросов в Microsoft Word:
- Автоматическое форматирование текста;
- Вставка стандартных элементов (таблиц, изображений, подписей);
- Создание пользовательских функций и шаблонов;
- Генерация отчетов и документов на основе определенных данных;
- Автоматизация повторяющихся операций;
Программный комплекс Microsoft Word предоставляет возможность записи макросов в том числе через редактор VBA (Visual Basic for Applications), который позволяет более гибко настраивать созданные макросы и расширять их функционал. Благодаря этим функциональным возможностям, макросы в Microsoft Word являются удобным и мощным инструментом для автоматизации работы с документами.
Шаг 1: Запуск программы и выбор шаблона документа
Для того чтобы начать работу с макросами в программе Microsoft Word, необходимо запустить программу, открыв документ, в котором будете создавать макросы. При запуске Word, Вы увидите окно программы, где будут отображены все функции и инструменты для работы с текстом.
Перед тем как создать макрос, необходимо выбрать шаблон документа, который будет использоваться в этом макросе. В Word предоставляется большое количество шаблонов для различных типов документов — от обычных писем до профессиональных отчетов. Чтобы выбрать шаблон, необходимо нажать на кнопку «Файл» в верхнем левом углу окна программы, затем выбрать «Новый» и в появившемся окне выбрать нужный шаблон из списка.
Выбрав шаблон, можно приступить к созданию макроса в выбранном документе, используя функции и инструменты, доступные в программе Microsoft Word.
Руководство по поиску и установке программы Microsoft Word
1. Поиск Microsoft Word на официальном сайте
Первым шагом в установке Microsoft Word является поиск программы на официальном сайте Microsoft. На главной странице сайта найдите раздел «Продукты» или «Документация», где вы сможете найти информацию о Microsoft Word. Обратите внимание, что программа может входить в состав пакета Office или быть доступной отдельно.
2. Скачивание программы
После того, как вы нашли нужную страницу с информацией о Microsoft Word, найдите раздел загрузок или кнопку «Скачать». Нажмите на эту ссылку и следуйте указаниям для скачивания программы на ваш компьютер. Убедитесь, что вы выбираете версию программы, совместимую с вашей операционной системой.
3. Установка Microsoft Word
Как только файл установщика Microsoft Word будет скачан на ваш компьютер, откройте его и следуйте инструкциям установщика. Обычно вам будет предложено выбрать путь для установки программы и принять условия лицензионного соглашения. После завершения процесса установки вы сможете запустить Microsoft Word и начать использовать его для создания и редактирования документов.
Теперь вы знаете, как найти и установить программу Microsoft Word. С помощью этой мощной утилиты вы сможете эффективно работать с текстовыми документами и максимально повысить свою производительность.
Как открыть новый документ или выбрать существующий в Microsoft Word
Многие пользователи Microsoft Word часто сталкиваются с необходимостью открыть новый документ или выбрать существующий файл для редактирования. В этом руководстве я расскажу вам, как легко справиться с этой задачей.
Способ открыть новый документ прост и интуитивно понятен. Для этого вам нужно открыть программу Microsoft Word и в главном меню выбрать опцию «Файл». Затем в открывшемся меню выберите «Создать» или «Новый», в зависимости от версии Word, которую вы используете. После этого вы сможете выбрать шаблон документа или просто начать писать с нуля.
Если же у вас уже есть готовый документ, который вы хотите редактировать, вам нужно снова открыть программу Microsoft Word и выбрать опцию «Файл» в главном меню. Затем в открывшемся меню выберите «Открыть» или «Открыть файл». В появившемся диалоговом окне вы сможете найти и выбрать нужный вам файл с помощью проводника или встроенной функции поиска.
Предлагенные методы позволяют быстро открыть новый документ или выбрать существующий в Microsoft Word. Выбирайте наиболее удобный для вас способ и наслаждайтесь работой с этой мощной программой обработки текста.
Шаг 2: Запуск редактора макросов
После открытия программы Microsoft Word на вашем компьютере, вы можете приступить к созданию макроса, используя встроенный редактор макросов. Для этого вам понадобится найти и запустить соответствующую функцию в программе.
Чтобы открыть редактор макросов, следуйте простым инструкциям ниже:
- Шаг 1: Щелкните по вкладке «Разработчик», расположенной в верхнем меню Microsoft Word.
- Шаг 2: В появившейся панели инструментов «Разработчик» найдите раздел «Кодирование» и щелкните по кнопке «Макросы».
- Шаг 3: В открывшемся окне «Макросы» выберите опцию «Создать», чтобы создать новый макрос.
- Шаг 4: Введите имя макроса в поле «Имя макроса» и нажмите кнопку «Создать».
После выполнения этих шагов откроется основное окно редактора макросов, где вы сможете писать и редактировать код своего макроса. В редакторе макросов вы найдете различные инструменты и функции, которые помогут вам в создании и настройке вашего макроса.
Редактор макросов в Microsoft Word: где его найти?
Если вам нужно создать и редактировать макросы в Microsoft Word, то вам понадобится редактор макросов. Где его можно найти?
Версии Microsoft Word начиная с 2007 года включают в себя встроенный редактор макросов – Visual Basic for Applications (VBA). Этот редактор позволяет создавать, изменять и управлять макросами прямо внутри Word.
Чтобы найти редактор макросов в Word 2007 и новее, вам нужно открыть вкладку «Разработчик» в главном меню Word. Если вкладка «Разработчик» не отображается в верхнем меню, вы можете включить ее, перейдя в «Файл» > «Параметры» > «Разработчик» и установив флажок рядом с «Показывать вкладку Разработчик». После этого в верхнем меню появится вкладка «Разработчик», на которую вы можете нажать, чтобы открыть редактор макросов.
В редакторе макросов вы можете создавать новые макросы или редактировать существующие. Вы можете записывать действия, которые вы выполняете в Word, и сохранять их в виде макросов для повторного использования. Кроме того, редактор макросов позволяет вам программировать и настраивать макросы более сложным образом, используя язык программирования VBA.
Таким образом, редактор макросов в Microsoft Word – это инструмент, который позволяет вам создавать и редактировать макросы, давая больше гибкости и автоматизации в вашей работе с Word.
Открытие редактора макросов и создание нового макроса в Microsoft Word
Создание макросов в Microsoft Word позволяет автоматизировать повторяющиеся задачи и упростить работу с документами. Для создания нового макроса необходимо открыть редактор макросов, который предоставляет возможность записывать и редактировать макросы.
Чтобы открыть редактор макросов, необходимо выполнить следующие шаги:
- Откройте Microsoft Word и выберите вкладку «Разработчик» в верхней панели меню.
- Если вкладка «Разработчик» не отображается в меню, откройте настройки Word и активируйте ее.
- На вкладке «Разработчик» найдите раздел «Код» и кликните на кнопку «Макросы».
- В открывшемся окне «Макросы» выберите «Создать», чтобы создать новый макрос.
После выполнения указанных шагов откроется редактор макросов, где вы сможете записывать или редактировать свой макрос. В редакторе макросов доступны различные инструменты и функции, которые помогут вам создать нужный макрос.
Создание и использование макросов в Microsoft Word улучшает производительность и эффективность работы с документами, позволяет сэкономить время и силы при выполнении повторяющихся действий. Открытие редактора макросов и создание нового макроса — важный шаг на пути к автоматизации работы в Word.
Шаг 3: Создание записанного макроса в Microsoft Word
Теперь, когда вы понимаете, как управлять процессом записи макроса в Microsoft Word, можно приступить к созданию собственного макроса.
Для начала, откройте документ в Microsoft Word, в котором вы хотите записать макрос. Затем выберите вкладку «Вид» в верхней части окна программы и нажмите на кнопку «Макросы». Появится диалоговое окно «Макросы».
Далее, введите название макроса в поле «Имя» и щелкните на кнопку «Создать». Word автоматически запустит процесс записи макроса, и все ваши действия будут записаны.
Теперь вы можете выполнять необходимые действия в документе, чтобы они были записаны как макрос. Например, вы можете изменять форматирование текста, добавлять таблицы или вставлять изображения. Word будет записывать все эти действия в макросе.
Когда вы закончите выполнение действий, которые вы хотите записать, перейдите обратно в диалоговое окно «Макросы» и нажмите на кнопку «Остановить запись». Word завершит запись макроса.
Теперь у вас есть записанный макрос, который можно использовать в любом документе в Word. Вы можете назначить сочетание клавиш или создать кнопку на панели инструментов, чтобы быстро запускать макрос.
И помните, что после создания и запуска макроса, вы можете отредактировать его или удалить, если потребуется. Для редактирования макроса, вернитесь к диалоговому окну «Макросы» и выберите нужный макрос для редактирования.
Вопрос-ответ:
Что такое запись макроса?
Запись макроса — это процесс записи последовательности действий пользователя на компьютере для последующего их автоматического выполнения.
Каким образом можно записать макрос в программе?
Для записи макроса в программе, обычно есть специальная функция или команда. Например, в Microsoft Excel для записи макроса можно воспользоваться командой «Записать макрос» во вкладке «Разработчик».
Какие действия можно записать в макросе?
В макросе можно записать любые действия, которые можно выполнить на компьютере, такие как нажатие клавиш, перемещение курсора, ввод текста и т.д. Конкретный набор действий зависит от программы, в которой записывается макрос.
Зачем нужно записывать макросы?
Запись макросов позволяет автоматизировать повторяющиеся действия, ускоряет работу с программами и уменьшает вероятность ошибок. Также записанные макросы могут быть использованы для создания сценариев или автоматического выполнения определенных задач.

