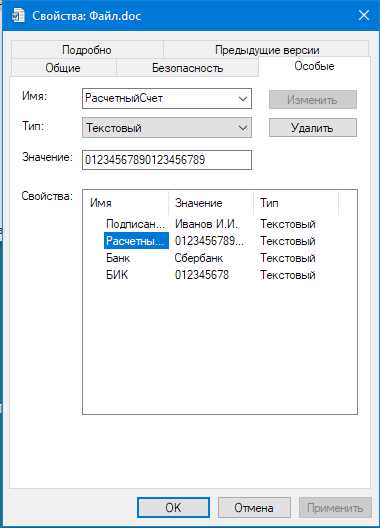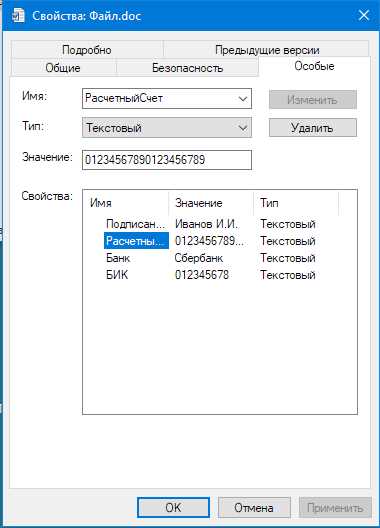
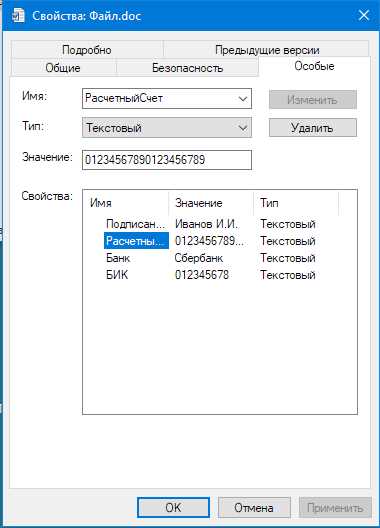
Microsoft Word является одним из самых популярных текстовых редакторов, который широко используется как в работе, так и в повседневной жизни. Создание нового документа — это первый шаг к началу работы, и многие из нас знакомы с простым способом открытия Word и выбора «Новый документ». Однако, малоизвестным остается то, что в Word есть множество функций и приемов, которые значительно упрощают создание и форматирование нового документа. В этой статье мы рассмотрим некоторые из этих малоизвестных функций, которые помогут вам стать более эффективным пользователем Word.
Один из полезных приемов создания нового документа — использование шаблонов. Вместо того чтобы создавать документ с нуля, вы можете выбрать один из предварительно настроенных шаблонов, которые содержат структуру и форматирование для различных типов документов — от резюме и писем до отчетов и брошюр. Шаблоны позволяют сэкономить время и создать профессионально выглядящий документ всего в несколько кликов.
Еще одной малоизвестной функцией Word является возможность создания документа на основе существующего файла. Вместо того чтобы каждый раз вводить одни и те же данные, вы можете создать базовый документ, содержащий повторяющуюся информацию, и затем использовать его в качестве основы для создания новых документов. Например, если вы часто создаете документы с одним и тем же заголовком или шаблонными фразами, можно сохранить этот документ как «начальный» и при создании нового документа открывать этот «начальный» документ и сохранять его в новом файле. Это помогает сохранить время и избежать повторений при создании новых документов в Word.
Создание нового документа в Microsoft Word: полезные приемы и функции
Создание нового документа в Microsoft Word может быть легким и быстрым процессом с использованием нескольких полезных приемов и функций, доступных в этом текстовом редакторе.
Первый прием — использование сочетаний клавиш. Вместо того, чтобы открывать программу и выбирать в меню «Создать новый документ», можно просто нажать комбинацию клавиш «Ctrl + N». Это быстрый способ создать новый документ непосредственно из рабочего стола или другого приложения, в котором вы работаете.
Еще одна полезная функция — шаблоны документов. Microsoft Word предлагает широкий выбор шаблонов для различных типов документов, таких как письма, резюме, отчеты и другие. Вы можете выбрать соответствующий шаблон, чтобы быстро создать документ с предварительно настроенным дизайном и структурой. Чтобы воспользоваться этой функцией, выберите вкладку «Файл», затем «Новый», и выберите нужный вам шаблон из списка.
Еще один прием — использование функции «Автоформатирование». Эта функция автоматически применяет определенные стили форматирования к вашему документу, основываясь на его содержимом. Например, если вы вводите список с маркированными пунктами, Word автоматически применит соответствующий стиль форматирования. Чтобы включить функцию «Автоформатирование», откройте вкладку «Формат», затем выберите пункт меню «Автоформатирование текста» и выберите нужные опции форматирования.
Также стоит отметить возможность создания нового документа с помощью контекстного меню. Просто щелкните правой кнопкой мыши на пустом месте на рабочем столе или в папке, выберите пункт меню «Создать» и выберите «Microsoft Word». Это откроет новый документ в программе без необходимости открывать ее отдельно.
- Использование комбинации клавиш «Ctrl + N» для быстрого создания нового документа;
- Выбор соответствующего шаблона документа для создания предварительно оформленного документа;
- Включение функции «Автоформатирование» для автоматического применения стилей форматирования к содержимому документа;
- Использование контекстного меню для создания нового документа прямо из рабочего стола или папки.
С использованием этих полезных приемов и функций у вас не будет проблем с быстрым созданием нового документа в Microsoft Word, повышая тем самым вашу продуктивность и эффективность работы.
Основные функции редактирования в новом документе
При работе с новым документом в Microsoft Word есть несколько основных функций редактирования, которые могут значительно упростить процесс создания и форматирования текста.
1. Форматирование текста
Одной из основных функций редактирования в Microsoft Word является возможность форматирования текста. Вы можете изменять шрифт, размер текста, добавлять выделение жирным или курсивом, подчеркивание и многое другое. Это позволяет создавать структурированный и стилевой текст, сделать его более читабельным и привлекательным.
2. Выравнивание и отступы
Другая важная функция редактирования — это возможность выравнивания текста по левому, правому, центральному или широкому краю. Вы также можете добавлять отступы и управлять интервалами между строками. Это позволяет создавать ровное и сбалансированное по визуальному восприятию расположение текста.
3. Вставка и форматирование изображений
Если в вашем документе нужно вставить изображение, вы можете использовать функцию вставки изображений в Microsoft Word. Вы также можете форматировать изображение, изменяя его размер, обрезая, добавляя рамки или эффекты. Это позволяет создавать профессионально оформленные документы с визуальными элементами.
4. Списки и нумерация
Для создания структурированных списков или нумерованных перечислений вы можете использовать функцию списка в Microsoft Word. Вы сможете создавать уровни вложенности, изменять символы или числа, добавлять или удалять элементы списка. Это поможет прояснить структуру вашего документа и сделать его более легким для восприятия.
5. Сохранение и печать
После завершения редактирования документа, вы можете сохранить его в различных форматах (например, .docx, .pdf) для дальнейшего использования или отправки. Вы также можете распечатать документ напрямую с помощью функции печати в Microsoft Word. Это поможет вам сохранить и распространить ваш текст в нужном формате.
Все эти функции редактирования в новом документе Microsoft Word позволяют вам легко и эффективно создавать и форматировать тексты разной сложности и типа. Это делает процесс работы с программой более удобным и продуктивным для пользователей.
Форматирование текста
1. Использование стилей. В Microsoft Word можно применять различные стили форматирования текста, такие как заголовки, подзаголовки, цитаты и другие. Использование стилей позволяет быстро и легко изменить внешний вид всего документа или его отдельных частей. Кроме того, при использовании стилей можно легко создавать оглавления и список источников.
2. Выравнивание текста. Microsoft Word предлагает несколько вариантов выравнивания текста: по левому краю, по правому краю, по центру и по ширине. Выбор подходящего варианта выравнивания помогает сделать текст более аккуратным и удобочитаемым.
- 3. Использование списков. Если вам необходимо представить информацию в виде списка, в Microsoft Word доступны различные типы списков: маркированный и нумерованный. Использование списков помогает структурировать информацию и облегчает ее восприятие.
- 4. Применение шрифтов и размеров. Для удобства чтения можно использовать различные шрифты и размеры текста. Но не стоит злоупотреблять разнообразием шрифтов и размеров, так как это может ухудшить восприятие текста.
- 5. Использование отступов и интервалов. Отступы и интервалы имеют важное значение при форматировании текста. Они помогают разделить текст на абзацы и сделать его более структурированным и удобочитаемым.
В заключении можно сказать, что правильное форматирование текста в Microsoft Word является важным элементом его представления и позволяет добиться высокого качества документа. Работа с различными функциями и приемами форматирования помогает сделать текст более понятным, информативным и привлекательным для читателей.
Вставка изображений и видео
Создание нового документа в Microsoft Word предоставляет множество возможностей для вставки изображений и видео, чтобы сделать ваш документ более наглядным и информативным.
Одно из самых популярных средств вставки изображений — использование команды «Вставить изображение» во вкладке «Вставка». Вы можете выбрать изображение на вашем компьютере или вставить изображение из Интернета по URL-адресу. Также можно просто перетащить изображение из проводника прямо в документ.
Для более тонкой настройки внешнего вида изображения, вы можете воспользоваться командами форматирования, которые появляются при выделении изображения. Это включает в себя изменение размера, подгонку изображения по контуру текста, правку яркости и контрастности, а также добавление эффектов и стилей.
Кроме того, в новейших версиях Microsoft Word вы также можете вставлять видео. Просто выберите команду «Вставить видео» и укажите источник видео — это может быть видеофайл на вашем компьютере, видео из Интернета или видео из облачного хранилища, такого как OneDrive или SharePoint.
После вставки видео, вы можете настроить его воспроизведение, например, установить автовоспроизведение при открытии документа или настроить размер и размещение видео на странице. Также можно добавить некоторые дополнительные элементы управления, такие как кнопки воспроизведения или ползунок громкости.
Вставка изображений и видео в новый документ в Microsoft Word является одной из удобных и эффективных функций, которая помогает сделать ваш документ более наглядным, интересным и информативным.
Малоизвестные методы для улучшения работы в Microsoft Word
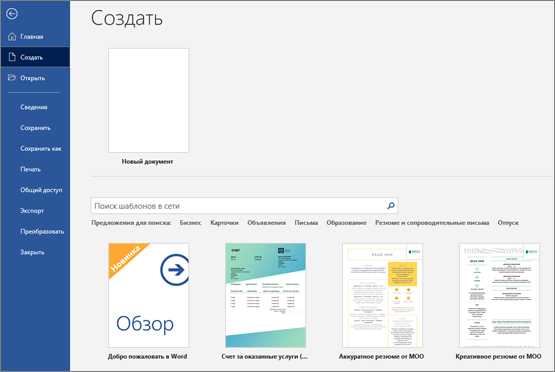
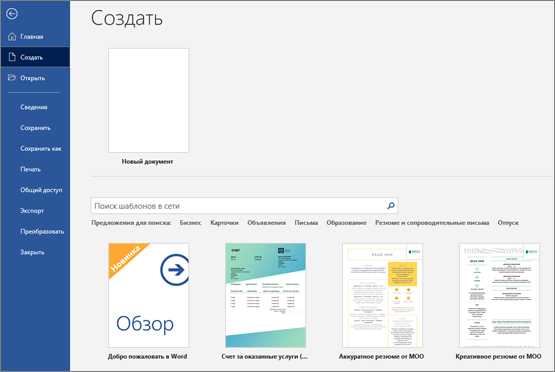
1. Использование быстрых команд
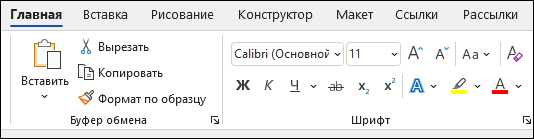
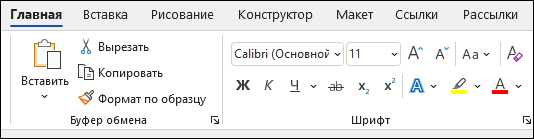
Word имеет функцию быстрых команд, которая позволяет быстро выполнить различные операции без необходимости использования мыши. Например, вы можете использовать сочетания клавиш для быстрого форматирования текста, изменения шрифта или выполнения других действий. Изучите список доступных команд и определите, какие из них могут быть полезными в вашей работе.
2. Создание пользовательских стилей
Несмотря на то, что Word предоставляет широкий выбор встроенных стилей, вы также можете создать собственные пользовательские стили, которые соответствуют вашим потребностям. Это может быть полезно, если вы часто используете определенный тип форматирования или если вам нужно создать согласованный визуальный образ для всех ваших документов. Создайте пользовательские стили, чтобы сэкономить время и облегчить процесс форматирования.
- 3. Использование автокоррекции
Функция автокоррекции в Word позволяет автоматически исправлять опечатки и определенные ошибки при наборе текста. Вы можете добавить свои собственные корректировки и сокращения, чтобы сделать процесс набора более эффективным. Это особенно полезно, если у вас есть определенные слова или фразы, которые вы часто используете в своей работе.
- 4. Использование функции «Документ на основе шаблона»
Функция «Документ на основе шаблона» позволяет создавать новые документы, основываясь на предварительно созданных шаблонах. Это может быть полезным, если вам часто приходится создавать документы с похожей структурой или форматированием. Создайте шаблоны с заранее определенными заголовками, стилями и другими параметрами, чтобы упростить процесс создания новых документов.
Вопрос-ответ:
Какие малоизвестные техники можно использовать для повышения эффективности работы?
2. Техника «помидора»: работа в интервалах по 25 минут с короткими перерывами, что помогает бороться с прокрастинацией и улучшает концентрацию.
Как использовать технику «Помидора» для повышения эффективности работы?
Техника «Помидора» основана на принципе разделения работы на периоды активности и паузы. Работа разбивается на 25-минутные сессии, которые называются «помидорами», после каждого помидора делается короткая пауза. После четырех помидоров делается длинная пауза. Эта техника помогает сосредоточиться на задаче, избежать отвлечений и улучшить продуктивность работы.
Как использовать режим «Фокус» для повышения эффективности работы?
Режим «Фокус» предлагает сосредоточиться над одной задачей без отвлечений на определенный период времени. Во время режима «Фокус» необходимо отключить уведомления, закрыть все ненужные программы и концентрироваться только на текущей задаче. Этот метод помогает избежать потери времени на многозадачность и повышает эффективность работы.
Как использовать метод «Игры с таймером» для повышения эффективности работы?
Метод «Игры с таймером» основан на принципе установки таймера на определенное время, в течение которого нужно выполнить задачу. Таймер создает игровую атмосферу и увлекает, а также помогает организовать работу по времени. Этот метод стимулирует к быстрому выполнению задачи и помогает сосредоточиться на ней до конца.
Как использовать метод «Приоритетности» для повышения эффективности работы?
Метод «Приоритетности» заключается в том, чтобы сначала выполнить самые важные и наиболее значимые задачи. Для этого нужно составить список всех задач, оценить их важность и приоритетность, а затем начать с выполнения самых значимых. Такой подход помогает уделить время наиболее важным заданиям и повышает эффективность работы.