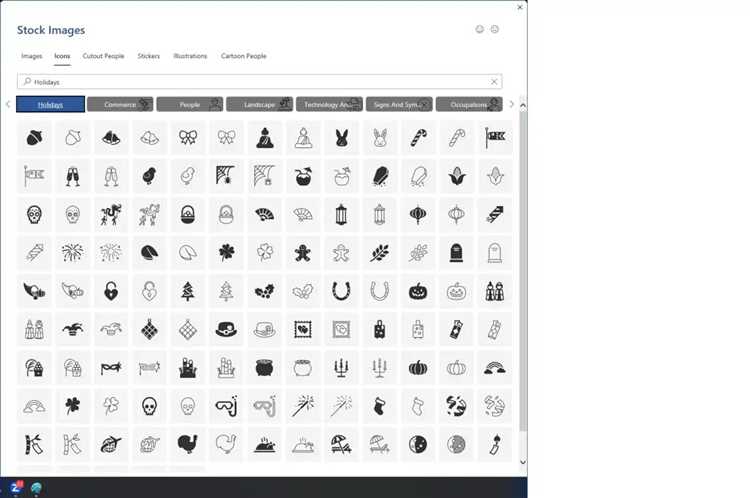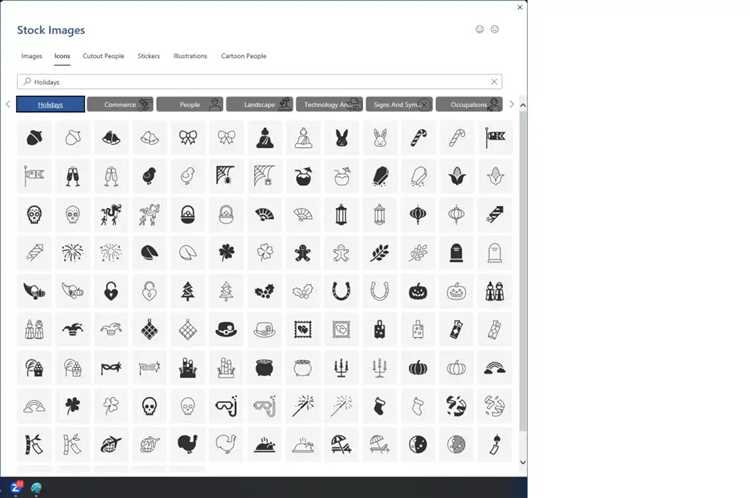
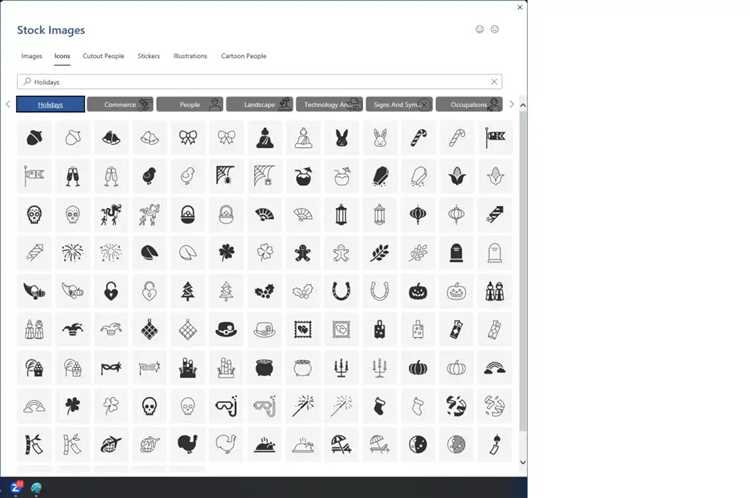
Microsoft Word – один из самых популярных текстовых редакторов, который предоставляет множество возможностей для создания и форматирования документов. Создание нового документа в Microsoft Word – это первый шаг в написании, редактировании и оформлении информации, будь то научная работа, бизнес-план или красочный рекламный буклет.
Создание нового документа в Microsoft Word может быть выполнено несколькими способами. Первый способ — открыть программу Word и выбрать опцию «Новый документ» из меню. Второй способ — щелкнуть правой кнопкой мыши на рабочем столе или в папке, выбрать «Создать» и «Microsoft Word документ». Независимо от выбранного способа, результат будет одинаков — новый пустой документ, готовый к заполнению информацией.
После создания нового документа, пользователю становится доступен полный набор инструментов для работы с текстом. Кнопки для изменения шрифта, выравнивания, вставки таблиц и изображений, создания заголовков и оглавлений — все это помогает оформить документ так, чтобы он был понятен, структурирован и привлекательный для взгляда.
Создание нового документа в Microsoft Word – это начало творческого процесса, который может привести к открытию новых возможностей в организации информации, ее редактировании и представлении. Благодаря гибкому функционалу Word, пользователи могут создавать и редактировать документы любого содержания и стиля, а затем легко делиться ими с другими пользователями. Создание нового документа – это первый шаг к неповторимым результатам и реализации своей креативности.
Создание нового документа в Microsoft Word
Один из способов – использовать команду «Создать» в меню «Файл». Нажав на эту команду, вы откроете окно «Новый документ», в котором можно выбрать различные типы документов, например, пустой документ или шаблон. Выбрав необходимый тип, нажмите на кнопку «Создать», и новый документ будет создан.
Другой способ – использовать комбинацию клавиш Ctrl+N на клавиатуре. При нажатии этих клавиш будет создан новый пустой документ, который вы сможете заполнить своими данными.
Также можно создать новый документ, используя панель быстрого доступа. Для этого нужно открыть панель быстрого доступа, нажав правой кнопкой мыши на любой пиктограмме на панели инструментов и выбрать «Создать новый документ».
Выбрав один из способов, вы сможете легко создать новый документ в Microsoft Word и начать работать с ним сразу же.
Что такое Microsoft Word?
Ключевая цель Microsoft Word — это предоставление пользователю удобной и интуитивно понятной среды для создания, редактирования и форматирования текстовых документов различных типов. Благодаря многочисленным функциям и инструментам, Microsoft Word обеспечивает возможность создания профессионально выглядящих документов, таких как письма, резюме, отчеты и другие.
Одним из основных преимуществ Microsoft Word является его широкий набор функций форматирования, который позволяет пользователю настроить внешний вид документа в соответствии с его потребностями и предпочтениями. Он предлагает множество шрифтов, цветов, стилей, размеров и других опций форматирования, а также позволяет вставлять и редактировать изображения, таблицы, графики и другие объекты. Также Microsoft Word поддерживает функцию проверки орфографии и грамматики, что позволяет снизить количество ошибок в документе и улучшить его читаемость и профессиональный вид.
Microsoft Word поддерживает возможность сохранения документов в различных форматах, таких как .doc, .docx, .pdf и другие, что обеспечивает совместимость с другими программами и позволяет легко делиться документами с другими пользователями. Он также предоставляет функции совместной работы, позволяющие нескольким пользователям работать над одним документом одновременно и совместно редактировать его.
- Microsoft Word — это текстовый процессор, разработанный компанией Microsoft, входящий в состав пакета Microsoft Office.
- Он обеспечивает возможность создания, редактирования и форматирования текстовых документов различных типов.
- Microsoft Word предлагает многочисленные функции форматирования, такие как шрифты, стили, цвета и другие опции, а также возможность вставки и редактирования изображений, таблиц и графиков.
- Он поддерживает функцию проверки орфографии и грамматики, а также различные форматы сохранения документов.
- Microsoft Word также предоставляет возможность совместной работы и редактирования документа несколькими пользователями одновременно.
Зачем нужен новый документ в Microsoft Word
К пустому документу можно подойти с разными целями. Во-первых, новый документ может быть использован для создания нового проекта или задачи. Он может стать началом разработки бизнес-плана, научного исследования или литературного произведения. Создание нового документа позволяет пользователям структурировать свои мысли, организовать информацию и начать работу с настраиваемым рабочим пространством.
Во-вторых, создание нового документа позволяет пользователям иметь отдельные файлы для разных проектов. Каждый документ может содержать уникальную информацию и не смешиваться с другими файлами. Это облегчает организацию рабочего процесса и упрощает поиск и доступ к нужной информации в будущем.
Кроме того, новый документ может быть использован для создания шаблона, на котором можно базировать дальнейшие документы. Шаблон может включать предопределенное форматирование, стили и разметку, что позволяет сэкономить время при создании новых документов. Использование шаблонов также помогает поддерживать единообразие форматирования и стиля документов внутри организации или проекта.
Шаги по созданию нового документа
Чтобы создать новый документ в Microsoft Word, следуйте следующим шагам:
- Откройте программу. Запустите Microsoft Word на вашем компьютере или ноутбуке, чтобы начать создание нового документа.
- Выберите тип документа. После запуска программы вы увидите окно, где можно выбрать тип документа, который вы хотите создать. Word предлагает различные шаблоны, как для бизнес-документов, так и для личных целей. Выберите подходящий шаблон или оставьте пустой документ.
- Настройте параметры документа. После выбора типа документа, вы можете настроить его параметры, такие как ориентация страницы (горизонтальная или вертикальная), размер бумаги и поля.
- Начните писать. Когда настройки документа готовы, вы можете начать писать. Просто щелкните на пустой области документа и начинайте вводить текст. Вы также можете вставить изображения, таблицы и другие элементы, чтобы улучшить внешний вид и функциональность вашего документа.
- Сохраните документ. После создания нового документа важно сохранить его, чтобы не потерять вашу работу. Щелкните на кнопку «Сохранить» в верхнем левом углу программы или используйте комбинацию клавиш Ctrl + S. Выберите папку и укажите имя файла, затем нажмите «Сохранить».
Теперь у вас есть новый документ, который можно открыть, редактировать и печатать в любое время.
Запуск Microsoft Word
Первый способ — запуск программы из меню «Пуск». Для этого нужно найти пункт «Пуск» в левом нижнем углу экрана, щелкнуть по нему, а затем выбрать «Майкрософт Word» из списка установленных программ. Это простой и удобный способ запустить Microsoft Word, если программа является одной из закрепленных за пунктом «Пуск» или находится в списке недавно использованных программ.
Еще один способ — запуск программы через ярлык на рабочем столе. Если на рабочем столе имеется ярлык Microsoft Word, достаточно дважды щелкнуть по нему, чтобы запустить программу. Ярлык можно создать, перетащив ярлык программы на рабочий стол или щелкнув правой кнопкой мыши на программе в меню «Пуск» и выбрав «Отправить на рабочий стол».
Также можно запустить Microsoft Word с помощью поиска Windows. Для этого нужно нажать на значок «Лупа» в правом нижнем углу экрана или нажать клавишу с символом Windows и ввести в поисковой строке «Microsoft Word». После этого нужно выбрать «Майкрософт Word» из представленных результатов и нажать «Enter» или щелкнуть по соответствующей иконке.
Выбор шаблона или пустого документа
При создании нового документа в Microsoft Word пользователю предоставляется возможность выбора между использованием готового шаблона или создания пустого документа. Каждый из этих вариантов имеет свои преимущества и подходит для определенных задач.
Выбор готового шаблона может быть полезен в тех случаях, когда требуется создать документ определенного типа, например, письма, резюме, бизнес-плана и других. Шаблон предлагает заранее оформленный макет и форматирование, что позволяет быстро приступить к работе, не тратя времени на создание структуры документа. Кроме того, готовые шаблоны часто содержат подсказки и рекомендации по заполнению конкретных разделов, что может быть полезно для новичков.
Однако, не всегда имеется подходящий шаблон для нужного типа документа, или пользователь желает иметь полный контроль над оформлением и структурой своего документа. В таких случаях выбор пустого документа предоставляет полную свободу для создания и настройки документа по своему усмотрению. Пустой документ не имеет заранее заданной структуры, и пользователь может самостоятельно определить заголовки, разделы, списки, таблицы и другие элементы документа. Это особенно актуально для создания уникальных или специфических документов, которые требуют индивидуальной обработки и представления информации.
Работа с новым документом
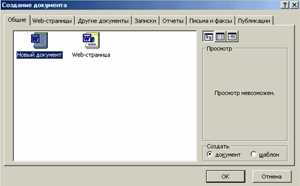
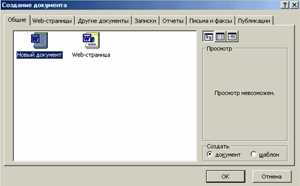
После создания нового документа в Microsoft Word пользователю становятся доступными различные функции и инструменты для работы над текстом. Важно правильно организовать работу с документом, чтобы достичь максимальной эффективности.
В начале работы с новым документом рекомендуется определить его структуру. Это можно сделать, создав заголовки разных уровней с помощью инструмента «Заголовки» во вкладке «Стили». Установив разные уровни заголовков, пользователь сможет легко ориентироваться в тексте и быстро переходить к нужным разделам.
Для добавления текста можно использовать различные форматирование, такие как жирный или курсивный шрифт, а также подчеркивание. Это можно сделать с помощью инструментов во вкладке «Шрифт». Для выделения важной информации можно использовать маркированные или нумерованные списки, доступные во вкладке «Параграф».
Для оформления текста в документе также можно использовать таблицы, которые позволяют структурировать информацию и делать ее более наглядной. Создание таблиц осуществляется с помощью инструмента «Таблица» во вкладке «Вставка».
При работе с новым документом важно сохранять его регулярно, чтобы избежать потери данных. Для сохранения документа можно использовать команду «Сохранить» во вкладке «Файл». Кроме того, можно задать настройки сохранения, указав формат файла и имя для сохранения.
Вопрос-ответ:
Как создать новый документ?
Чтобы создать новый документ, откройте программу, в которой вы хотите создать документ, затем выберите пункт меню «Файл» или нажмите на кнопку «Создать новый документ».
Как сохранить новый документ?
Чтобы сохранить новый документ, нажмите на кнопку «Сохранить» на панели инструментов или выберите пункт меню «Файл» и затем «Сохранить». В появившемся диалоговом окне выберите папку, в которой хотите сохранить документ, введите его имя и нажмите «Сохранить».
Как открыть существующий документ?
Чтобы открыть существующий документ, откройте программу, в которой вы хотите открыть документ, затем выберите пункт меню «Файл» или нажмите на кнопку «Открыть». В появившемся диалоговом окне выберите файл документа и нажмите «Открыть».
Как изменить форматирование в новом документе?
Чтобы изменить форматирование в новом документе, выделите текст, который вы хотите отформатировать, затем выберите нужные настройки форматирования на панели инструментов или в меню форматирования. Например, вы можете изменить размер и шрифт текста, добавить выравнивание, изменить цвет или стиль текста и многое другое.
Как добавить изображение или графику в новый документ?
Чтобы добавить изображение или графику в новый документ, выберите пункт меню «Вставка» или нажмите на кнопку «Вставить», затем выберите «Изображение» или «Графика». В появившемся диалоговом окне выберите файл с изображением или графикой и нажмите «Вставить». Вы можете изменять размер, расположение и другие параметры изображения или графики с помощью инструментов на панели инструментов.
Как создать новый документ в Word?
Чтобы создать новый документ в Word, нужно открыть программу и выбрать в меню «Файл» пункт «Создать». Затем выбрать тип документа (например, пустой документ или шаблон), и нажать на кнопку «Создать». После этого новый документ будет открыт и готов к редактированию.
Как сохранить новый документ в Word?
Чтобы сохранить новый документ в Word, нужно нажать на кнопку «Файл» в верхнем левом углу программы, и выбрать пункт «Сохранить как». Затем выбрать папку, в которой будет сохранен документ, ввести его название и выбрать формат файла (например, .docx или .pdf). Нажать кнопку «Сохранить» чтобы сохранить документ.