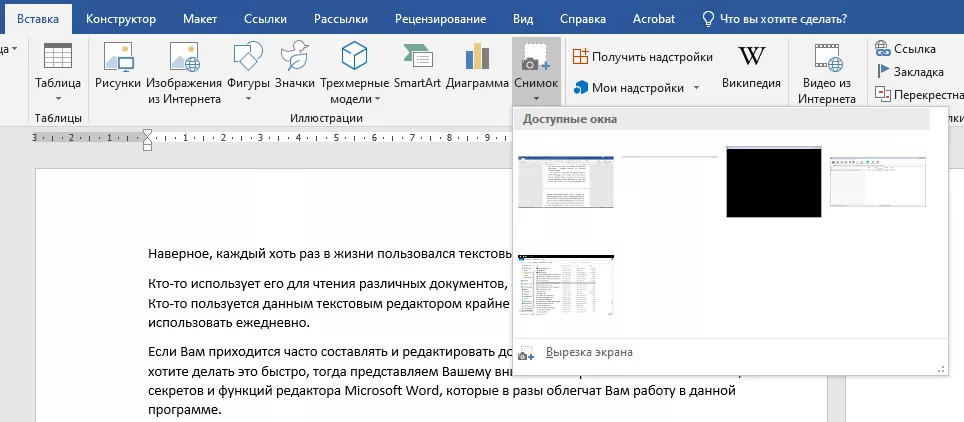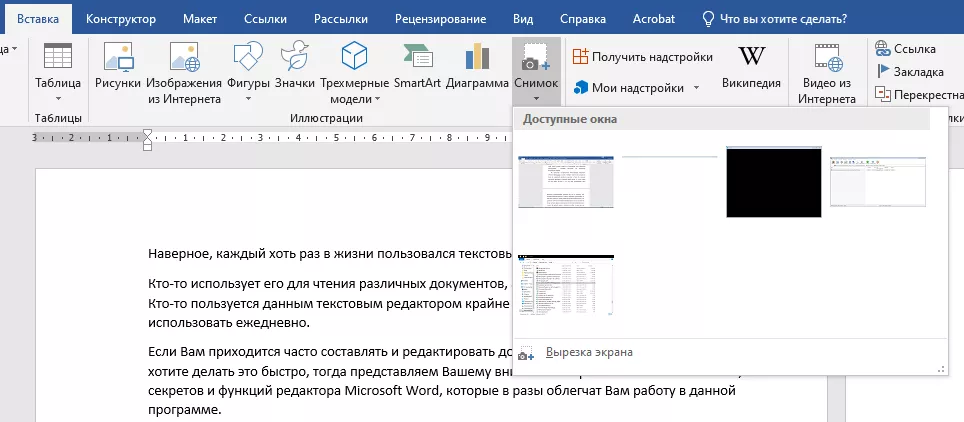
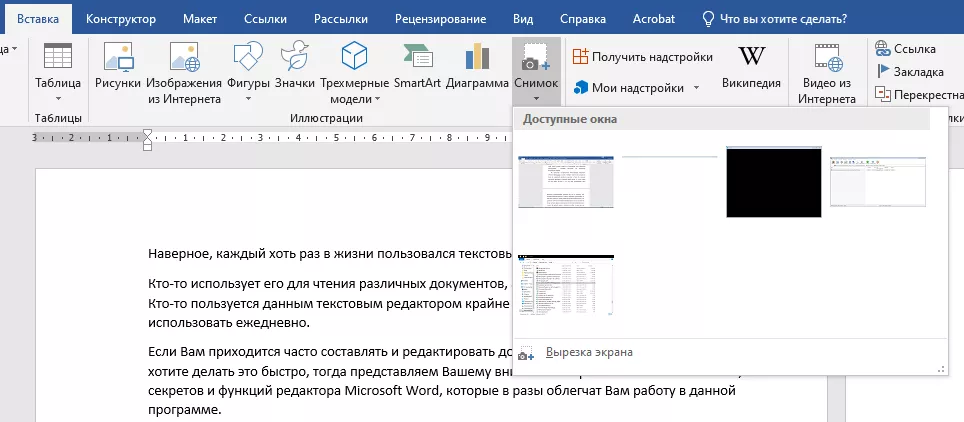
Microsoft Word — одно из самых популярных приложений для создания и редактирования текстовых документов. Умение создавать новый документ в Word может быть очень полезным и удобным навыком. В этой статье мы рассмотрим несколько секретов и советов, которые помогут вам создавать новые документы в Microsoft Word с легкостью и уверенностью.
Первым шагом при создании нового документа в Word является открытие программы и выбор соответствующего шаблона для вашего документа. Word предлагает широкий выбор шаблонов, включая различные типы документов, такие как письма, отчеты, резюме и т. д. Выберите шаблон, который наилучшим образом соответствует вашим нуждам, и продолжайте работу.
При создании документа в Word также важно обратить внимание на оформление и структуру документа. Используйте адекватное форматирование, чтобы сделать ваш документ удобным для чтения и понимания. Разделяйте текст на параграфы и используйте заголовки и подзаголовки для выделения основных разделов и идей. Правильное форматирование поможет сделать ваш документ профессиональным и легким в использовании.
Наконец, перед сохранением вашего нового документа важно выбрать подходящее имя файла и определить его место сохранения. Выберите ясное и информативное имя файла, чтобы вам было легко найти его в будущем. Вы также можете выбрать папку для сохранения документа, чтобы держать свои файлы организованными и легкодоступными.
Создание нового документа в Microsoft Word не должно вызывать у вас проблем или затруднений. Следуйте этим советам и секретам, и вы сможете создавать новые документы с уверенностью и эффективностью.
Основные шаги для создания нового документа в Microsoft Word
- Открыть программу: Чтобы начать работу, необходимо открыть Microsoft Word на компьютере. Для этого можно воспользоваться значком на рабочем столе или найти программу в меню «Пуск».
- Выбрать шаблон документа или оставить пустым: При открытии Word предлагает выбрать шаблон документа или создать новый пустой документ. В зависимости от цели работы можно выбрать шаблон, который наиболее соответствует задаче.
- Настроить параметры страницы и оформление: После выбора шаблона или создания пустого документа, можно настроить параметры страницы, такие как размер бумаги, ориентацию (горизонтальную или вертикальную), поля и другие настройки. Также следует учесть необходимость добавления заголовка, номера страниц и других оформительских элементов.
- Начать набирать текст: После настройки страницы и оформления можно начать набирать текст. Для этого следует расположить указатель мыши в нужном месте документа и начать печатать. Текст можно форматировать, устанавливать стили, выравнивание и другие параметры с помощью инструментов форматирования.
- Сохранить документ: После завершения работы над текстом следует сохранить созданный документ. Для этого нужно выбрать пункт «Сохранить» в меню «Файл» или воспользоваться комбинацией клавиш. При сохранении следует указать название файла и место, где он будет храниться на компьютере.
Следуя этим основным шагам, можно успешно создать новый документ в Microsoft Word и начать работу с текстом. Важно помнить, что программы Word имеет множество дополнительных функций и инструментов, которые могут быть полезны в создании и форматировании документов.
Открытие программы Microsoft Word
Вот несколько способов, как открыть Microsoft Word:
- Нажмите на ярлык Microsoft Word на рабочем столе или на панели задач. Таким образом, программа будет запущена и откроется на экране.
- Используйте меню «Пуск» в нижнем левом углу экрана. Выполните следующую последовательность действий: «Пуск» > «Все программы» > «Microsoft Office» > «Microsoft Word». Это откроет программу Word.
- Если вы уже работаете в каком-то другом приложении компании Microsoft, например, Excel или PowerPoint, вы можете открыть Word, нажав на кнопку «Файл» в верхнем левом углу экрана и выбрав «Открыть» из всплывающего меню. Затем найдите и выберите «Word» в списке доступных приложений.
После того, как вы открыли программу Microsoft Word, вы увидите пустой документ, готовый для работы. Теперь вы можете начать набирать текст, форматировать его, добавлять изображения и выполнять другие действия, которые требуются для создания вашего документа.
Выбор шаблона или создание пустого документа
При создании нового документа в Microsoft Word, вам предоставляется возможность выбрать подходящий шаблон или начать с чистого листа, создав пустой документ. Оба варианта имеют свои преимущества и подходят для различных целей.
Выбор шаблона позволяет вам быстро создать профессионально оформленный документ с заранее заданным структурой и дизайном. Шаблоны предоставляют рекомендации по расположению текста, использованию заголовков, шрифтов и цветовой схемы. Это особенно удобно, когда вам нужно создать документ определенного типа, например, резюме, письмо или отчет.
Однако, для некоторых задач может быть полезнее начать с пустого документа. Это дает вам свободу выбора и полный контроль над оформлением, структурой и содержанием вашего документа. Вы можете начать с чистого листа и создать документ, который наилучшим образом соответствует вашим потребностям и требованиям.
В обоих случаях вам предоставляются инструменты для дальнейшей настройки и редактирования документа. Вы можете менять шрифты, добавлять заголовки и разделы, вставлять таблицы и изображения, форматировать текст и многое другое. С помощью Microsoft Word вы можете создавать профессионально оформленные документы, которые будут соответствовать вашим потребностям и впечатлять других.
Настройка параметров страницы
Одним из ключевых настроек является размер страницы. В Microsoft Word можно выбрать стандартный формат страницы, такой как «А4», «Letter» или «Legal», а также задать размер вручную, указав желаемые значения ширины и высоты. Выбор правильного размера страницы поможет создать документ, оптимально подходящий для целевой аудитории и формата представления информации.
Другим важным аспектом настройки параметров страницы является определение ориентации страницы. Можно выбрать портретную (вертикальную) или альбомную (горизонтальную) ориентацию в зависимости от типа контента и способа представления информации. Правильно выбранная ориентация позволит удобно расположить текст, таблицы и изображения на странице.
Настройка полей документа также играет важную роль в создании нового документа. В Microsoft Word можно легко задать отступы и поля, помогающие определить границы документа и разместить контент на странице. Выбор правильных значений полей поможет создать равномерный внешний вид документа и обеспечить удобство чтения его содержимого.
Контроль параметров страницы также включает опцию границы страницы, которая позволяет добавить рамку вокруг документа. Определение нужного стиля и толщины границы поможет выделить документ на фоне других и придать ему дополнительное внимание или официальный характер.
Советы и рекомендации:
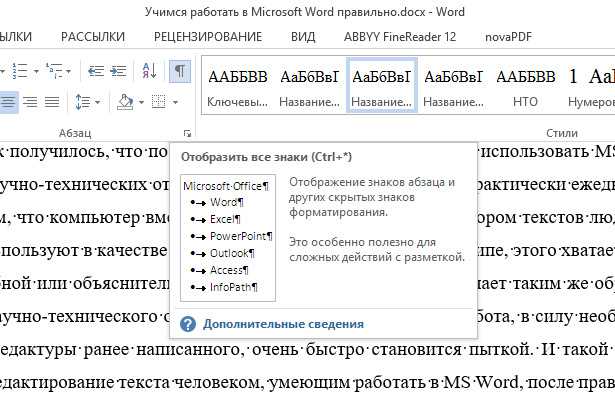
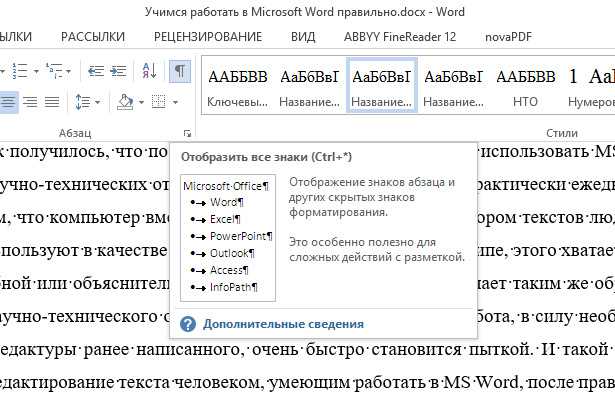
- Перед началом создания нового документа, определите цели и требования к документу, чтобы точно настроить параметры страницы.
- Используйте размер страницы, который соответствует стандартам вашего региона или требуемому формату, чтобы предотвратить проблемы с печатью и чтением документа.
- Выбирайте ориентацию страницы в зависимости от типа контента и способа его представления (портретную для текста, альбомную для таблиц и схем).
- Настройте поля документа в соответствии с требованиями макета и стиля оформления, чтобы обеспечить четкость и симметричность документа.
- Используйте опции границы страницы с умом, чтобы придать документу дополнительную эстетическую лепту или формальность.
Вставка и структурирование текста в новый документ
Начнем с вставки текста. Для этого можно воспользоваться командой «Вставка» в верхней панели инструментов. После нажатия на эту команду откроется диалоговое окно с различными опциями вставки. Вы можете вставить текст из другого документа, открыть уже существующий файл или просто начать вводить текст непосредственно в новый документ.
После вставки текста в новый документ необходимо его структурировать. Для этого можно использовать различные функции форматирования и стилей. Например, вы можете выделить определенные части текста жирным шрифтом с помощью тега , или курсивом с помощью тега . Это поможет визуально выделить важные фрагменты текста.
Кроме того, можно использовать маркированные или нумерованные списки с помощью тегов
- ,
- . Это дает возможность логически структурировать текст и выделить основные пункты или аргументы в нем.
Также можно создать таблицу с помощью тега
, чтобы организовать информацию в удобном табличном формате. В таблице можно разместить текст, изображения или другую информацию и затем легко манипулировать ею.
Вставка и форматирование текста в новом документе — это лишь некоторые из возможностей программы Microsoft Word. Зная основные приемы и функции, вы сможете создавать профессионально оформленные документы и легко управлять информацией в них.
Добавление изображений в документ
Для добавления изображения в документ необходимо выбрать определенное место, где оно должно быть размещено. Затем с помощью специальной команды на панели инструментов можно выбрать нужное изображение на компьютере или вставить его из другого источника, такого как Интернет.
После выбора изображения оно появится в документе, и вы сможете его настроить. Например, вы можете изменить размер изображения, обрезать его, изменить его положение на странице, добавить подпись или даже создать эффекты для улучшения визуального воздействия.
Добавление графических элементов в документ может быть полезно для создания презентаций, отчетов, информационных брошюр и других документов, где визуальная составляющая играет важную роль.
Преимущества использования графических элементов
- Визуальное представление информации;
- Улучшение внешнего вида документа;
- Привлечение внимания читателя;
- Иллюстрации и схемы для лучшего понимания текста.
Все эти возможности делают программу Microsoft Word гибким инструментом для создания качественных и профессиональных документов, обладающих высокой информативностью и привлекательным дизайном.
Вопрос-ответ:
- и