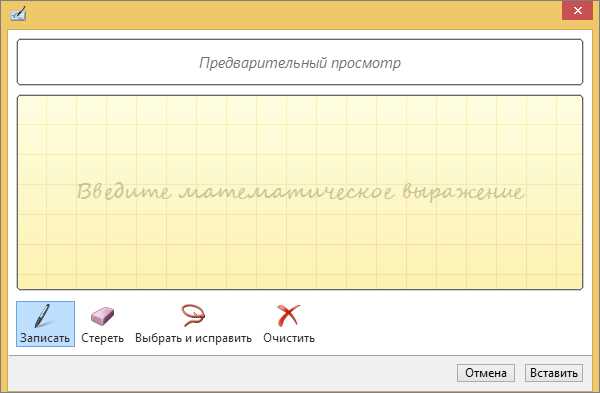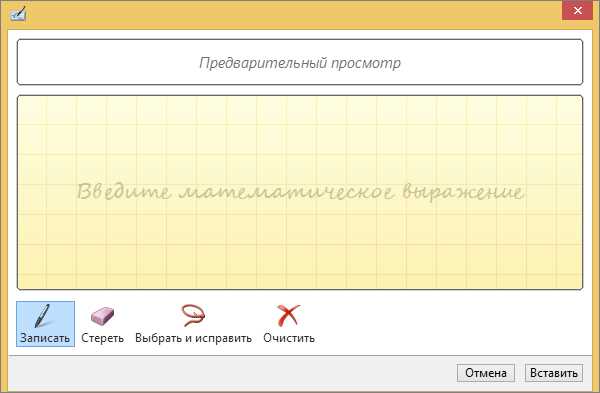
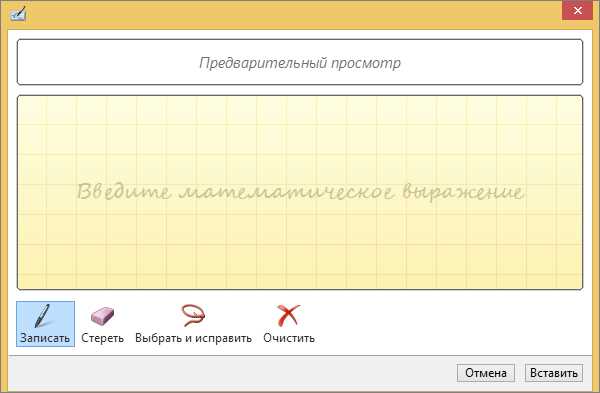
Microsoft Word предоставляет широкие возможности для создания и редактирования математических уравнений и объектов. Владение навыками работы с формулами и математическими объектами в Word может значительно облегчить написание научных статей, рефератов и презентаций.
Основной инструмент для работы с математическими объектами в Word — это «Формулы». С его помощью вы можете создавать сложные уравнения, скобки, интегралы, матрицы и другие элементы математической нотации. Что делает работу с формулами еще более удобной, так это наличие специальных инструментов и функций, позволяющих автоматически выравнивать и стилизовать формулы.
Для начала работы с формулами и объектами нажмите на вкладку «Вставка» в верхней панели инструментов Word. Далее выберите «Формулы» и выберите желаемую категорию объекта математической нотации. Вы также можете воспользоваться функцией «Вставка» и выбрать нужный элемент из списка.
После выбора объекта вы увидите специальное поле для ввода формулы, в котором можно редактировать и изменять параметры объекта. Word предоставляет множество опций и инструментов для настройки формулы, таких как изменение размера, шрифта и стилей. После завершения редактирования формулы нажмите «ОК» для вставки ее в документ.
Теперь вы знаете, как создать и редактировать профессионально выглядящие математические уравнения и объекты в Microsoft Word. Этот навык поможет вам создавать качественные математические документы и демонстрировать свои знания и исследования в научной области.
Почему ваши математические уравнения и объекты в Microsoft Word выглядят неэстетично?
Одной из причин, почему ваши математические объекты выглядят неэстетично, может быть неправильное использование форматирования и стилей. Некорректное применение стилей шрифта, размеров и цвета может сделать уравнения несбалансированными и сложными для чтения.
Кроме того, неправильное выравнивание и размещение объектов может создавать хаос на странице. Пустое пространство между уравнениями, неравномерное распределение и неправильное использование отступов могут сделать документ беспорядочным и запутанным.
Другой проблемой может быть недостаточно чистый внешний вид математических символов и операторов. Грязные линии, нечетко определенные символы и смещение элементов могут усложнить чтение и понимание уравнений.
Наконец, использование неправильных инструментов и функций для создания математических объектов может быть причиной их неэстетичного внешнего вида. Некачественные шрифты, отсутствие поддержки специфических математических символов и ограничения в настройках формул могут создавать проблемы при создании профессионально выглядящих объектов.
Использование готовых символов математических уравнений в Microsoft Word
Microsoft Word предоставляет удобный способ использования готовых символов математических уравнений, что позволяет создавать профессионально выглядящие документы с математическими формулами. В программе есть широкий выбор предустановленных символов, включая операторы, греческие буквы и специальные символы.
Чтобы вставить символ математического уравнения в документ, нужно перейти на вкладку «Вставка» в меню Word, а затем выбрать «Символы» и «Больше символов». Откроется панель символов, где можно найти нужный символ или выполнить поиск по ключевым словам. После выбора символа можно нажать кнопку «Вставить» для его добавления в документ.
Также существует возможность использовать быстрый способ вставки символов математических уравнений. Для этого можно использовать сочетание клавиш «Alt» и код символа в Unicode. Например, для вставки символа греческой буквы α нужно нажать «Alt» и ввести код символа 03B1.
При работе с формулами в Word можно создавать сложные выражения путем объединения различных символов и операторов. Для этого можно использовать функции формул и математические объекты, доступные в программе. Например, можно добавить индексы и выноски, вставить знаки операций и отношений, а также использовать специальные символы для обозначения функций и переменных.
Выбор символа
При создании математических уравнений и объектов в Microsoft Word принципиальное значение имеет выбор подходящего символа. Важно выбрать символ, который максимально точно отображает требуемое математическое понятие.
Одним из способов выбора символа является использование символьной палитры, доступной в Microsoft Word. Символьная палитра предоставляет широкий выбор математических и других специальных символов, которые можно вставить в уравнение или объект. Этот инструмент облегчает поиск нужного символа и упрощает процесс создания математического содержания.
Еще одним способом выбора символа является использование специальных команд и сокращений клавиатуры. Например, для создания верхнего индекса можно использовать комбинацию клавиш «Ctrl» + «=» (или «+» на некоторых клавиатурах) перед вставкой символа, который вы хотите сделать верхним индексом. Это удобный способ создать верхний индекс без необходимости искать его в символьной палитре.
Также можно создавать свои собственные символы, используя инструменты редактирования уравнений и объектов в Microsoft Word. Например, можно изменять размер и форму символов, сочетать несколько символов в один и т. д. Это позволяет создавать более сложные и индивидуальные математические объекты, которые точно отражают вашу конкретную концепцию или формулу.
В целом, выбор символа зависит от контекста и конкретной задачи. Важно выбрать символ, который наилучшим образом передает требуемое математическое значение и удовлетворяет ваши потребности в создании профессионально выглядящих математических уравнений и объектов в Microsoft Word.
Вставка символов
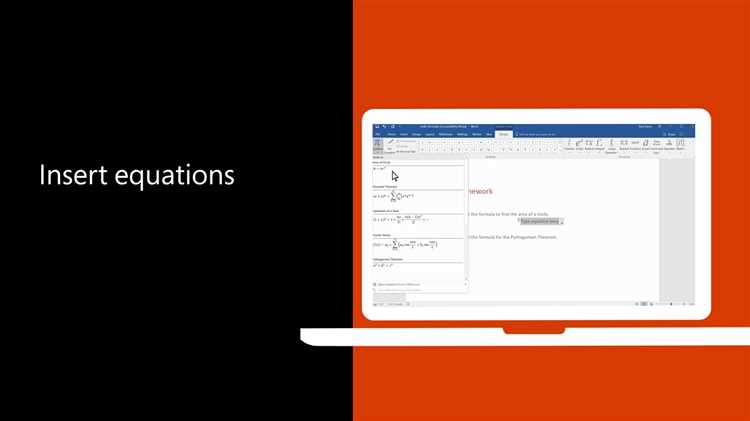
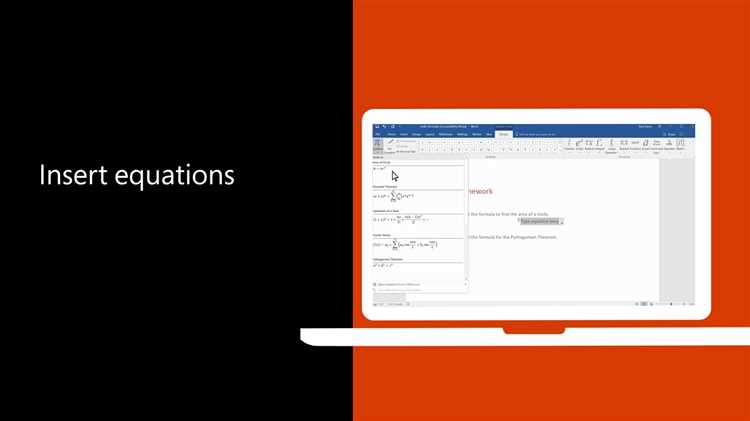
Для вставки символа нужно выполнить следующие действия:
- Щелкните на месте, где вы хотите вставить символ.
- Откройте вкладку «Вставка» в верхней панели меню.
- Нажмите на кнопку «Символ», расположенную слева от кнопки «Уравнение».
- В открывшемся окне выберите нужный символ и нажмите «Вставить».
- Символ будет вставлен в ваш документ в выбранном месте.
Вы также можете выбрать символы из таблицы символов, открыв окно «Символ» и выбрав нужный символ или набор символов во вкладке «Таблица символов».
Использование функции «Символ» позволяет вам легко вставить необходимые символы в ваш документ и создавать профессионально выглядящие математические уравнения и объекты в Microsoft Word.
Изменение положения символа
Изменение положения символа в математических формулах важно для создания эстетически приятного вида документа. В Microsoft Word можно легко достичь этого с помощью специальных инструментов и функций.
Первым способом изменения положения символа является использование индексов и надстрочных знаков. Индексы используются для обозначения нижнего индекса, а надстрочные знаки — для обозначения верхнего индекса. Например, для обозначения степени в формуле «x^2» можно применить функцию «Верхний индекс». Это позволяет представить формулу более наглядно и понятно.
Вторым способом изменения положения символа является использование специальных функций и символов для создания матриц, скобок и других объектов. Например, для создания матрицы можно воспользоваться функцией «Матрица» и выбрать необходимый размер матрицы. Для добавления скобок можно воспользоваться символом «(» или «)» и изменить их размер, используя функцию «Изменить размер скобок». Это позволяет создать сложные математические объекты и уравнения с использованием различных символов и функций.
Таким образом, изменение положения символа в Microsoft Word является важным шагом при создании профессионально выглядящих математических уравнений и объектов. Он позволяет представить информацию более наглядно и понятно, делая документ более читабельным и привлекательным для аудитории.
Создание собственных математических уравнений
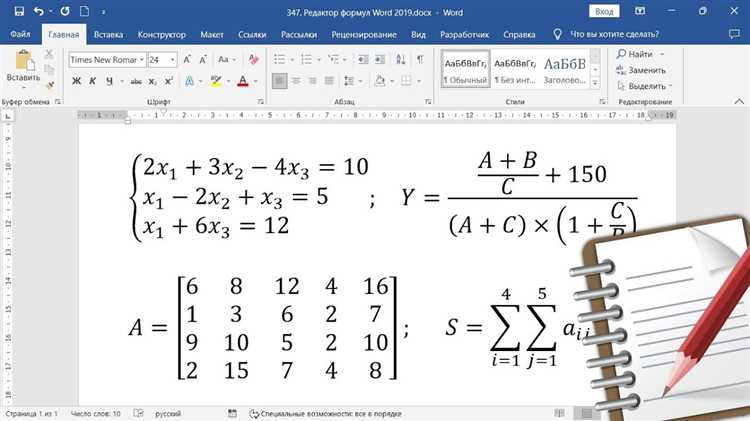
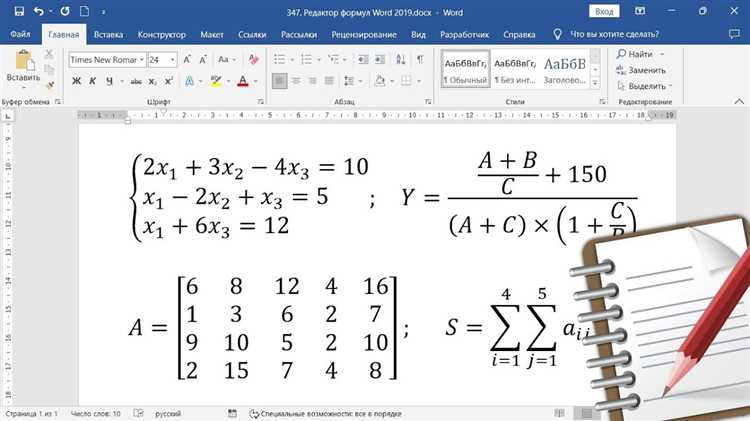
Для создания собственных математических уравнений можно использовать специальный редактор формул в Microsoft Word. Чтобы открыть редактор формул, щелкните на вкладке «Вставка» в меню и выберите раздел «Объект» в группе «Текст». Затем выберите пункт «Формула».
В редакторе формул вы можете вводить математические символы и операции, используя клавиатуру или специальные кнопки и меню. Вы также можете добавлять индексы, интегралы, дроби и другие специальные символы, чтобы создать сложные уравнения. Редактор формул также предлагает функции автокомплита и подсказки, чтобы облегчить ввод математических символов.
После того, как вы создали свое уравнение в редакторе формул, вы можете вставить его в документ Word, нажав кнопку «Вставить». Уравнение будет отображаться на странице, а вы сможете редактировать его, если необходимо. Кроме того, вы можете изменять шрифт, размер и другие атрибуты уравнения, чтобы оно соответствовало вашему документу и выглядело профессионально.
Таким образом, создание собственных математических уравнений в Microsoft Word достаточно просто и удобно. Редактор формул позволяет вам визуально представить сложные математические концепции, делая ваш документ профессионально выглядящим и понятным для читателей.
Ссылки на специальные символы
При создании математических уравнений и объектов в Microsoft Word иногда может потребоваться использовать специальные символы, такие как греческие буквы, интегралы, индексы и другие математические обозначения. Чтобы облегчить процесс вставки этих символов, в Word предусмотрены ссылки, которые позволяют быстро и удобно найти нужный символ и вставить его в документ.
Для того чтобы вставить специальный символ, необходимо перейти на вкладку «Вставка» в меню Word. Затем на навигационной панели найти раздел «Символы» и выбрать ссылку «Инструменты» рядом с ним. В открывшемся окне «Символы» можно выбрать нужную вкладку и найти нужный символ, либо воспользоваться поисковой строкой. После выбора символа, можно нажать кнопку «Вставить» и он будет автоматически добавлен в текущую позицию курсора в документе.
Word также предлагает возможность сохранять наиболее часто используемые символы в виде наборов символов, которые можно легко вызвать и использовать в любом документе. Для этого необходимо выбрать нужный символ в окне «Символы» и нажать кнопку «Добавить в избранное». В дальнейшем, при необходимости вставить этот символ, можно открыть окно «Символы», перейти на вкладку «Избранное» и выбрать нужный символ из ранее сохраненных наборов.
Вопрос-ответ:
Как использовать символ «кавычки» в ссылках?
Для использования символа «кавычки» в ссылках необходимо заключить его в кодировку %22.
Как использовать символ «плюс» в ссылках?
Для использования символа «плюс» в ссылках необходимо заключить его в кодировку %2B.
Как использовать символ «процент» в ссылках?
Для использования символа «процент» в ссылках необходимо заключить его в кодировку %25.
Как использовать символ «вопросительный знак» в ссылках?
Для использования символа «вопросительный знак» в ссылках необходимо заключить его в кодировку %3F.
Как использовать символ «аффилированный знак» в ссылках?
Для использования символа «аффилированный знак» в ссылках необходимо заключить его в кодировку %26.