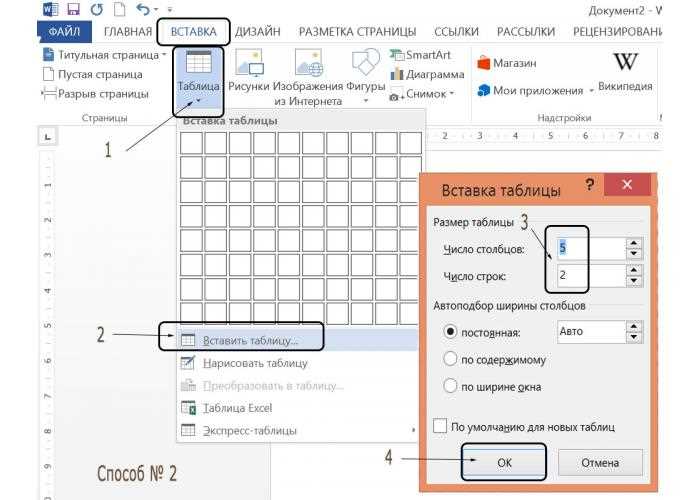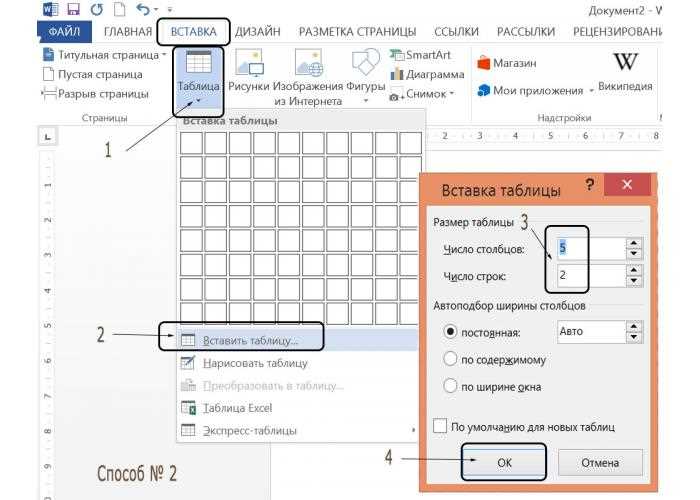
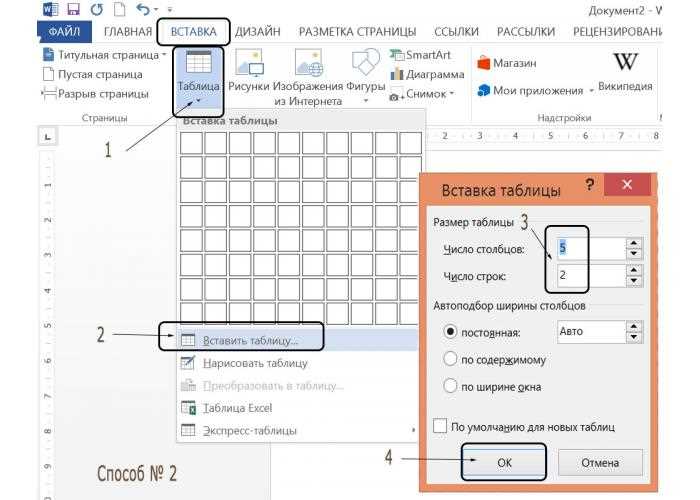
Microsoft Word — один из наиболее распространенных текстовых редакторов, который обладает множеством полезных функций. Одна из таких функций — использование таблиц для создания расписаний и графиков. Таблицы представляют собой удобный инструмент, позволяющий организовать данные в понятной и структурированной форме.
Создание расписания или графика в Word с использованием таблиц может быть очень полезным для многих задач. Например, вы можете использовать таблицы для составления ежедневного расписания работы, планирования проектов, учета бюджета или отслеживания прогресса выполнения задач. Благодаря возможности форматирования и настройки таблиц, вы можете создать удобную и легко читаемую структуру для представления ваших данных.
В Word есть множество функций, которые делают работу с таблицами еще более эффективной. Вы можете добавлять и удалять строки и столбцы, объединять ячейки, изменять размеры и выравнивание. Кроме того, вы можете форматировать таблицу, добавлять заголовки и нумерацию строк, применять стили и цвета для лучшего визуального представления данных. Все эти возможности помогут вам создать профессионально выглядящее расписание или график для вашей работы или проекта.
В заключении можно сказать, что использование таблиц в Word позволяет создавать наглядные и структурированные расписания и графики. Этот инструмент является неотъемлемой частью работы в программе Word и обладает большим функционалом, который помогает упорядочить и представить ваши данные более понятным и удобным способом. Не стоит забывать о возможностях форматирования и настройки таблиц, чтобы создать профессионально выглядящие документы.
Использование таблиц в Word для создания расписания и графиков
Microsoft Word предоставляет широкие возможности для создания и форматирования таблиц, что делает его идеальным инструментом для создания расписания и графиков. С помощью таблиц можно легко организовать информацию и представить ее в понятном и удобном виде. В этой статье мы рассмотрим несколько полезных способов использования таблиц в Word для создания расписания и графиков.
1. Создание расписания
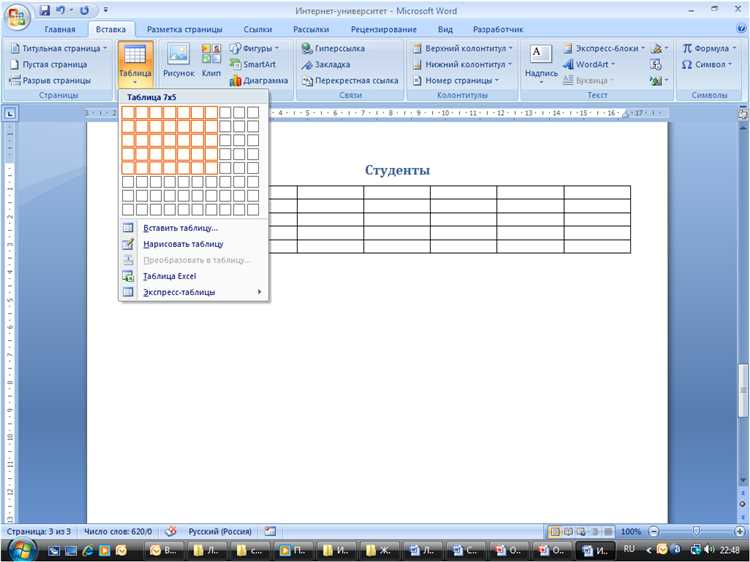
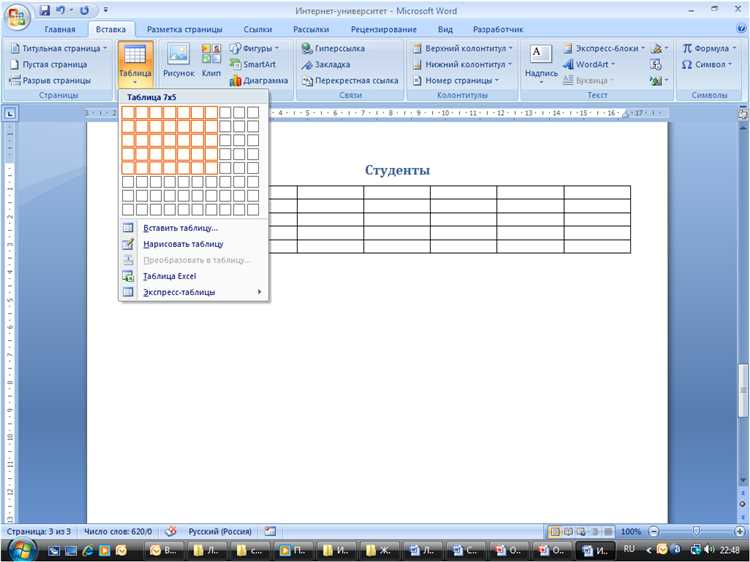
Одним из наиболее распространенных применений таблиц в Word является создание расписания. С помощью таблиц можно легко организовать информацию о событиях, времени и месте и представить ее в виде понятного и структурированного расписания. Можно добавить заголовки к столбцам таблицы, например, «Время», «Событие», «Место», чтобы сделать расписание более наглядным и организованным. Кроме того, можно применить различное форматирование к ячейкам таблицы, чтобы выделить особо важные события или сделать расписание более эстетически приятным.
2. Создание графиков
Таблицы в Word также могут быть использованы для создания графиков. Вместо того чтобы использовать сложные программы для создания графиков, можно просто создать таблицу в Word и на основе ее данных построить график. Для этого необходимо отформатировать таблицу, чтобы она содержала данные для построения графика: значения по горизонтальной оси и значения по вертикальной оси. Затем можно выбрать опцию «Вставить график» в меню Word и выбрать тип графика, который соответствует данным в таблице. Word автоматически построит график на основе таблицы и предоставит возможность настроить его и добавить необходимую дополнительную информацию.
Использование таблиц в Word для создания расписания и графиков предоставляет простой и удобный способ организации информации. Word позволяет форматировать таблицы, добавлять заголовки и применять различное форматирование к ячейкам, что делает расписание и графики более наглядными и информативными. Более того, таблицы в Word могут быть использованы для создания графиков, что позволяет визуализировать данные и делать их более понятными. Использование таблиц в Word для создания расписания и графиков является эффективным способом организации информации и представления ее в понятном виде.
Почему таблицы — полезный инструмент в Word


Одним из преимуществ использования таблиц в Word является возможность легкого форматирования и стилизации данных. С помощью таблиц можно легко задать размеры и ширины столбцов, изменить цвета и шрифты, добавить границы и заливку ячеек. Это позволяет создавать профессионально выглядящие таблицы, которые отлично сочетаются с остальным содержимым документа.
- Структурированность: Таблицы позволяют логически разделить информацию на ячейки и столбцы, что упрощает ее организацию и позволяет быстро находить нужные данные.
- Удобство восприятия: Табличное представление данных облегчает их восприятие и понимание. Таблицы позволяют выравнивать данные по строкам и столбцам, а также сортировать и фильтровать информацию, что упрощает анализ и обработку данных.
- Гибкость и масштабируемость: В Word можно создавать таблицы любой сложности — от простых таблиц с несколькими строками и столбцами до сложных многоуровневых таблиц. Таблицы можно легко изменять, добавлять и удалять строки и столбцы, а также объединять и разделять ячейки, что позволяет адаптировать таблицы под нужды конкретного проекта.
В целом, таблицы в Word представляют собой мощный инструмент для структурирования и оформления данных. Они помогают создавать профессиональные и понятные документы, упрощают работу с большими объемами информации и обеспечивают гибкость и масштабируемость при работе с таблицами различной сложности.
Как создать таблицу в Word
Далее, нажмите на кнопку «Таблица», чтобы открыть раскрывающееся меню. В этом меню вы можете выбрать несколько способов создания таблицы: вручную, с помощью автозаполнения или выбрать готовый шаблон таблицы.
Если вы хотите создать таблицу вручную, выберите опцию «Вставить таблицу». Откроется диалоговое окно, где вы сможете выбрать количество строк и столбцов таблицы. Установите необходимые значения и нажмите кнопку «ОК».
Если вы предпочитаете использовать автозаполнение, выберите опцию «Снабженные таблицы». В появившемся списке вы найдете различные готовые таблицы, которые можно добавить в документ. Выберите нужную таблицу и она автоматически появится в вашем документе.
Выбрав любой из этих способов, вы сможете легко создать таблицу в Word и продолжить работать с ней: заполнять ячейки, изменять форматирование и выполнять другие операции.
Способы улучшения оформления таблицы
Оформление таблицы играет ключевую роль в обеспечении ее читаемости и понятности. Важно создать понятную структуру и визуальное разделение данных, чтобы пользователь мог легко ориентироваться в таблице. Вот несколько способов улучшить оформление таблицы:
- Использование заголовков и подзаголовков: Разделение таблицы на разделы поможет читателю быстро понять основную информацию. Заголовки и подзаголовки могут быть выделены жирным шрифтом или измененным размером шрифта.
- Использование цветов: Цвета могут быть использованы для выделения определенных значений или элементов таблицы. Различные оттенки или фоновые цвета могут помочь сделать таблицу более привлекательной и информативной.
- Выравнивание текста: Четкое и последовательное выравнивание текста в ячейках таблицы облегчит чтение и понимание данных. Выравнивание может быть горизонтальным (по левому, центральному или правому краю) и вертикальным (по верхнему, центральному или нижнему краю).
- Использование границ и отступов: Оформление таблицы с помощью границ и отступов позволяет создать четкие и разделенные ячейки. Границы могут быть применены к определенным ячейкам, строкам или столбцам, чтобы выделить определенные данные или элементы.
- Применение шрифтов и стилей: Выбор подходящего шрифта и стиля текста может значительно повысить визуальное воздействие таблицы. Различные шрифты и стили могут подчеркнуть важность определенных данных и сделать таблицу более читаемой и удобочитаемой.
Применение этих способов поможет создать удобочитаемые и информативные таблицы, которые будут эффективно представлять данные и помогать пользователям легко находить нужную информацию.
Добавление стилей и форматирование
При работе с таблицами в Word можно использовать различные стили и форматирование, чтобы сделать таблицу более структурированной и привлекательной для чтения. Стили позволяют быстро применять определенные настройки к таблице, такие как шрифт, цвет и выравнивание, что упрощает и ускоряет процесс создания расписания и графиков. Форматирование позволяет подчеркнуть определенные элементы таблицы, чтобы они выделялись и легко заметны для читателя.
Один из способов добавления стилей и форматирования в таблицу — использование встроенных стилей, которые предлагает Word. Эти стили могут применяться как к всей таблице целиком, так и к отдельным ячейкам или строки. Например, можно применить стиль «Заголовок таблицы» к первой строке таблицы, чтобы выделить ее как заголовок. Для добавления форматирования можно использовать такие инструменты, как жирный шрифт, курсив или подчеркивание, чтобы выделить важные данные или дела.
- Использование цветных шрифтов или заливки фона ячеек таблицы также может быть полезным способом добавления стилей и форматирования. Например, можно использовать яркий цвет для обозначения определенных дней недели или выделять важные события красным цветом для их легкой идентификации.
- Другой способ форматирования таблицы — использование разных типов линий и границ для ячеек или колонок. Например, можно добавить толстые границы для выделения заголовков столбцов или использовать пунктирные линии для разделения различных секций таблицы.
Изменение размеров и объединение ячеек
При работе с таблицами в Microsoft Word, важно знать, как изменить размеры ячеек, чтобы правильно форматировать данные. Для этого можно использовать различные методы, включая ручное изменение размеров и автоматическую подгонку.
Один из способов изменить размеры ячеек — это ручное изменение ширины и высоты. Для этого нужно выделить нужные ячейки, затем навести курсор на границу выбранных ячеек до тех пор, пока не появится значок с двухсторонней стрелкой. Затем, при удержании левой кнопки мыши, можно изменить размеры ячеек, перемещая границы в нужном направлении.
Еще один полезный способ — использование автоматической подгонки размеров ячеек. Это удобно, когда необходимо выровнять таблицу по ширине страницы или сделать все ячейки одинакового размера. Можно применить автоматическую подгонку, выделив все ячейки таблицы и щелкнув правой кнопкой мыши. В контекстном меню нужно выбрать опцию «Автофит», а затем — «Равной ширины колонок» или «Равной высоты строк».
Кроме того, в Word есть возможность объединить ячейки для создания более сложной структуры таблицы. Например, можно объединить несколько ячеек вертикально или горизонтально, чтобы создать заголовки или объединить данные. Для этого нужно выделить ячейки, которые нужно объединить, затем в контекстном меню выбрать опцию «Объединить ячейки». Таким образом, можно создавать разнообразные макеты таблиц и управлять их структурой.
Вопрос-ответ:
Как изменить размер ячеек?
Чтобы изменить размер ячеек в Google Sheets, нужно выделить нужные ячейки, затем навести курсор на границу выбранных ячеек и подвинуть её, изменяя размер ячеек по ширине или высоте.
Можно ли изменить размер только одной ячейки?
Да, можно изменить размер только одной ячейки. Для этого необходимо выделить эту ячейку и затем выполнить те же действия, что и при изменении размера нескольких ячеек.
Как объединить ячейки?
Чтобы объединить ячейки в Google Sheets, нужно выделить нужные ячейки, затем выбрать опцию «Объединить ячейки» в меню «Формат». В результате выбранные ячейки объединятся в одну, и текст будет отображаться в ней.
Можно ли разделить объединенную ячейку обратно на несколько?
Да, можно разделить объединенную ячейку обратно на несколько. Для этого нужно выделить объединенную ячейку, затем выбрать опцию «Разделить ячейки» в меню «Формат». После этого объединенная ячейка будет разделена на несколько отдельных ячеек.
Можно ли изменить размер объединенной ячейки?
Нет, нельзя изменить размер объединенной ячейки. Размер объединенной ячейки будет определяться размером первоначальной ячейки, которую объединяли. Чтобы изменить размер объединенной ячейки, нужно разделить её на отдельные ячейки и затем изменить размер каждой отдельной ячейки.
Как изменить размер ячейки в Excel?
Чтобы изменить размер ячейки в Excel, нужно выделить интересующую нас ячейку или несколько ячеек, затем навести курсор на линию границы выбранной ячейки. Появится двухсторонняя стрелка. После этого нужно удерживая левую кнопку мыши перемещать границу ячейки до желаемого размера.
Как объединить ячейки в Excel?
Чтобы объединить ячейки в Excel, необходимо выделить нужное количество ячеек, затем нажать правую кнопку мыши и выбрать опцию «Объединение и центрирование». После этого ячейки объединятся в одну и текст будет находиться по центру объединенной ячейки.