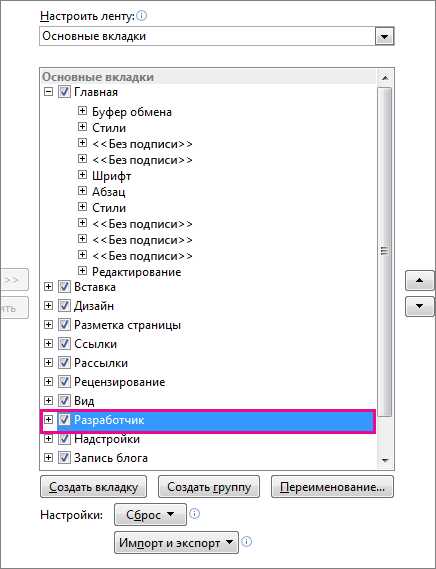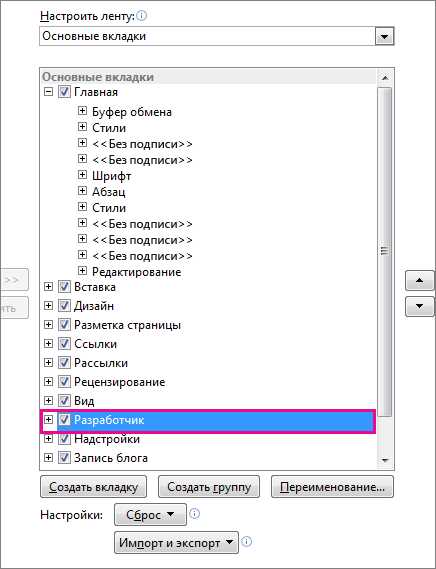
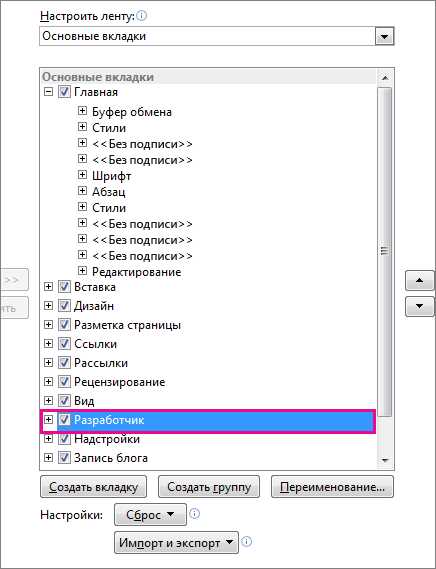
В современном мире многие профессионалы работают с документами, и Word остается одним из наиболее популярных инструментов для создания и редактирования текстовых файлов. Однако, чтобы ваш документ выглядел аккуратно и профессионально, важно правильно оформить его структуру с помощью разделов. Правильное оформление разделов может помочь вам создать логическую иерархию в тексте, добавить заголовки и номера страниц для удобства навигации.
Одним из способов создания разделов в Word является использование функционала «Разделы». Деление текста на разделы позволяет организовать его по главам, разделам, подразделам и подпунктам. Это особенно полезно при написании длинных документов, таких как книги, отчеты или диссертации. Создавая разделы, вы можете легко найти нужную информацию и быстро перемещаться по тексту.
Создание разделов в Word — это простой процесс, который может значительно улучшить внешний вид и понятность вашего документа. Вам нужно всего лишь выбрать место для разделителей, задать желаемую структуру разделов, добавить заголовки и настроить нумерацию страниц. В результате ваш документ будет выглядеть более структурированным и профессиональным, что сделает его более удобным для чтения и понимания.
Зачем создавать разделы в Word?
Создание разделов в Word имеет несколько важных преимуществ, которые помогут сделать ваш документ аккуратным и профессиональным.
1. Логическая организация информации: Разделы позволяют разделять содержимое вашего документа по разным темам или разделам. Это позволяет читателю быстрее и удобнее находить нужные ему сведения. Каждый раздел может содержать отдельную главу, разделы субтемы или другую логическую структуру, соответствующую содержанию документа.
2. Улучшение навигации: Разделение документа на разделы облегчает навигацию по тексту. В Word вы можете создать содержание или связи внутри документа, чтобы пользователь мог быстро перейти к нужному разделу. Таким образом, читатели смогут легко перемещаться между разделами и быстро найти интересующую информацию без необходимости прокручивать весь документ.
3. Форматирование и структурирование: Разделы позволяют более гибко форматировать ваш документ. Вы можете применять различные стили к заголовкам каждого раздела, менять шрифты, отступы, межстрочные интервалы и т. д. Также вы можете разделить страницу на несколько колонок, изменить ориентацию страницы или добавить разделительные линии, чтобы сделать ваш документ более привлекательным и удобочитаемым.
4. Упрощение редактирования: Разделы также облегчают редактирование ваших документов, особенно если вы работаете в коллективе или вам нужно вносить изменения в разные части документа. Вы можете открывать и редактировать только определенные разделы, не затрагивая остальное содержимое. Это помогает управлять и координировать работу между несколькими авторами.
5. Повышение профессионализма: Создание разделов в Word делает ваш документ более профессиональным и организованным. Читатели часто оценивают документацию по внешнему виду и структуре. Используя разделы, вы показываете внимание к деталям и делаете ваши документы более привлекательными и доступными.
Все эти преимущества делают создание разделов в Word необходимым шагом для создания качественных документов. Независимо от того, нужна ли вам логическая структура, удобная навигация или профессиональное форматирование, разделы помогут вам сделать ваш документ по-настоящему удобным и профессиональным.
Разделение текста на блоки повышает читабельность и удобство работы
Основной принцип разделения текста – это определение ключевых тем или подразделов и выделение их отдельными блоками. Возможны различные способы разделения, такие как использование заголовков разного уровня, нумерованных или маркированных списков, выделение текста жирным или курсивом.
Использование заголовков разного уровня
Использование заголовков разного уровня является одним из наиболее популярных и удобных способов разделения текста на блоки. Заголовки помогают структурировать информацию и позволяют быстро ориентироваться в содержании документа. Например, заголовок второго уровня может обозначать основные разделы, а заголовки третьего уровня – подразделы внутри них.
Каждый заголовок должен быть кратким и информативным, отражать основную тему раздела. Желательно использовать последовательность заголовков, чтобы обеспечить логическую структуру всего документа. Номерация или маркировка списков также может использоваться внутри каждого раздела для дополнительной организации информации.
Выделение текста для акцентирования
Для повышения читабельности и удобства работы можно использовать выделение текста, например, жирным или курсивом. Выделение помогает привлечь внимание к ключевым моментам или описать важные детали. Однако следует помнить, что выделение должно использоваться с умеренностью, чтобы не нарушать общую гармонию и не создавать слишком большую нагрузку на зрение читателя.
Кроме того, для удобства работы с документом стоит использовать междустрочные интервалы, абзацный отступ и другие элементы форматирования, которые сделают текст более читабельным и приятным для чтения.
Важно помнить, что правильное разделение текста на блоки и аккуратное форматирование – это не только способ сделать документ профессиональным и аккуратным, но и способ сделать его более понятным и доступным для читателя.
Логическая структура документа
Одним из способов создания логической структуры является использование разделов в документе. Разделы позволяют разделить документ на части или главы, что упрощает навигацию внутри документа и облегчает поиск нужной информации.
Когда создается документ, важно определить основные разделы и подразделы и распределить информацию соответственно. Заголовки разделов и подразделов следует выделять жирным шрифтом или использовать другие средства форматирования для их выделения.
Кроме разделения на главы, логическая структура также может включать в себя нумерацию разделов или использование маркированных списков для упорядочивания информации. Таблицы и иллюстрации также могут быть полезны при создании структуры документа и визуальном представлении информации.
Создание логической структуры документа помогает автору организовать свои мысли, сделать документ более последовательным и понятным для читателя. Такой документ выглядит аккуратным и профессиональным, и его легко читать и понимать.
Как разделить документ на разделы в Word?
Создание разделов в документе в Word позволяет организовать информацию в более удобном и аккуратном формате. Для создания разделов в Word вы можете использовать различные инструменты и функции программы.
Один из способов создания разделов в Word — использование функции «Разрыв раздела». Для этого вам необходимо переместить курсор в место, где хотите создать новый раздел, затем выбрать вкладку «Ссылки» в верхней панели меню и нажать на кнопку «Разрыв раздела». Выберите необходимый тип раздела (например, раздел следующей страницы или непрерывный раздел) и нажмите «ОК».
Еще один способ создания разделов в Word — использование разделителей. Разделитель — это специальный символ или объект, который выделяет одну часть документа от другой. Чтобы создать разделитель, переместите курсор в место, где хотите вставить разделитель, затем выберите вкладку «Вставка» в верхней панели меню и нажмите на кнопку «Разделитель». Выберите необходимый тип разделителя (например, линейный разделитель или разделитель страниц) и нажмите «ОК».
Примеры использования разделов в Word:
- Создание заглавной страницы в отдельном разделе;
- Разделение документа на главы или разделы с нумерацией страниц;
- Оформление разных частей документа с применением различных стилей и форматирования;
- Создание содержания или списка источников в отдельном разделе;
- Добавление разделителей между различными разделами документа.
Создание разделов в Word позволяет сделать ваш документ более структурированным и профессиональным. Вы можете легко управлять различными частями документа, изменять их форматирование и стиль, а также добавлять или удалять разделы в любое время.
Использование функции «Стили»
Функция «Стили» в программе Microsoft Word представляет собой мощный инструмент, который позволяет создавать аккуратные и профессионально оформленные документы. Она позволяет устанавливать стили для различных элементов текста, таких как заголовки, абзацы, списки и т.д. Это позволяет с легкостью поддерживать единый стиль оформления документа и упрощает его редактирование.
Воспользовавшись функцией «Стили», можно создать разделы в документе, облегчающие навигацию по нему и улучшающие его структуру. Например, можно задать разные стили для каждого заголовка раздела, отличающиеся по размеру, шрифту и выравниванию. Это позволит читателю быстро ориентироваться в документе и легко находить нужные разделы.
Кроме того, использование функции «Стили» позволяет быстро изменить оформление всего документа либо его частей, не внося изменения в каждый элемент отдельно. Например, если нужно изменить шрифт и размер текста во всех заголовках, достаточно изменить стиль, и все заголовки автоматически применят новое оформление. Это упрощает работу над документами и позволяет сэкономить время.
Также стили могут использоваться для создания списка внутри документа, с автоматическим нумерованием или маркировкой. Это облегчает создание структурированных списков, улучшает их визуальное представление и также облегчает редактирование документа, если необходимо добавить или удалить элемент списка.
Таким образом, функция «Стили» является неотъемлемым инструментом для создания аккуратных и профессионально оформленных документов. Она позволяет установить стили для различных элементов текста, создать разделы в документе и упростить его редактирование. Использование стилей документа повышает его качество и удобство чтения, делая его более привлекательным и профессиональным.
Вопрос-ответ:
Как использовать функцию «Стили» в программировании?
Функция «Стили» позволяет изменять внешний вид элементов веб-страницы с помощью CSS. Для использования функции «Стили» необходимо определить селекторы, которые выбирают нужные элементы на странице, и задать им свойства, которые определяют внешний вид элементов. Например, чтобы изменить цвет текста на странице, можно использовать селектор «body» и свойство «color».
Как применить стили к конкретному элементу на странице?
Для применения стилей к конкретному элементу на странице, необходимо использовать его селектор. Селектор может быть указан в качестве значения атрибута «class» или «id» элемента или внутри тега «style» с помощью атрибута «style». Например, чтобы задать стиль для элемента с классом «my-element», можно использовать селектор «.my-element» или атрибут «style» элемента.
Как изменить цвет фона элемента с помощью функции «Стили»?
Чтобы изменить цвет фона элемента с помощью функции «Стили», необходимо задать свойство «background-color» для соответствующего селектора. Например, чтобы задать цвет фона для элемента с классом «my-element» равным «#ff0000» (красный цвет), можно использовать следующее правило: «.my-element { background-color: #ff0000; }».
Как изменить шрифт текста элемента с помощью функции «Стили»?
Чтобы изменить шрифт текста элемента с помощью функции «Стили», необходимо задать свойство «font-family» для соответствующего селектора. Например, чтобы задать шрифт текста для всех элементов с классом «my-text» равным «Arial», можно использовать следующее правило: «.my-text { font-family: Arial; }».