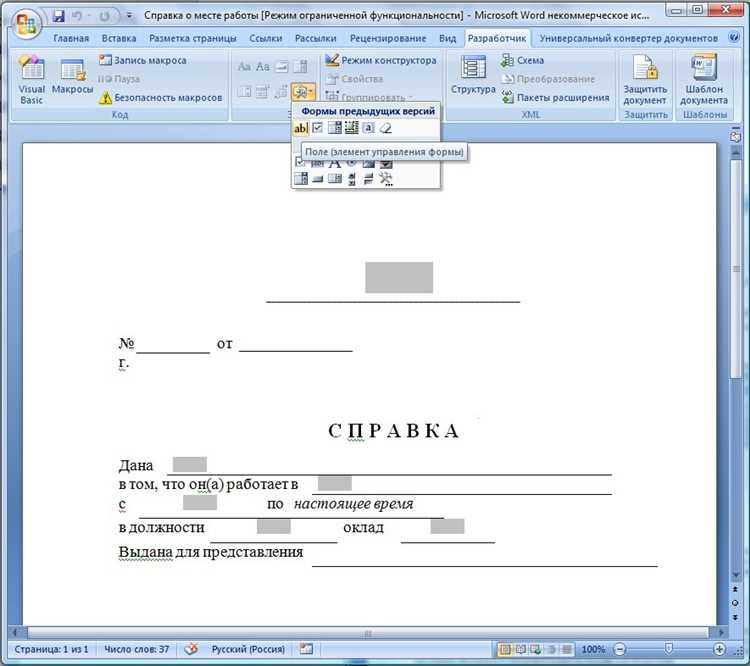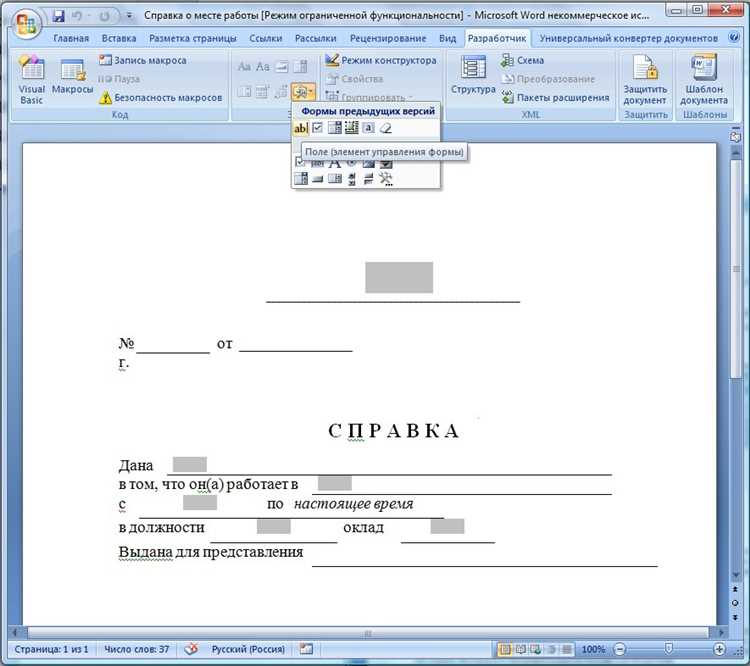
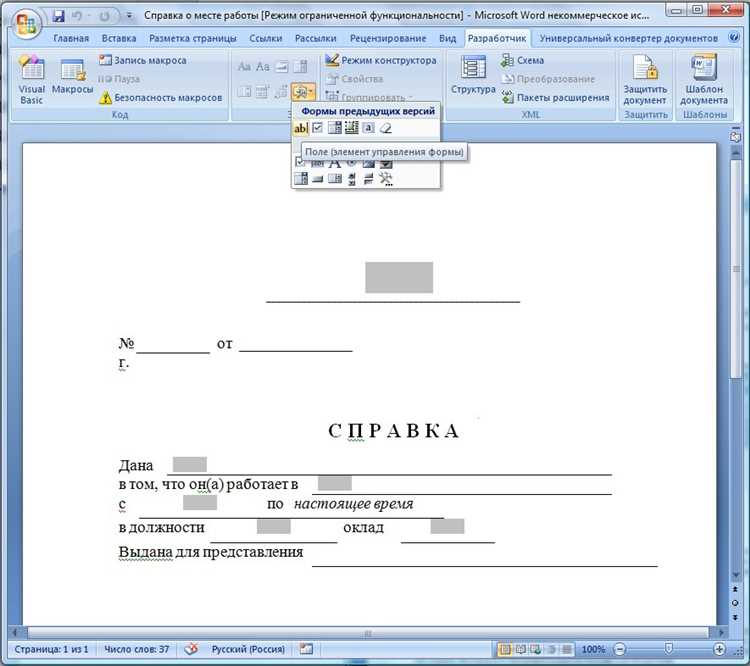
Создание шаблонов для документов с повторяемыми элементами является важной задачей многих пользователей Microsoft Word. Такие шаблоны позволяют эффективно организовывать информацию, упрощают процесс создания документов и повышают эффективность работы.
Microsoft Word предоставляет возможность создавать шаблоны с повторяемыми элементами с помощью функций, таких как «Повторяющиеся блоки», «Заполнение полей», «Меню для быстрого доступа» и многих других. Эти функции позволяют легко создавать документы по образцу с переменными элементами, такими как имена, адреса, даты и другие данные.
Создавая шаблоны для документов с повторяемыми элементами, пользователи могут значительно сократить время на создание и форматирование документов. Например, шаблон для ежедневного отчета может содержать заголовок, основные разделы и места для заполнения данных каждого дня. После создания такого шаблона, пользователю остается только заполнять необходимые поля в документе, и остальное форматирование будет применено автоматически.
Создание шаблонов позволяет стандартизировать оформление документов в организации и упрощает совместную работу над ними. Пользователи могут легко передавать шаблоны между сотрудниками, что позволяет сохранить единый стиль документов и сэкономить время на создание новых документов.
Как создать шаблон документа в Microsoft Word?
Шаблоны документов в Microsoft Word позволяют быстро и удобно создавать однотипные документы с повторяемыми элементами. Чтобы создать шаблон документа, следуйте этим простым шагам:
Шаг 1: Создайте новый документ
Откройте Microsoft Word и создайте новый документ. Добавьте необходимые компоненты, такие как заголовки, шапку, подвал и другие элементы документа. Разместите их в удобном для вас порядке.
Шаг 2: Создайте повторяющийся блок
Определите элементы документа, которые будут повторяться в каждом экземпляре документа. Например, это может быть таблица с определенными столбцами или список с определенными пунктами.
Шаг 3: Задайте стили и форматирование
Примените нужные стили и форматирование к повторяющемуся блоку. Установите шрифт, размеры, отступы и другие атрибуты, которые соответствуют вашим потребностям и требованиям в документе.
Шаг 4: Сохраните документ как шаблон
Сохраните документ в формате шаблона (.dotx или .dot) с помощью команды «Сохранить как» в меню «Файл». Укажите имя файла и выберите расположение для сохранения.
Шаг 5: Используйте шаблон для создания новых документов
Когда вам понадобится создать новый документ на основе шаблона, откройте файл шаблона и выберите команду «Создать документ» или просто дважды щелкните на файле шаблона. Затем заполните переменные или добавьте текст в поля, предназначенные для повторения, и сохраните новый документ.
Теперь вы знаете, как создать шаблон документа в Microsoft Word. Этот метод позволяет существенно сэкономить время при создании повторяющихся документов и обеспечивает единообразие и консистентность в ваших документах.
Открытие нового документа в Microsoft Word
Чтобы открыть пустой файл, запустите Microsoft Word и выберите «Создать новый документ». При выборе этой опции откроется пустая страница, на которой вы сможете начать набирать текст.
Важно помнить, что при открытии нового документа Word автоматически применяет настройки форматирования по умолчанию, которые можно изменить в любой момент работы над документом.
Открытие пустого файла — это простой и удобный способ начать работу в Microsoft Word. Вы можете создавать и редактировать документы в соответствии с вашими потребностями и используя различные инструменты форматирования, предоставляемые программой Word.
Оформление шаблона: добавление логотипа и других элементов
Первым шагом является выбор места, где будет размещен логотип. Это может быть верхний левый или правый угол документа, центральная часть или любое другое удобное место. После выбора места в меню программы нужно найти вкладку «Вставка» и выбрать команду «Изображения». Затем нужно найти файл с логотипом на компьютере и выбрать его для вставки в документ.
После вставки логотипа его можно отредактировать в соответствии с потребностями компании. Для этого в Microsoft Word есть различные инструменты и функции, позволяющие изменять размер, цвет, прозрачность и другие параметры изображения. Также можно добавить подпись или дополнительные элементы вокруг логотипа, чтобы сделать шаблон более привлекательным и информативным.
Не забудьте сохранить созданный шаблон с добавленным логотипом, чтобы использовать его в дальнейшем при создании новых документов. В Microsoft Word есть функция сохранения шаблонов, которая позволяет быстро открывать и редактировать их в будущем.
Создание повторяющихся элементов в документе


При создании документов в Microsoft Word часто возникает необходимость включить элементы, которые повторяются на разных страницах или в разных разделах. Однако, создание таких повторяющихся элементов может вызвать затруднения. В этой статье мы рассмотрим несколько способов создания повторяющихся элементов в документе.
Первый способ — использование заголовков и нумерованных списков. Вы можете создать заголовок с помощью тега <h3> и добавить нумерованный или маркированный список с помощью тегов <ol> или <ul>. Заголовок поможет выделить и идентифицировать секцию или раздел документа, а нумерованный или маркированный список позволит легко добавлять и удалять элементы внутри раздела.
Второй способ — использование таблиц. Таблицы могут быть полезны при создании повторяющихся элементов, таких как графики, таблицы с данными или списки с именами и контактными данными. Вы можете создать таблицу с помощью тега <table> и добавить данные в ячейки с помощью тегов <td> или <th>. Также, с помощью таблиц можно легко форматировать и стилизовать повторяющиеся элементы.
Выбор способа создания повторяющихся элементов в документе зависит от типа данных и требований вашего проекта. При выборе способа, необходимо также учесть удобство редактирования и изменения элементов в документе. Чем проще и эффективнее будет процесс создания и обновления повторяющихся элементов, тем меньше времени вы потратите на работу над документом.
Использование функции «Повторяющиеся блоки» в Word
Функция «Повторяющиеся блоки» в Microsoft Word предоставляет удобный способ создавать шаблоны для документов с повторяющимися элементами. Эта функция позволяет повторять определенные блоки текста или таблицы в документе, что экономит время и упрощает процесс создания документов по образцу.
Чтобы использовать функцию «Повторяющиеся блоки», вам необходимо создать основной шаблон документа, который будет содержать все необходимые элементы. Затем вы можете определить повторяющиеся блоки, указав специальные пометки в документе. Эти пометки указывают Word, что нужно повторить определенный блок текста или таблицы каждый раз, когда вы создаете новый экземпляр документа на основе этого шаблона.
Преимущества использования функции «Повторяющиеся блоки»:
- Экономия времени и усилий при создании документов, содержащих повторяющиеся элементы;
- Гарантия единообразия и согласованности всех экземпляров документов;
- Возможность легкого внесения изменений во все повторяющиеся блоки одновременно;
- Удобство использования при работе с документами, требующими повторения информации, например, таблиц или списков.
Функция «Повторяющиеся блоки» является мощным инструментом, который значительно упрощает создание документов с повторяющимися элементами в Microsoft Word. Ее использование позволяет сэкономить время и средства, а также обеспечить согласованность и единообразие всех создаваемых документов.
Использование функции «Дублировать» для создания повторяющихся элементов
При работе с документами в Microsoft Word, иногда возникает необходимость создавать документы с повторяющимися элементами. Для этой цели можно использовать функцию «Дублировать», которая позволяет быстро и легко создавать копии выбранных элементов.
Функция «Дублировать» доступна в режиме редактирования документа. Чтобы создать повторяющийся элемент, необходимо сначала выделить его. Для выделения используйте мышь или соответствующие комбинации клавиш. После выделения элемента, нажмите правую кнопку мыши и выберите опцию «Дублировать» из контекстного меню.
После выбора опции «Дублировать», создается точная копия выделенного элемента. Эта копия может быть перемещена в любое место документа или удалена в случае необходимости. Копии элемента можно создавать несколько раз, чтобы получить нужное количество повторяющихся элементов.
Одним из преимуществ использования функции «Дублировать» является возможность изменения любых атрибутов элемента после его создания. Выделение элемента по отдельности позволяет вносить изменения только в данный элемент, не затрагивая другие копии.
Благодаря функции «Дублировать» создание документов с повторяющимися элементами становится более эффективным и удобным процессом. Пользователю необходимо лишь выделить элемент и нажать несколько раз на кнопку «Дублировать», чтобы получить нужное количество копий.
Как добавить поля для заполнения в шаблон документа?
Создание шаблона документа с полями для заполнения может быть очень полезным и удобным. Добавление полей для ввода данных в шаблон позволит пользователю легко и быстро заполнить необходимую информацию, создавая удобные и структурированные документы.
Существует несколько способов добавления полей в шаблон документа. Один из популярных способов — использование функции «Формы» в Microsoft Word. При использовании этой функции можно создавать различные поля, такие как поле для ввода текста, поле для выбора из предложенных вариантов, поле для отметки флажка и многое другое.
Другой способ — использование специальных меток или тегов в шаблоне документа. Метки могут быть размещены в нужных местах шаблона, где пользователь должен заполнить свои данные. При заполнении документа пользователем, метки автоматически заменяются на введенные данные.
Также возможно добавление полей, используя таблицы. Создание таблицы с нужными столбцами и строками позволит пользователю заполнять необходимую информацию в ячейках таблицы.
Вопрос-ответ:
Как добавить поля для заполнения в шаблон документа?
Чтобы добавить поля для заполнения в шаблон документа, вам потребуется использовать соответствующий программный инструмент, такой как Microsoft Word или Google Docs. В программе выберите нужный шаблон или создайте новый документ. Затем выберите инструмент для добавления полей. Обычно это делается при помощи функции «Добавить текстовое поле» или «Добавить поле для ввода данных». После этого вы сможете редактировать размер и расположение добавленных полей, а также указать соответствующий тип вводимых данных, например, текст или число. После завершения редактирования сохраните документ и он будет готов к использованию с заполняемыми полями.
Какие программы позволяют добавлять поля для заполнения в шаблоны документов?
Многие текстовые редакторы и программы для работы с документами позволяют добавлять поля для заполнения в шаблоны документов. К таким программам относятся Microsoft Word, Google Docs, LibreOffice Writer, OpenOffice Writer и другие. В каждой из этих программ есть инструменты для добавления полей, которые можно заполнить в процессе работы с документом
Как изменить размер и расположение добавленных полей для заполнения в шаблоне документа?
Чтобы изменить размер и расположение добавленных полей для заполнения в шаблоне документа, вам потребуется выбрать поле и воспользоваться инструментами форматирования текста или объектов в используемой программе. В большинстве текстовых редакторов и программ для работы с документами есть возможность изменить размер и положение полей. Например, в программе Microsoft Word вы можете выбрать поле, щелкнуть на нем правой кнопкой мыши и выбрать пункт «Свойства поля». Затем вы сможете настроить размер и расположение поля в соответствии с вашими потребностями. В других программах этот процесс может немного отличаться, но обычно он сводится к выбору поля и применению необходимых изменений через панель инструментов или контекстное меню
Как указать тип вводимых данных в полях для заполнения в шаблоне документа?
Чтобы указать тип вводимых данных в полях для заполнения в шаблоне документа, вам необходимо использовать соответствующую функцию или инструмент в программе, которую вы используете для создания документа. В большинстве программ для работы с документами есть возможность выбрать тип поля, например, текстовое поле, поле для ввода числа, поле для выбора из предложенных вариантов и т. д. Обычно эта функция доступна в контекстном меню или панели инструментов при выборе поля. Если вам нужно настроить дополнительные параметры поля, такие как формат даты или ограничения на ввод, воспользуйтесь соответствующими настройками в программе
Как добавить поля для заполнения в шаблон документа?
Для добавления полей для заполнения в шаблон документа нужно воспользоваться специальными инструментами для редактирования документов. Например, в Microsoft Word есть функция «Добавить поля для заполнения». Чтобы добавить такие поля, нужно выбрать место в документе, где они должны быть расположены, и затем воспользоваться соответствующим инструментом. После этого можно настроить каждое поле, указав тип данных, ограничения на вводимую информацию и другие параметры.