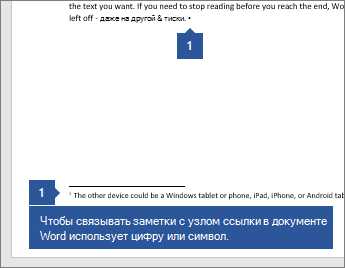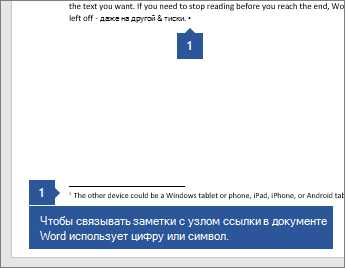
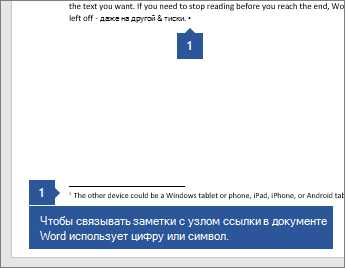
Создание сносок и ссылок в Word – это важный навык, который позволяет аккуратно и структурированно оформить исследовательскую работу, научную статью или любой другой текст. Ссылки и сноски помогают читателю легко перейти к дополнительной информации или просмотреть источники цитирования. В этом руководстве мы рассмотрим простой и понятный способ вставки сносок и ссылок в Word.
Для вставки сносок в Word нужно следовать нескольким простым шагам. Сначала необходимо выделить текст, к которому нужно добавить сноску. Затем выберите вкладку «Ссылки» на панели инструментов Word и нажмите на кнопку «Вставить сноску». В открывшемся окне вы можете ввести текст сноски и указать номер самой сноски в тексте.
Создание ссылок в Word также не составляет большого труда. Для этого необходимо выделить текст, который должен быть ссылкой, и выбрать вкладку «Вставка» на панели инструментов Word. Затем нажмите на кнопку «Гиперссылка» и введите URL-адрес или выберите документ, к которому нужно добавить ссылку. После этого в тексте появится ссылка, на которую можно кликнуть для перехода к указанному документу или веб-странице.
Теперь вы знаете, как создать сноску и ссылку в Word. Отлично оформленный текст с сносками и ссылками станет более информативным и удобочитаемым для читателей. Используйте эти инструкции, чтобы сделать свои документы более профессиональными и удобными для использования.
Как создать сноску и ссылку в Word
Чтобы создать сноску в Word, необходимо выбрать нужное место в документе, где требуется разместить сноску, и нажать на вкладку «Ссылки» в верхней панели меню. Затем выберите опцию «Вставить сноску» и введите необходимую информацию в появившемся окне. После этого сноска будет автоматически помещена вниз страницы.
Чтобы создать ссылку на сноску в Word, сначала выберите место в документе, где должна появиться ссылка, а затем нажмите правой кнопкой мыши и выберите опцию «Вставить гиперссылку». В открывшемся окне выберите вкладку «Сноски» и выберите нужную сноску из списка. После этого слово или фраза, на которые вы указали ссылку, станут кликабельными и будут вести на соответствующую сноску при клике.
Создание сносок и ссылок в Word позволяет улучшить структуру и читаемость документа, а также облегчает возможность цитирования и указания источников. Этот инструмент является особенно полезным при написании научных работ, исследований или любых других документов, требующих ссылок на внешние источники или пояснений.
Сноски и ссылки в Word: функции и их применение
Сноски в Word
Сноски — это специальные пометки, которые добавляются в текст для указания дополнительной информации или примечаний. Они могут быть использованы для разъяснения определенных терминов, обоснования утверждений, а также для ссылки на источники, на которых основывается представленная информация. Сноски часто предоставляются внизу страницы или в конце документа.
Для создания сноски в Word выделяйте слово или фразу, на которые вы хотели бы добавить сноску, и затем вставляйте номер сноски в соответствующей позиции в тексте. При создании сноски, ее текст будет автоматически перенесен на нижнюю часть страницы или в конец документа в специальное место. Вы можете настроить формат и внешний вид сносок по своему усмотрению.
Ссылки в Word
Ссылки — это гипертекстовые ссылки, которые позволяют быстро перейти к определенной части документа или к другим документам и веб-страницам. Ссылки в Word могут быть использованы для создания навигационной структуры в вашем документе, чтобы облегчить доступ к другим разделам или источникам. Они также позволяют подтвердить источники, используемые в документе, и предоставить читателям возможность получить дополнительную информацию.
Для создания ссылки в Word выделяйте текст, на который вы хотели бы добавить ссылку, и затем используйте соответствующую функцию в программе Word. Вы можете создавать ссылки на различные места внутри вашего документа, внешние файлы на вашем компьютере или веб-ссылки. При нажатии на ссылку, пользователь будет автоматически переходить по указанному адресу или раскрываться соответствующий раздел в вашем документе.
Использование сносок и ссылок
Сноски и ссылки могут быть использованы для различных целей и в различных типах документов. Например, при написании научных работ или академических статей, сноски часто используются для указания источников цитирования, ссылок или дополнительной информации. Ссылки же обеспечивают быстрый доступ к другим разделам работы, используемым источникам или интересным исследованиям.
Более того, сноски и ссылки могут быть полезными в коммерческих документах, таких как отчеты, презентации или бизнес-планы. Они могут использоваться для подтверждения фактов, приведения примеров или предоставления дополнительной информации, которая может быть полезной для читателей документа.
Теперь, когда вы знаете, что такое сноски и ссылки в Word, вы можете использовать их для улучшения оформления ваших документов и обеспечения доступности и точности представленной информации.
Как создать примечание в Microsoft Word
Первым шагом для создания примечания в Word является выбор места в тексте, где вы хотите добавить сноску. Место для примечания следует выбрать так, чтобы оно было удобно для чтения текста и не нарушало его логику и целостность.
После того, как вы выбрали место для примечания, следующим шагом является вставка самого сносочного знака. Для этого вы можете воспользоваться командой «Вставка» в верхнем меню Word, выбрав пункт «Сноска». После этого появится специальное окно, в котором вы можете написать текст сноски.
Важным моментом при создании сноски в Word является правильное оформление и пронумеровывание сносок. Обычно сноски нумеруются с помощью арабских цифр или других символов, чтобы обозначить порядок сносок в тексте. Для этого вы можете воспользоваться функцией автоматической нумерации сносок, которая доступна в меню «Сноска».
После написания текста сноски и ее оформления вы можете вернуться к основному тексту и продолжить его написание. Когда вам понадобится сослаться на сноску, вы можете вставить ссылку на нее, используя сочетание клавиш Ctrl + Alt + F. После этого появится ссылка с номером сноски, которую вы можете разместить в нужном месте текста.
Создание сносок в Microsoft Word — это полезный инструмент для добавления дополнительной информации или объяснений в тексте. Следуя простым шагам, вы можете создать сноски в Word и сделать свой текст более информативным и понятным для читателей.
Создание ссылки в Word: полезные советы и инструкции
Документы в программе Word часто содержат ссылки на другие материалы, которые обогащают содержание и делают его более информативным. Создание ссылок в Word довольно простое и может быть выполнено несколькими способами, в зависимости от ваших предпочтений и требований.
Вот некоторые полезные советы, которые помогут вам создать ссылку в Word:
- Создайте текст, который будет являться ссылкой: Выделите текст, который вы хотите сделать ссылкой. Это может быть слово, фраза, абзац или даже целая страница.
- Используйте контекстное меню: Нажмите правой кнопкой мыши на выделенном тексте и выберите опцию «Добавить гиперссылку» или «Создать гиперссылку». Откроется окно с параметрами ссылки.
- Вставьте адрес ссылки: В окне гиперссылки введите URL-адрес, на который должна вести ссылка. Убедитесь, что адрес правильный и полностью указан.
- Добавьте описание ссылки: Если вы хотите, чтобы ссылка имела описание, добавьте его в поле «Текст для отображения». Это может быть более информативный текст, чем слово или фраза, которые вы выделили.
- Настройте внешний вид ссылки: Вы можете выбрать стиль и цвет ссылки, чтобы она выделялась на странице. Некоторые стили могут меняться в зависимости от используемого шаблона.
- Подтвердите создание ссылки: Нажмите кнопку «ОК» или «Готово», чтобы завершить создание ссылки. Текст, который вы выделили, теперь будет отображаться в виде ссылки.
Кроме контекстного меню, ссылки в Word можно создать и с помощью горячих клавиш. Для этого нужно выделить текст и нажать сочетание клавиш Ctrl+K, после чего откроется окно гиперссылки, где вы сможете настроить параметры ссылки.
Теперь, когда вы знаете, как создать ссылку в Word, вы сможете легко добавлять ссылки в свои документы и сделать их более интерактивными и информативными для ваших читателей.
Теги:
Как отредактировать или удалить сноску или ссылку в Word
Microsoft Word предоставляет удобный способ добавить сноски и ссылки в документы. Однако, иногда возникает необходимость отредактировать или удалить уже имеющиеся сноски и ссылки. В этой статье мы рассмотрим как выполнить эти задачи без труда.
Отредактировать сноску:
Если вам необходимо изменить текст сноски, вам нужно будет открыть панель сносок, нажав правой кнопкой мыши на сноску и выбрав «Редактировать сноску». Появится окно, где вы сможете внести необходимые изменения в текст сноски.
Если вам нужно изменить номер сноски, вы можете нажать правой кнопкой мыши на сноску и выбрать «Формат сноски». В появившемся окне вы сможете изменить номер сноски на нужный вам.
Удалить сноску:
Для удаления сноски нужно найти сноску, которую вы хотите удалить, и нажать правой кнопкой мыши на нее. Затем выберите «Удалить сноску» из контекстного меню. Подтвердите удаление, и сноска будет удалена из документа.
Отредактировать ссылку:
Если вам необходимо изменить текст или адрес ссылки, вы можете нажать правой кнопкой мыши на ссылку и выбрать «Изменить гиперссылку» из контекстного меню. В появившемся окне вы сможете внести нужные изменения.
Если вам нужно изменить внешний вид ссылки, вы можете применить форматирование к тексту ссылки, такое как жирный шрифт или подчеркивание.
Удалить ссылку:
Если вы хотите удалить ссылку, найдите ее в документе и нажмите правой кнопкой мыши на нее. Затем выберите «Удалить гиперссылку» из контекстного меню. Ваша ссылка будет удалена, оставив только текст.