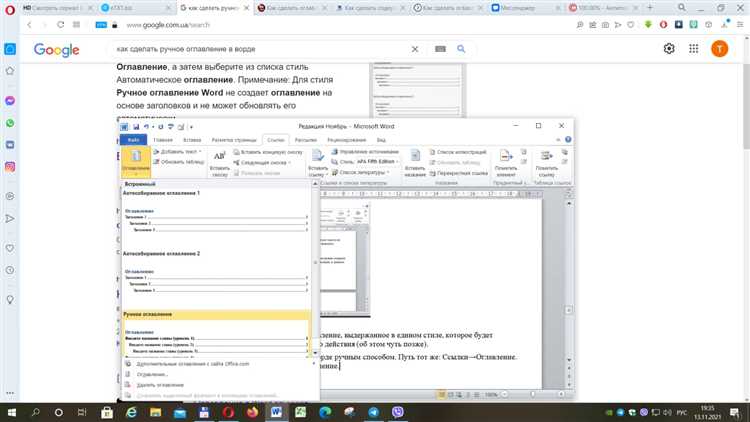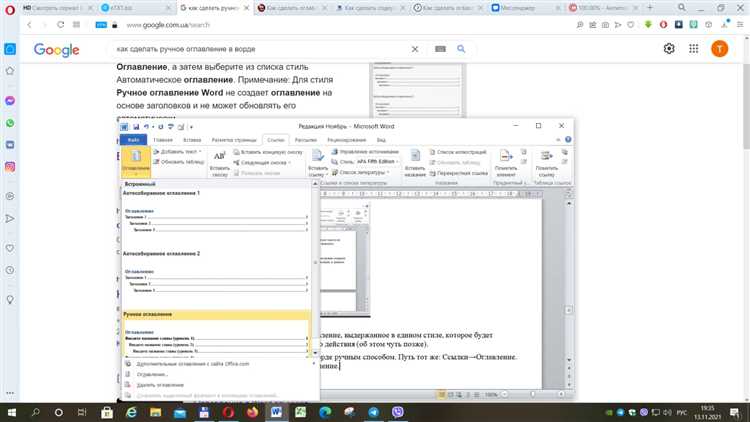
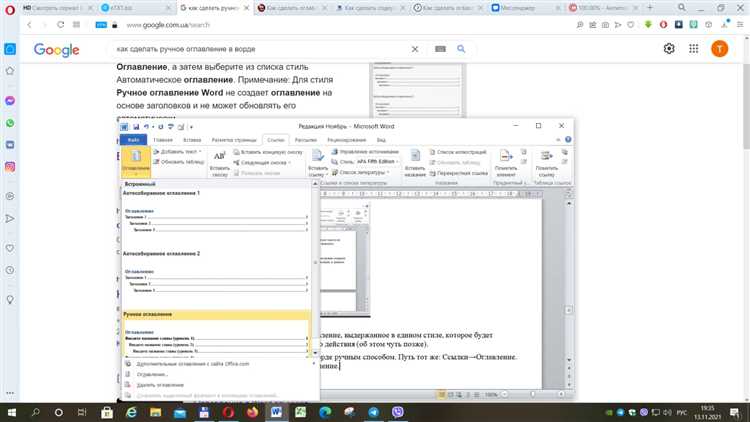
Содержание документа является важным элементом для удобства навигации и понимания структуры текста. Создание содержания с корректными параметрами форматирования в Microsoft Word позволяет быстро и легко создать и обновить содержание, а также настроить его внешний вид в соответствии с требованиями.
Для создания содержания в Microsoft Word необходимо использовать заголовки и стили, чтобы отметить разделы и подразделы текста. Заголовки и их уровни определяют структуру содержания. Каждый заголовок должен быть отформатирован с использованием соответствующего стиля, чтобы быть автоматически включенным в содержание.
Параметры форматирования содержания также могут быть настроены по желанию. Это включает в себя выбор шрифта, размера шрифта, отступов, форматирования номеров страниц и подчеркивания заголовков. Настраивая эти параметры, можно создать содержание, которое соответствует требованиям оформления документа.
Создание содержания с параметрами форматирования в Microsoft Word
Прежде всего, необходимо правильно структурировать документ, используя заголовки разных уровней. Заголовок первого уровня обычно используется для обозначения основных разделов документа, заголовки второго уровня — для подразделов, а заголовки третьего и последующих уровней — для еще более детализированных разделов.
Далее, после структурирования документа, необходимо выбрать нужный стиль оформления для каждого из заголовков. Microsoft Word предлагает различные стили оформления, которые можно применить к заголовкам. Эти стили определяют шрифт, размер и цвет текста, а также другие параметры форматирования.
После применения нужных стилей оформления к заголовкам, можно создать содержание. Для этого необходимо выбрать место в документе, где должно быть размещено содержание, и вставить его с помощью соответствующей функции Microsoft Word. После вставки содержание автоматически обновится при изменении структуры документа.
Кроме того, для создания содержания с параметрами форматирования можно использовать таблицу. В таблице можно указать номера страниц, на которых находятся соответствующие разделы, а также добавить дополнительную информацию или комментарии. Таблица содержания с параметрами форматирования может быть особенно полезна при создании больших и сложных документов.
Ознакомление с функцией «Содержание» в Microsoft Word
«Содержание» – это удобный инструмент, который позволяет создать структурированный обзор содержимого документа. Он автоматически собирает все заголовки и подзаголовки документа, а затем создает и форматирует таблицу, в которой перечислены все разделы и подразделы. Это очень удобно, особенно при работе с длинными и сложными документами, такими как руководства, отчеты или книги.
Для использования функции «Содержание» в Microsoft Word необходимо правильно настроить стили форматирования текста в документе. Для каждого заголовка или подзаголовка, которые вы хотите включить в содержание, нужно выбрать соответствующий стиль. Затем, после того как стили выбраны, можно просто нажать на кнопку «Содержание» во вкладке «Ссылки», и Word автоматически создаст таблицу содержания на основе выбранных стилей. При этом Word учтет все заголовки и подзаголовки, а также уровень вложенности каждого раздела.
С помощью функции «Содержание» в Microsoft Word можно также указать форматирование самой таблицы содержания. Вы можете выбрать несколько предустановленных стилей оформления или настроить стиль вручную. Также можно установить гиперссылки в таблице содержания, чтобы быстро переходить к определенному разделу документа.
В целом, функция «Содержание» в Microsoft Word является мощным инструментом для создания структурированного и профессионального содержания в документах. Она позволяет с легкостью навигировать по тексту и быстро находить нужную информацию. Применение этой функции упростит и ускорит работу с документами, особенно при работе с большими объемами текста.
Создание форматированного заголовка
Первым шагом является выбор нужного стиля заголовка. Для удобства можно использовать уже имеющиеся стили или создать собственный. Заголовок должен быть выделен и заметен на странице, поэтому можно использовать жирный шрифт, курсив или подчеркивание.
Далее, следует выбрать подходящий размер шрифта для заголовка. Размер шрифта должен быть достаточно большим, чтобы привлечь внимание читателя, но не слишком большим, чтобы не вызывать перегрузку информацией.
Еще одним важным аспектом является выравнивание заголовка. Заголовок может быть выровнен по центру, слева или справа, в зависимости от стиля документа и требований к оформлению.
Подчеркнутые, выделенные или цветные заголовки также могут привлекать внимание к тексту и сделать документ более структурированным и понятным. Элементы форматирования, такие как номера страниц, подзаголовки или маркированные списки, также могут улучшить оформление заголовка и создать логичную структуру документа.
Создание форматированного заголовка — это один из способов сделать ваш документ привлекательным и профессиональным. Следуя приведенным выше шагам, вы сможете создать уникальный и впечатляющий заголовок, который заинтересует ваших читателей и подчеркнет важность вашего контента.
Определение уровней заголовков для создания содержания
Определение уровней заголовков – это процесс группировки информации по степени ее важности в документе. Каждый уровень заголовка имеет свою собственную структуру и форматирование, чтобы выделять его от остального текста.
Уровень 1: Заголовок первого уровня
Заголовок первого уровня является самым важным элементом содержания и отображается на его самой верхней позиции. Он обычно дает общую идею о содержании документа и имеет наибольший размер и жирное выделение.
Уровень 2: Заголовок второго уровня
Заголовок второго уровня следует после заголовка первого уровня и разделяет содержание на более конкретные разделы. Он обычно имеет меньший размер и жирное выделение.
- Пункт списка: Линии второго уровня используются для подразделов и дополнительной иерархии внутри уровня 2 заголовков. Они могут иметь курсивное выделение.
- Пункт списка: Каждый пункт списка может содержать дополнительные подпункты с еще меньшими уровнями заголовков и форматированием.
Уровень 3: Заголовок третьего уровня
Заголовок третьего уровня используется для дальнейшего разделения содержания на более конкретные подразделы. Он имеет более маленький размер и может иметь курсивное выделение.
- Пункт нумерованного списка: Нумерованные списки могут быть использованы для уточнения последовательности разделов внутри уровня 3 заголовков.
- Пункт нумерованного списка: Каждый пункт нумерованного списка может содержать дополнительные подпункты с еще меньшими уровнями заголовков и форматированием.
Определение уровней заголовков помогает создать структурированное содержание, которое облегчает чтение и понимание документа.
Добавление заголовков в содержание
При создании содержания для документа в Microsoft Word, важно добавлять заголовки с использованием соответствующих параметров форматирования. Заголовки помогают организовать информацию в документе и облегчают навигацию для читателя.
Чтобы добавить заголовки в содержание, необходимо использовать стандартные стили заголовков в Word. Стили заголовков обычно называются «Заголовок 1», «Заголовок 2», «Заголовок 3» и так далее, в зависимости от уровня заголовка.
Чтобы задать определенный стиль заголовка, выделите текст, который вы хотите сделать заголовком, и выберите соответствующий стиль в панели инструментов Word или используйте сочетание клавиш.
После того как вы добавите все заголовки в документ, вы можете создать содержание, выбрав опцию «Создать содержание» в разделе «Ссылки» на панели инструментов Word. Word автоматически создаст содержание на основе стилей заголовков в вашем документе.
Содержание в Word обновляется автоматически, поэтому, если вы внесли изменения в заголовки или добавили новые, вам необходимо обновить содержание, чтобы отразить эти изменения. Для обновления содержания выберите его и щелкните правой кнопкой мыши, затем выберите опцию «Обновить поле».
Добавление заголовков в содержание является важной частью создания структурированного документа. Это помогает организовать информацию и сделать ее более доступной и понятной для читателя.
Изменение форматирования содержания
Для создания профессионально оформленного и структурированного содержания в Microsoft Word, можно воспользоваться функцией изменения форматирования.
Перед изменением форматирования содержания, необходимо выделить его. Это можно сделать, выделив весь текст содержания с помощью мыши или клавишами Shift+Ctrl+Home. После выделения текста, можно изменить его форматирование.
Один из способов изменения форматирования содержания — это изменение шрифта. Можно выбрать другой шрифт для текста, сделать его жирным или курсивным, увеличить или уменьшить размер шрифта.
Кроме изменения шрифта, можно изменить цвет и стиль текста. Например, сделать текст содержания подчеркнутым или заштрихованным, изменить его цвет на более яркий или наоборот, на более бледный и нейтральный.
Также можно изменить форматирование отдельных элементов содержания. Например, можно изменить формат заголовков, чтобы они выделялись отдельно от обычного текста содержания. Для этого можно использовать жирное начертание, больший размер шрифта или другой цвет.
Изменение форматирования содержания позволяет создать уникальный и стильный документ, который будет привлекать внимание читателей и делать его более удобным для навигации.
Обновление содержания при изменениях в документе
Содержание в документе Word представляет собой список заголовков и подзаголовков, который облегчает навигацию по документу. При внесении изменений в документ, таких как добавление новых разделов или изменение существующего текста, необходимо обновить содержание, чтобы оно отражало актуальную структуру документа.
Процесс обновления содержания довольно прост и может быть выполнен всего в несколько кликов. Для этого требуется выбрать содержимое документа в меню «Ссылки» и выбрать опцию «Обновить содержание». Word автоматически пересчитает номера страниц и обновит список заголовков и подзаголовков в соответствии с актуальной структурой документа.
Однако, важно помнить, что Word не всегда может автоматически обнаружить все изменения в документе, особенно если они были внесены вручную. В таких случаях, рекомендуется выполнить обновление содержания вручную, чтобы удостовериться, что оно полностью соответствует актуальной версии документа.
Также стоит отметить, что при обновлении содержания Word может изменять форматирование, например, шрифт или размер текста. Поэтому, перед обновлением содержания рекомендуется сохранить оригинальное форматирование документа, чтобы после обновления вернуть его в исходное состояние.
Вопрос-ответ:
Что такое обновление содержания?
Обновление содержания — это процесс внесения изменений в информацию, тексты, изображения, видео или другие элементы контента.
Почему важно обновлять содержание?
Обновление содержания важно, чтобы информация оставалась актуальной и была интересной для аудитории. Это также помогает повысить посещаемость сайта и улучшить его рейтинг в поисковых системах.
Как часто нужно обновлять содержание?
Частота обновления содержания зависит от типа контента и целей веб-сайта. В некоторых случаях достаточно выпуска новых статей или блогов раз в неделю, в других случаях обновление может происходить ежедневно или несколько раз в день.
Какие методы можно использовать для обновления содержания?
Для обновления содержания можно использовать различные методы, включая добавление новых статей, написание новых блогов, обновление информации на страницах в соответствии с последними изменениями и тенденциями в отрасли.
Что нужно учитывать при обновлении содержания?
При обновлении содержания необходимо учитывать интересы и потребности аудитории, актуальность информации, поисковую оптимизацию и пользовательский опыт.
Что такое обновление содержания при внесении изменений?
Обновление содержания при внесении изменений — это процесс изменения и обновления информации, содержащейся в определенном документе, базе данных или на веб-сайте, чтобы отразить новые сведения, исправить ошибки или улучшить функциональность или качество контента.