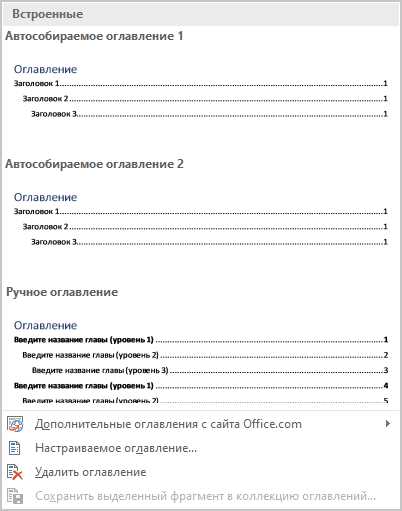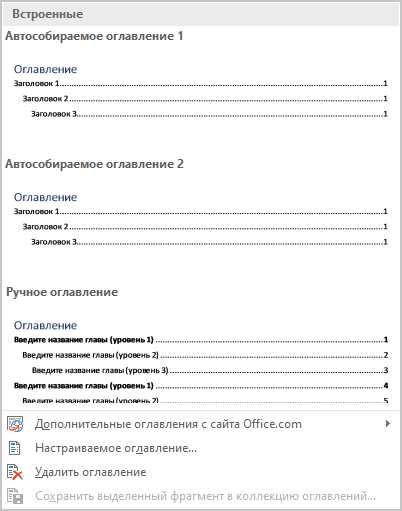
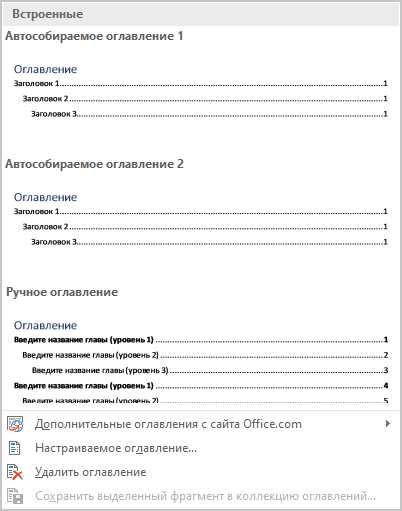
Создание содержания является важной составляющей процесса работы с документами в Microsoft Word. Содержание помогает организовать информацию и облегчает навигацию по документу. Правильно созданное содержание позволяет быстро находить нужные разделы и перемещаться по документу с помощью гиперссылок.
Однако, чтобы создать содержание, необходимо следовать определенным лучшим практикам. Во-первых, при создании содержания желательно использовать заголовки разных уровней. Заголовки позволяют структурировать документ и разделить его на логические части. Также важно выбрать правильный стиль заголовка, чтобы содержание выглядело четко и организованно.
Кроме того, при создании содержания необходимо использовать функцию «Создать оглавление». Эта функция автоматически создает содержание на основе стилей заголовков, что позволяет сэкономить время и избежать ошибок при создании содержания вручную. Также при использовании функции «Создать оглавление» можно настроить внешний вид содержания, выбрав нужные параметры и опции форматирования.
В целом, создание содержания в Microsoft Word является важным шагом в процессе работы с документами. Правильное создание содержания позволяет организовать информацию и упростить навигацию по документу. Следуя лучшим практикам, можно быстро создать точное и удобное содержание, которое будет полезно как автору документа, так и его читателям.
Важность создания содержания в Microsoft Word
Создание содержания в Word имеет ряд преимуществ. Во-первых, это повышает удобство использования документа, особенно при работе со сложными или объемными текстами. Содержание позволяет легко найти нужный раздел без необходимости прокручивать весь документ. Во-вторых, создание содержания улучшает навигацию по документу, позволяя быстро перемещаться между разделами. Это особенно полезно при редактировании или чтении длинных документов.
Хорошо структурированное содержание имеет ключевое значение для профессионального вида документа. В Microsoft Word создание содержания очень легко. Нужно только определить заголовки разделов и подразделов, и Word автоматически создаст содержание на основе этих заголовков. Кроме того, можно настроить стиль и форматирование содержания, чтобы оно соответствовало требованиям документа.
Не стоит недооценивать важность создания содержания в Microsoft Word. Это инструмент, который значительно упрощает работу с документами, позволяет быстро находить нужную информацию и улучшает общий внешний вид документа.
Понятие содержания в документе Word
Чтобы создать содержание, необходимо организовать документ в виде глав и подразделов, которые затем будут перечислены в содержании со ссылками на соответствующие страницы. Каждый раздел и подраздел должны быть ясно обозначены заголовками или номерами, чтобы облегчить навигацию для читателя.
В документе Word можно создавать содержание автоматически, используя разделы, стили заголовков и функцию «Содержание». Эта функция позволяет сгенерировать содержание на основе заголовков и создать гиперссылки для навигации.
Когда содержание генерируется автоматически, документ должен быть организован таким образом, чтобы стили заголовков соответствовали иерархической структуре разделов и подразделов. Например, основной заголовок может иметь стиль «Заголовок 1», подразделы могут иметь стиль «Заголовок 2» и т. д.
Содержание можно настроить, изменяя форматирование, добавляя и удаляя разделы или настраивая стили заголовков. Это позволяет легко обновлять содержание при изменении структуры документа или добавлении новых разделов.
Содержание делает документ более структурированным и помогает читателю быстро найти нужную информацию. Его использование особенно полезно для длинных и сложных документов, таких как отчеты, руководства и научные статьи.
Правила форматирования заголовков
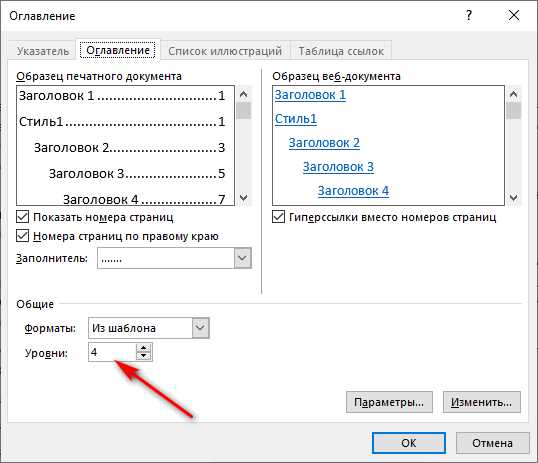
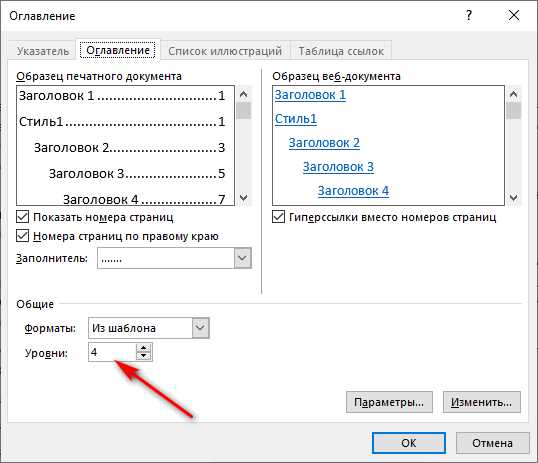
При создании содержания в Microsoft Word необходимо соблюдать определенные правила форматирования заголовков, чтобы обеспечить быструю и точную навигацию по документу. Важно помнить, что форматирование заголовков должно быть последовательным и логическим.
Первое правило форматирования заголовков заключается в использовании соответствующего стиля для каждого заголовка. Каждый уровень заголовка должен иметь свой уникальный стиль, чтобы способствовать правильной иерархии и структуре документа.
Следующее правило – использование нумерованных и маркированных списков. Если в документе присутствуют такие списки, необходимо использовать соответствующие теги
- и
- Задать стиль заголовков: Выберите заголовки разных уровней (например, Заголовок 1, Заголовок 2, Заголовок 3) и примените соответствующий стиль к каждому из них. Это позволит автоматически создать содержание с корректными номерами разделов и подразделов.
- Использовать стили для оформления параграфов: Применяйте стили к основным параграфам текста, чтобы создать единый внешний вид и облегчить навигацию по документу.
- Создать список: Для наглядного представления информации в виде списка можно использовать стиль «Список с маркером» или «Список с номером». Это позволит четко выделить каждый элемент списка и облегчить его чтение и понимание.
- Для создания гиперссылки на другой раздел внутри документа следует выбрать пункт «Место в этом документе» в левой панели меню «Вставка гиперссылки». Затем можно выбрать нужный раздел из списка или щелкнуть по нему в самом документе.
- Для создания гиперссылки на другой файл следует выбрать пункт «Файл или страницу в Интернете» в левой панели меню «Вставка гиперссылки». Затем следует указать путь к файлу или вставить URL-адрес страницы.
- В документе теперь каждый заголовок в содержании будет содержать активную гиперссылку.
- При клике по заголовку читатели мгновенно перейдут к соответствующему разделу документа.
- Это значительно ускорит и облегчит навигацию по документу, особенно в случае больших и сложных документов.
- для их форматирования. Это поможет улучшить читаемость и понятность документа.
Также следует обратить внимание на использование жирного текста и курсива. Жирный текст может быть использован для выделения ключевых слов и фраз, которые помогут читателю быстрее ориентироваться в содержании. Курсив, в свою очередь, может использоваться для выделения терминов или цитат.
Важно также не забывать о том, что создание содержания – это лишь одна часть работы с документом. Необходимо проверить его на правильность форматирования, корректность ссылок и актуальность информации. Только благодаря соблюдению всех правил форматирования заголовков и внимательной проверке можно создать удобное и информативное содержание в Microsoft Word.
Использование стилей для создания содержания в Microsoft Word
Правильное использование стилей в Microsoft Word не только упрощает процесс форматирования документа, но и помогает создать точное и понятное содержание для более быстрой и эффективной навигации.
Почему использование стилей важно?
Использование стилей позволяет задать единый и последовательный внешний вид для различных элементов документа, таких как заголовки, подзаголовки, параграфы и списки. Это не только делает документ более привлекательным и профессиональным, но и упрощает навигацию по нему. Например, создание содержания с помощью стилей позволяет быстро перейти к нужному разделу, просмотреть структуру документа в целом и быстро найти нужную информацию.
Как использовать стили для создания содержания?
Для использования стилей при создании содержания в Microsoft Word необходимо следовать нескольким простым шагам:
Использование стилей в Microsoft Word является важным инструментом для создания содержания, которое облегчит навигацию по документу и поможет быстро найти нужную информацию. Правильное задание стилей для заголовков, параграфов и списков позволит создать документ с четкой структурой, что является неотъемлемой частью эффективной работы с текстом.
Создание гиперссылок в содержании
Для создания гиперссылок в содержании следует выделить название раздела, подраздела или страницы и щелкнуть правой кнопкой мыши. В появившемся контекстном меню необходимо выбрать опцию «Гиперссылка» или использовать комбинацию клавиш Ctrl + K.
После создания гиперссылок в содержании, при нажатии на название раздела, подраздела или страницы читатель сможет быстро перейти к соответствующему месту в документе. Создание гиперссылок облегчает навигацию и позволяет быстро перемещаться по документу, делая его более удобным и эффективным в использовании.
Добавление гиперссылок в содержание документа
Для облегчения навигации по документу и быстрого доступа к разделам, в Microsoft Word можно создать содержание с активными гиперссылками. Это позволит читателям сразу перейти к нужному разделу по одному клику.
Чтобы добавить гиперссылки в содержание, нужно сначала создать само содержание с помощью возможностей Word по автоматическому созданию содержания. Затем необходимо присвоить гиперссылки каждому заголовку, чтобы они стали активными.
Для этого следует выделить текст заголовка в каждом разделе, к которому вы хотите добавить гиперссылку. Затем выберите вкладку «Вставка» в главном меню Word и нажмите на кнопку «Гиперссылка». В открывшемся диалоговом окне выберите раздел «Место в документе» и выберите нужный раздел или страницу, к которым будет вести гиперссылка. После этого нажмите на кнопку «ОК» и гиперссылка будет присвоена заголовку.
Таким образом, добавление гиперссылок в содержание Word является важной и полезной функцией для создания удобного и быстрого доступа к содержимому документа.
Вопрос-ответ:
Как добавить гиперссылки в содержание?
Для добавления гиперссылок в содержание необходимо использовать HTML-разметку. Для создания гиперссылки используется тег , внутри которого указывается текст ссылки и атрибут href с адресом, на который ссылка ведет.
Какой формат используется для создания гиперссылок в HTML?
Формат для создания гиперссылок в HTML выглядит следующим образом: текст_ссылки. Здесь «адрес_ссылки» — это URL или путь к файлу, на который ссылается ссылка, а «текст_ссылки» — это текст, отображаемый в виде ссылки.
Как добавить гиперссылку в содержание с указанием атрибутов ссылки?
Для добавления гиперссылки в содержание с указанием атрибутов ссылки, необходимо внутри тега использовать атрибуты, такие как target (определяет, как открывается ссылка) или title (показывает всплывающую подсказку при наведении на ссылку).
Как добавить ссылку, открывающуюся в новом окне браузера?
Для того чтобы ссылка открывалась в новом окне браузера, нужно в теге использовать атрибут target=»_blank». Например: текст_ссылки.
Как создать ссылку с всплывающей подсказкой?
Для создания ссылки с всплывающей подсказкой необходимо использовать атрибут title внутри тега . Например: текст_ссылки.