

Авторство и источники информации являются важным аспектом любой серьезной работы или исследования. Вставка сносок и ссылок в текст помогает читателю легко отслеживать источники и основные понятия. Microsoft Word предлагает удобный и простой способ создания ссылок на сноски в документе.
Создание сносок в Word позволяет вам внедрить дополнительную информацию без перегружения основного текста. Вы можете использовать их для объяснения терминов, приведения примеров, цитирования источников, указания на авторство и многое другое. Это помогает улучшить понимание и связность текста, а также обеспечить достоверность информации.
Помимо вставки сносок, вы также можете создавать ссылки на сноски внутри текста. Это позволяет читателю быстро переходить к нужной информации, не отвлекаясь от чтения основного текста. Вместо того, чтобы прокручивать страницы или искать номера сносок, читатель может просто щелкнуть на ссылку и перейти к соответствующей информации.
В этой статье вы узнаете, как создавать сноски и ссылки на сноски в Microsoft Word, а также как изменять их форматирование и расположение в документе, чтобы создать читаемый и информативный текст.
Сноски в Microsoft Word: простое и эффективное решение для ссылок и дополнительной информации
Сноски позволяют добавить комментарии, пояснения или ссылки на источники информации прямо в тексте. Когда вы добавляете сноску, Microsoft Word создает небольшую цифровую или символьную ссылку, которую можно разместить в любом месте документа, где необходимо указать сноску. При нажатии на эту ссылку открывается окно с дополнительной информацией, которую вы указали.
Чтобы создать сноски в Microsoft Word, достаточно просто. Вам нужно только выбрать место в тексте, где нужно разместить ссылку на сноску. Затем выберите соответствующую команду в меню или используйте сочетание клавиш, чтобы вставить сноску. Вы можете указать текст для ссылки и дополнительную информацию в отдельном окне.
Сноски особенно полезны при написании научных, исследовательских или академических текстов. Они позволяют вам легко добавлять ссылки на источники, предоставлять дополнительные детали или пояснения и делать ваш текст более информативным и наглядным.
Кроме того, Microsoft Word предлагает функцию ссылок на сноски. Это означает, что вы можете создавать ссылки в тексте на определенные сноски, чтобы облегчить навигацию и определить, где более подробная информация доступна.
В целом, сноски представляют собой удобное средство, которое помогает вам добавить и организовать дополнительную информацию в ваших документах, сделать ваш текст более понятным и удобным для чтения. Используйте сноски в Microsoft Word, чтобы сделать свою работу более профессиональной и удобной для ваших читателей.
Определение и назначение сносок
Использование сносок имеет несколько ключевых целей. Во-первых, они позволяют автору обозначить источники информации, использованные в тексте. Это помогает читателю проверить достоверность и точность используемых фактов и данных. Во-вторых, сноски используются для дополнительного пояснения терминов, понятий или идей, которые могут быть непонятными для широкой аудитории. Таким образом, сноски помогают сделать текст более понятным и доступным для всех.
Вставка сносок в документ Microsoft Word очень проста. Для этого необходимо выбрать место, где нужно вставить сноску, и нажать сочетание клавиш «Ctrl+Alt+F». Появится специальный номер сноски и секция внизу страницы, где будет содержаться сама сноска. Если в документе уже есть сноски, они будут автоматически нумероваться. Читатель сможет легко перейти к нужной сноске, щелкнув на ее номер или ссылку в секции сносок.
Сноска представляет собой определенный вид ссылки, который отличается от обычных гиперссылок. Она имеет числовое обозначение или буквенную метку, которые отображаются в тексте рядом с соответствующим фрагментом. Секция сносок внизу страницы содержит подробное описание самой сноски или ссылки на определенные источники. Таким образом, сноски обеспечивают легкую навигацию и обогащают текст дополнительной информацией.
Возможности создания сносок в Microsoft Word
Создание сносок в Microsoft Word происходит очень просто и удобно. Для начала необходимо определить место, где требуется вставить сноску. Нажатием сочетания клавиш «Ctrl+Alt+F» или выбором соответствующего пункта в меню «Вставка» открывается диалоговое окно для вставки сноски.
В диалоговом окне для вставки сноски имеется несколько опций, позволяющих настроить внешний вид и стиль сноски. Например, можно выбрать номер сноски (арабский, римский и др.), изменить размер шрифта сноски, добавить метку сноски и т. д.
После вставки сноски в текст можно вставить ссылку на эту сноску. Для этого нужно просто выделить тот текст, на который должна указывать ссылка, и нажать сочетание клавиш «Ctrl+Shift+F» или выбрать соответствующий пункт в контекстном меню. После этого вставляется ссылка на выбранную сноску.
Ссылки на сноски в Microsoft Word могут быть очень полезными при создании научных или технических текстов, а также при разработке учебных материалов или документации. Они помогают упорядочить и структурировать информацию, а также облегчают ее восприятие и понимание.
Ручное создание сносок
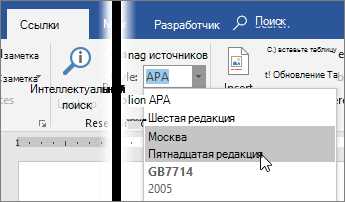
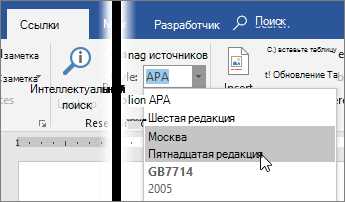
Создание сносок в Microsoft Word может быть выполнено вручную, что позволяет более гибко управлять их содержимым и форматированием. Для этого следует использовать специальные команды и инструменты при работе с документом.
Одним из способов создания сносок является использование команды «Сноска» во вкладке «Ссылки» на панели инструментов Word. После выбора этой команды появляется специальное окно, где можно указать текст сноски и ее содержимое.
Еще одним методом создания сносок является ручное добавление ссылок на внешние источники. Для этого необходимо выбрать текст, который будет являться ссылкой, и нажать правую кнопку мыши. Затем нужно выбрать команду «Вставить сноску» из контекстного меню. После этого появится окно для ввода текста и содержания сноски.
Преимущество ручного создания сносок заключается в возможности точного контроля над их содержимым и форматированием. Также это позволяет добавлять ссылки на внешние источники или заметки прямо в текст документа, облегчая навигацию читателя по материалам.
- Возможность использовать различные стили форматирования для отображения сносок;
- Контроль над содержимым и форматированием ссылок;
- Возможность добавления ссылок на внешние источники;
- Удобная навигация по материалам документа.
Автоматическое создание сносок
Для автоматического создания сносок в Microsoft Word нужно использовать соответствующую функцию. Сначала необходимо выбрать текст, к которому требуется добавить сноску, затем воспользоваться командой «Вставка» в верхнем меню и выбрать опцию «Сноска». После этого откроется окно, в котором можно ввести саму сноску. Важно помнить, что текст сноски должен быть кратким и содержательным.
После ввода текста сноски и подтверждения, она автоматически появится внизу страницы, а в основном тексте будет создана ссылка на нее. При клике на ссылку или номер сноски, курсор автоматически переносится вниз страницы, где отображается сама сноска. Это позволяет читателю быстро перемещаться между основным текстом и сносками, что улучшает понимание и удобство работы с документом.
Автоматическое создание сносок в Microsoft Word — это удобный и простой способ добавить дополнительную информацию к тексту документа. Эта функция позволяет сохранить структуру и четкость документа, а также облегчает его чтение и понимание. Кроме того, использование сносок делает текст более наглядным и информативным, что особенно полезно при написании научных или академических работ.
Как создать ссылку на сноску в Microsoft Word?
В Microsoft Word существует простой способ создать ссылку на сноску, который значительно облегчает чтение документа и облегчает навигацию по нему.
Для создания ссылки на сноску, первым шагом необходимо выбрать место, где должна быть размещена ссылка. Затем, нужно перейти на вкладку «Вставка» и найти группу команд «Сноски». В этой группе нужно нажать на кнопку «Вставить сноску».
После этого, появится окошко «Вставка сноски», где можно вводить текст сноски. Для удобства и ясности, лучше всего использовать номер сноски, чтобы в будущем было легко связать ссылку с самой сноской. После ввода текста сноски, нужно нажать на кнопку «Вставить».
Теперь, чтобы создать ссылку на сноску, нужно выделить текст, на который хотите поставить ссылку, и перейти снова на вкладку «Вставка». В группе команд «Сноски» нужно выбрать кнопку «Вставить ссылку на сноску».
После этого появится окошко «Вставка ссылки на сноску», где можно выбрать номер нужной сноски. Для этого нужно нажать на стрелку рядом с полем «Номер сноски» и выбрать нужный номер из списка. После выбора, нужно нажать на кнопку «Вставить».
Теперь вы создали ссылку на сноску в Microsoft Word. Если в будущем вам нужно будет перейти к этой сноске, достаточно будет кликнуть по ссылке, и вы сразу попадете к нужному месту в документе.
Ручное создание ссылки на сноску
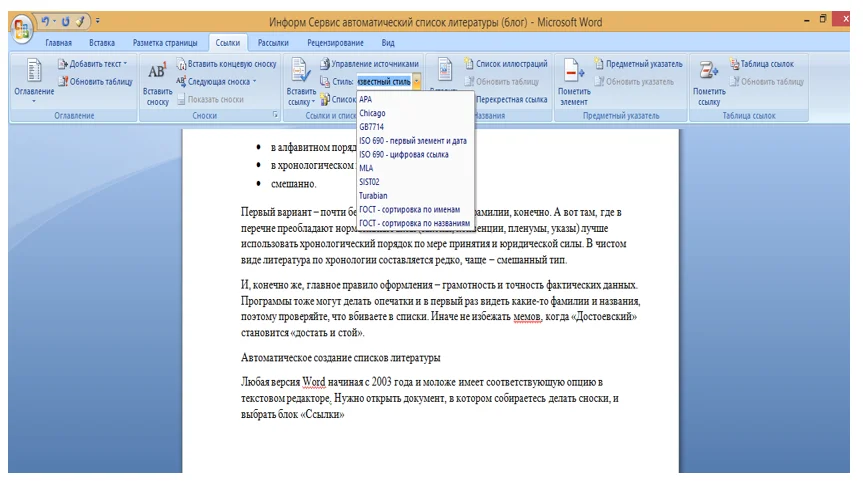
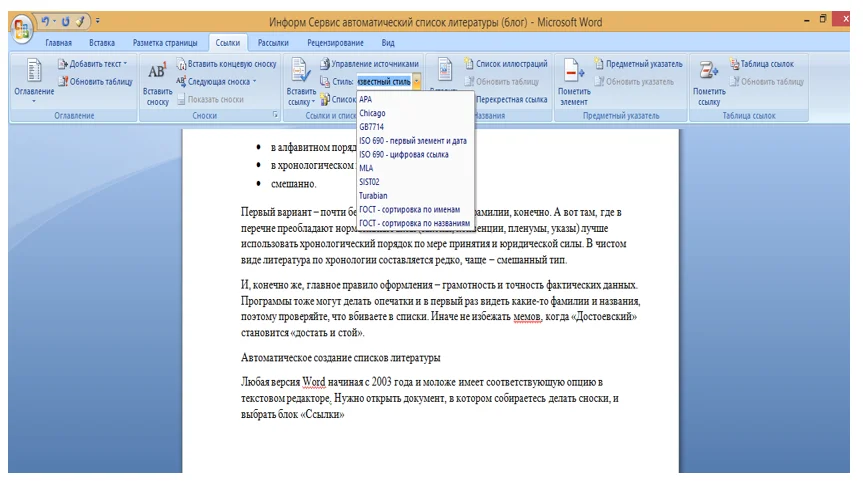
Создание ссылки на сноску в Microsoft Word может быть выполнено вручную, что позволяет более гибко управлять процессом и внести нужные изменения. Для этого необходимо следовать нескольким шагам.
Во-первых, необходимо определить место, где будет размещена сноска. Обычно это место, где появляется числовой или символьный индекс, указывающий на сноску. В размещение сносок обычно выбирают нижнюю часть страницы или конец документа, но это может быть и другое место, подходящее по контексту.
Во-вторых, чтобы создать ссылку на сноску, необходимо поместить курсор в нужное место текста, где требуется указание на сноску. Затем следует выбрать соответствующую опцию в меню «Вставка» или в соответствующей панели инструментов.
- В открывшемся окне необходимо заполнить текст сноски, который будет виден в нижней части документа. Кроме того, можно задать форматирование текста сноски, чтобы выделить его с целью улучшения восприятия.
- После заполнения текста сноски можно сохранить изменения и вернуться к основному тексту документа. Теперь можно увидеть, что ссылка на сноску создана и автоматически пронумерована.
Важно отметить, что ручное создание ссылки на сноску дает больше свободы в редактировании текста и его форматировании. Обратите внимание на то, чтобы ссылки на сноски соответствовали их соответствующим номерам в тексте, чтобы не было путаницы и непонятности для читателя.
В целом, ручное создание ссылки на сноску в Microsoft Word является гибким и удобным способом внедрения необходимой информации в документе. Следуя вышеуказанным шагам, вы сможете легко и эффективно создать ссылку на сноску в своем документе.
Вопрос-ответ:
Что такое сноска?
Сноска — это дополнительная информация, которая помещается в тексте для уточнения или разъяснения определенного термина или факта.
Как создать ссылку на сноску вручную?
Для создания ссылки на сноску вручную нужно сначала указать номер сноски в тексте, а затем внизу страницы или в конце документа добавить сноску с этим номером и соответствующим текстом или объяснением.
Как создать ссылку на сноску в HTML?
Для создания ссылки на сноску в HTML следует использовать тег , указав в атрибуте href значок «#» и номер сноски после символа «#», а саму сноску поместить в тег с указанием номера сноски.
Как создать ссылку на сноску в LaTeX?
Для создания ссылки на сноску в LaTeX следует использовать команду \footnote{текст сноски} в месте ссылки, а саму сноску разместить внизу страницы с помощью команды \footnotetext{текст сноски}.
Как создать ссылку на сноску в Microsoft Word?
Для создания ссылки на сноску в Microsoft Word следует сначала указать номер сноски в тексте, а затем внизу страницы добавить сноску с этим номером и соответствующим текстом. После этого можно создать ссылку на сноску, выбрав текст, на который нужно поставить ссылку, и нажать правой кнопкой мыши, выбрав в контекстном меню пункт «Вставить сноску».
Что такое сноска?
Сноска — это текстовая или графическая информация, которая приводится в тексте или документе и имеет ссылку на соответствующее ей место или примечание.

