

Microsoft Word является одним из наиболее популярных текстовых редакторов, который широко используется для создания различных документов, включая таблицы. Однако не всем пользователям известно, что в Word можно создавать таблицы с формулами и рассчитанными значениями.
Создание таблиц с формулами очень полезно для тех, кто работает с большим объемом числовых данных и нуждается в автоматическом расчете результатов. Это может быть особенно полезным для составления финансовых отчетов, статистических данных или других типов данных, требующих сложных вычислений.
Добавление формул в таблицы Microsoft Word позволяет пользователям выполнить различные математические операции над числовыми значениями, такие как сложение, вычитание, умножение и деление, а также использовать функции, такие как суммирование или нахождение среднего значения. Но наиболее привлекательной особенностью является возможность автоматического обновления результатов при изменении исходных данных.
Как создать таблицу в Microsoft Word
- Откройте документ: Запустите Microsoft Word и откройте документ, в который вы хотите вставить таблицу.
- Вставьте таблицу: Нажмите на вкладку «Вставка» в верхней панели инструментов и выберите опцию «Таблица». Затем выберите нужное количество строк и столбцов для вашей таблицы.
- Заполните таблицу: Когда таблица создана, вы можете начать заполнять ее данными. Просто щелкните на ячейку и введите нужную информацию.
- Редактируйте таблицу: Чтобы изменить размеры ячеек, добавить новые строки или столбцы, или применить другие настройки к таблице, вы можете воспользоваться различными инструментами и функциями, доступными во вкладке «Разметка страницы» или «Макет».
- Форматируйте таблицу: Для улучшения внешнего вида таблицы вы можете применить различные стили и форматирование. Измените цвета, шрифт, границы и другие атрибуты для создания желаемого вида таблицы.
- Сохраните и используйте таблицу: После того, как ваша таблица готова, сохраните документ и используйте таблицу для нужных целей, таких как отчеты, списки, расписания или любые другие данные, которые требуют упорядоченное представление.
Создание таблиц в Microsoft Word является неотъемлемой частью работы с текстовыми документами. Следуя указанным шагам, вы сможете легко создавать, редактировать и форматировать таблицы в Word, делая вашу работу более организованной и профессиональной.
Шаги по созданию таблицы
Создание таблицы в Microsoft Word может быть выполнено в несколько простых шагов, позволяющих легко организовывать данные в удобном формате. Ниже представлены основные шаги по созданию таблицы в программе Word.
1. Открыть документ Word
Для начала необходимо открыть программу Microsoft Word и создать новый документ или открыть существующий документ, в котором будет размещена таблица.
2. Выбрать вкладку «Вставка»
После открытия документа необходимо выбрать вкладку «Вставка» в верхней панели инструментов Word. В этой вкладке находится раздел «Таблица», где можно выбрать нужное количество строк и столбцов для таблицы.
3. Создать таблицу
После выбора вкладки «Вставка» необходимо нажать на кнопку «Таблица». В появившемся меню можно выбрать количество строк и столбцов, необходимое для таблицы. После выбора нужных значений таблица будет автоматически создана в документе. Также можно выбрать «Вставить таблицу», чтобы создать таблицу с определенными размерами.
4. Редактировать таблицу
После создания таблицы можно начинать редактировать ее содержимое. Для этого можно кликнуть на ячейку таблицы и ввести нужные данные. Также можно применять различные форматирования к тексту внутри таблицы, добавлять формулы и рассчитывать значения.
5. Сохранить и экспортировать таблицу
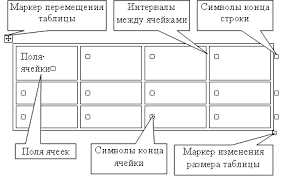
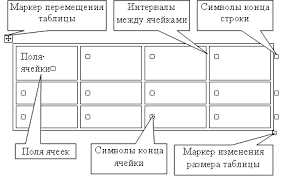
После завершения работы с таблицей необходимо сохранить документ Word, чтобы сохранить все изменения. Для этого нужно выбрать пункт «Сохранить» в меню «Файл». Также можно экспортировать таблицу в другие форматы, например, в Excel, для дальнейшего редактирования.
Следуя этим шагам, можно легко создать и форматировать таблицу в Microsoft Word, чтобы организовать данные в удобном виде.
Как добавить формулы в таблицу
Добавление формул в таблицу в Microsoft Word позволяет выполнять автоматические вычисления и рассчитывать значения на основе данных, представленных в таблице. Чтобы добавить формулу, необходимо воспользоваться функцией «Вставка формулы», доступной в меню программы.
Изначально необходимо создать таблицу с данными, которые будут использоваться в формулах. Для этого можно использовать существующую таблицу или создать новую. После этого нужно выделить ячейку, в которой будет расположена формула.
Чтобы вставить формулу, необходимо перейти во вкладку «Вставка» в верхней панели инструментов Word. Затем нужно выбрать раздел «Таблица» и нажать на кнопку «Вставка формулы».
В открывшемся окне вводите нужную формулу, используя математические операторы, ссылки на ячейки с данными и функции, доступные в Word. После ввода формулы нажимайте кнопку «ОК» для вставки ее в выбранную ячейку.
После добавления формулы, Word автоматически рассчитает значения на основе данных из таблицы. Если данные в таблице изменятся, значения в таблице будут обновлены автоматически, соответствуя новым данным.
Использование функций в формулах
Возможность использования функций в формулах позволяет создавать более сложные и точные вычисления в таблицах в Microsoft Word. Функции представляют собой предопределенные алгоритмы, которые могут принимать аргументы, выполнять определенные операции и возвращать результат. Таким образом, функции облегчают процесс расчетов и позволяют автоматизировать выполнение определенных действий.
Word предоставляет множество встроенных функций, таких как сумма, среднее значение, максимум, минимум и прочие. Для использования функций в формулах необходимо использовать специальный синтаксис, указывая имя функции, а затем аргументы в скобках. Аргументы могут быть числами, ссылками на ячейки или другими функциями.
Пример использования функции суммы в формуле: =SUM(A1:A5) — данная формула вычислит сумму значений в ячейках от A1 до A5. После ввода формулы и нажатия клавиши Enter в ячейке будет отображаться результат вычисления функции.
Кроме встроенных функций, пользователи также могут создавать свои собственные функции, определяя их с помощью макросов в Visual Basic for Applications (VBA). Это позволяет создавать функции, учитывающие специфические требования и задачи пользователей. Созданные пользовательские функции могут быть затем использованы в формулах таблицы в Word, что значительно расширяет возможности вычислений и анализа данных.
Как рассчитать значения в таблице
При работе с таблицами в Microsoft Word, часто возникает необходимость рассчитать значения в ячейках таблицы. Сделать это можно с помощью формул, которые выполняются автоматически и обновляются при изменении входных данных.
Для того чтобы рассчитать значения в таблице, необходимо использовать формулы, которые позволяют производить различные математические операции над числами в ячейках таблицы.
Прежде всего, необходимо выбрать ячейку таблицы, в которую вы хотите ввести формулу, а затем нажать на вкладку «Таблица» в верхнем меню. В появившемся меню выберите «Математические формулы» и выберите нужную вам операцию.
После выбора операции, необходимо указать ячейки таблицы, с которыми вы хотите произвести вычисления. Для этого просто выделите нужные ячейки с помощью мыши.
После указания ячеек нажмите на кнопку «OK», и формула будет автоматически добавлена в выбранную вами ячейку. При этом значения в ячейках, на которые ссылается формула, будут автоматически учтены при расчетах, и результат будет отображен в выбранной вами ячейке.
Таким образом, вы можете легко рассчитать значения в таблице, используя формулы в Microsoft Word. Это очень удобно, когда вам нужно выполнить сложные математические расчеты или автоматически обновлять значения при изменении входных данных.
Простые арифметические операции
Сложение
Сложение — это операция, позволяющая нам объединять два числа в одно число, называемое суммой. Для выполнения сложения необходимо взять два числа, называемых слагаемыми, и сложить их вместе. Результатом сложения является сумма этих чисел.
Вычитание
Вычитание — это операция, обратная сложению. Она позволяет нам найти разность между двумя числами. Для выполнения вычитания нужно взять два числа — уменьшаемое и вычитаемое, и из уменьшаемого вычесть вычитаемое. Результатом будет разность этих чисел.
Умножение
Умножение — это операция, позволяющая нам находить произведение двух чисел. Для выполнения умножения необходимо взять два числа, называемых множителями, и перемножить их. Результатом будет произведение этих чисел.
Деление


Деление — это операция, обратная умножению. Она позволяет нам делить одно число на другое. Для выполнения деления нужно взять два числа — делимое и делитель, и разделить делимое на делитель. Результатом будет частное этих чисел.
Автоматическое обновление значений в таблице
Для автоматического обновления значений в таблице в Word можно использовать функцию «Ссылка». Установив ссылку на ячейку, вы можете быть уверены, что значение в этой ячейке будет автоматически обновляться при изменении исходных данных.
Для того чтобы установить ссылку на ячейку, необходимо выделить ячейку, в которой требуется вывести значение, и ввести формулу. В формуле можно использовать значения из других ячеек, а также простые математические операции.
После ввода формулы необходимо нажать клавишу Enter, и значение будет автоматически рассчитано. При изменении исходных данных, значение в таблице будет автоматически обновляться, что позволяет быть уверенным в актуальности информации.
Таким образом, автоматическое обновление значений в таблице в Microsoft Word является удобным и эффективным способом работы с данными. Оно позволяет сократить время на ручной расчет значений и гарантирует актуальность информации в таблице.
Вопрос-ответ:
Как автоматически обновить значения в таблице?
Чтобы автоматически обновить значения в таблице, вы можете использовать триггеры в базе данных. Триггеры — это блоки кода, которые выполняются автоматически при определенных событиях, таких как вставка, обновление или удаление записи из таблицы. В теле триггера вы можете указать действия, которые нужно выполнить при наступлении события. Например, при обновлении значения в одном поле таблицы, триггер может автоматически изменить значения в других полях или в других таблицах. Для создания триггера в базе данных нужно использовать SQL-команду CREATE TRIGGER.
Какие еще способы автоматического обновления значений в таблице существуют?
Помимо триггеров, в некоторых базах данных есть возможность использования хранимых процедур или функций для автоматического обновления значений. Хранимые процедуры и функции — это предопределенные блоки кода, которые можно вызывать для выполнения определенных действий. Они могут содержать логику, которая изменяет значения в таблице на основе определенных условий или требований. Чтобы создать хранимую процедуру или функцию, нужно использовать специальные команды в SQL, такие как CREATE PROCEDURE или CREATE FUNCTION.
Какие еще инструменты можно использовать для автоматического обновления значений в таблице?
В некоторых случаях, особенно при работе с большими объемами данных, можно использовать специализированные ETL-инструменты (Extract, Transform, Load) для автоматического обновления значений в таблице. Эти инструменты позволяют извлекать данные из разных источников, преобразовывать их в нужный формат и загружать в целевую таблицу. ETL-процессы могут быть запланированы и автоматизированы для регулярного обновления данных. Некоторые популярные ETL-инструменты включают в себя Apache NiFi, Informatica PowerCenter, Talend и Microsoft SQL Server Integration Services.
Как автоматически обновить значения в таблице?
Для автоматического обновления значений в таблице можно использовать функцию «Автообновление» или с помощью макросов.
Как использовать функцию «Автообновление» для обновления значений в таблице?
Чтобы использовать функцию «Автообновление» в таблице, необходимо выбрать ячейку, которую требуется обновлять автоматически, затем нажимаем правую кнопку мыши и выбираем пункт «Формат ячейки». В появившемся окне выбираем вкладку «Расчет» и устанавливаем галочку напротив пункта «Автообновление». После этого значения в выбранной ячейке будут обновляться автоматически при изменении исходных данных.

