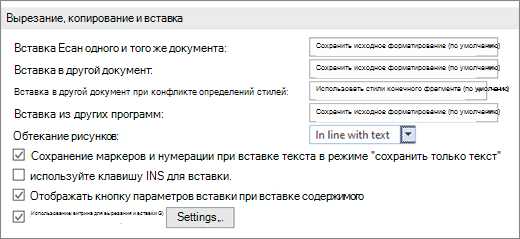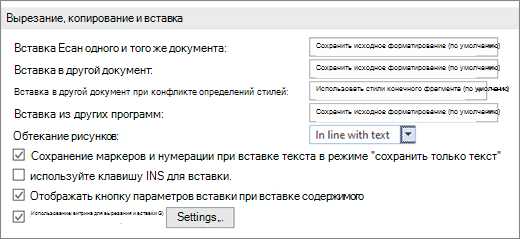
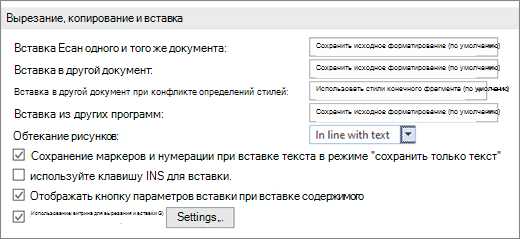
Microsoft Word является одним из самых популярных программных продуктов для создания документов и управления текстом. Одной из важных функций, которую предлагает Word, является возможность форматирования текста, чтобы сделать его визуально привлекательным и легко читаемым. Этот инструмент позволяет добавлять жирный, курсивный и подчеркнутый текст, изменять размер шрифта, цвет и выравнивание, а также добавлять списки и номера.
Использование инструментов форматирования текста в Word позволяет создавать профессионально выглядящие документы, которые будут удовлетворять требованиям любой целевой аудитории. Например, вы можете выделить заголовки особенным шрифтом или цветом, чтобы они сразу привлекали внимание, а также добавить подробный описание с использованием структурированных списков для удобного восприятия информации.
Важно уметь правильно использовать инструменты форматирования, чтобы достичь желаемого эффекта. Но не стоит бояться экспериментировать — Word предлагает широкий спектр возможностей и настройки, которые позволяют обогатить ваш текст и сделать его более выразительным. И не забывайте о том, что читабельность и понятность текста — ключевые аспекты успешного документа.
Применение инструментов форматирования текста в Word
Инструменты форматирования текста в Word позволяют создавать документы, которые выглядят профессионально и визуально привлекательно. С помощью этих инструментов вы можете контролировать шрифт, выделение текста, добавлять различные эффекты и упростить чтение содержимого.
1. Настройка шрифта: С помощью инструментов форматирования вы можете выбрать наиболее подходящий шрифт для вашего документа. Вы можете выбрать шрифт, его размер, цвет и стиль.
2. Выделение текста: Инструменты форматирования позволяют выделять важную информацию. Вы можете выделить текст жирным, курсивом или подчеркиванием, чтобы он привлек внимание читателей.
3. Добавления списков: Инструменты форматирования помогают вам создавать упорядоченные и неупорядоченные списки. Это позволяет организовать информацию в более понятной и структурированной форме.
4. Создание таблиц: Если вам нужно представить данные в систематизированной форме, инструменты форматирования в Word позволяют создавать таблицы. Вы можете добавлять строки и столбцы, изменять их размеры и применять разные стили к таблицам, делая их более наглядными и понятными.
Использование инструментов форматирования текста в Word поможет вам создать профессионально выглядящий документ, который улучшит визуальное восприятие информации и поможет ее структурировать для более удобного чтения.
Преимущества использования заголовков для форматирования текста
Использование заголовков позволяет создать визуально привлекательные и удобочитаемые документы. Они помогают упорядочить информацию и выделить ключевые моменты.
Организация информации:
Заголовки делят текст на разделы и подразделы, что позволяет структурировать информацию. Заголовок первого уровня отображает основную идею или раздел документа, а заголовки второго уровня — ее подразделы. Это помогает читателю быстро ориентироваться в тексте и найти нужную информацию.
Выделение ключевых моментов:
Заголовки помогают выделить основные моменты в тексте. Они позволяют быстро просмотреть структуру документа и определить, какие части текста более важны или интересны.
Лёгкое чтение и навигация:
Заголовки облегчают чтение и навигацию по документу. Читатель может быстро просмотреть заголовки и определить, какие разделы ему требуется прочитать. Это экономит время и помогает более эффективно использовать информацию, представленную в документе.
- Создают визуально привлекательный документ.
- Помогают организовать информацию.
- Выделяют ключевые моменты.
- Облегчают чтение и навигацию.
Форматирование шрифта и размера
Когда дело доходит до выбора шрифта, стоит обратить внимание на его стиль и характеристики. Использование прописных или курсивных букв, а также жирного шрифта может помочь выделить отдельные элементы текста и создать эффектный визуальный контраст. Использование гармоничного и легко читаемого шрифта способствует сохранению привлекательности и профессионального вида документа.
Определение правильного размера шрифта также имеет свою важность. Слишком маленький размер может затруднить чтение, а слишком большой — создать перегруженный эффект. Рекомендуется выбирать размер шрифта, который обеспечивает комфортное чтение и хорошую видимость текста.
В документе Word вы можете легко изменять шрифт и размер. При выборе определенных стилей и форматирования для своего текста, убедитесь, что они соответствуют целям вашего документа и общему стилю. Следует также помнить, что использование однотипного шрифта и размера по всему документу создает единообразный и профессиональный вид.
Выравнивание текста
Выравнивание текста включает в себя различные варианты – выравнивание по левому краю, по правому краю, по центру и по ширине. Выбирая нужный вариант выравнивания, можно задать определенный стиль и форматирование для текста в документе.
Например, выравнивание по левому краю является наиболее распространенным выбором для большинства документов. Этот вариант выравнивания делает текст более структурированным, придавая ему четкую форму на странице.
Однако, иногда полезно использовать выравнивание по правому краю или по центру для создания эффектных заголовков или выделения важных разделов в документе. Это добавляет визуальный интерес и привлекательность к тексту.
Кроме того, можно использовать и выравнивание по ширине, которое делает все строки текста в документе одинаковой ширины. Это особенно полезно при создании плотного и сбалансированного макета страницы.
Хорошо сформатированный текст с правильным выравниванием не только облегчает чтение, но также создает профессиональное впечатление о документе. Правильное использование инструментов форматирования текста в Word позволяет создавать документы с высоким качеством и легкостью чтения.
Использование списков
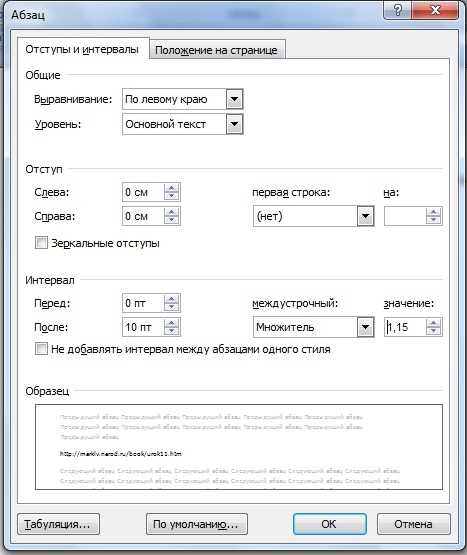
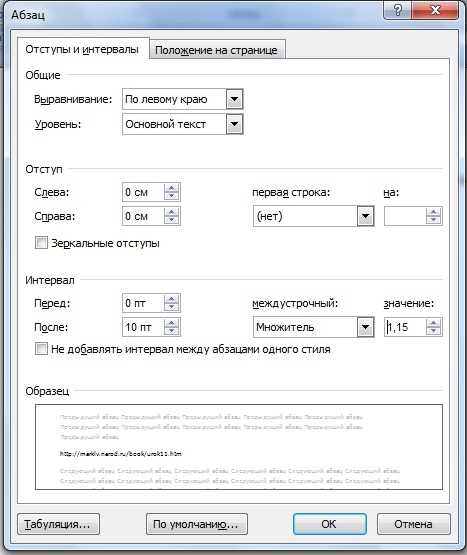
При создании документов в Microsoft Word возможно использование различных инструментов для форматирования текста, в том числе списков. Списки могут быть полезными при организации информации и выделении ключевых пунктов.
Маркированные списки
- Маркированные списки позволяют выделить пункты с помощью символов, таких как точки, звездочки или другие.
- Эти символы помогают организовать информацию и создать структурированный и читабельный документ.
- Применение маркированных списков облегчает восприятие информации и улучшает визуальное оформление документа.
Нумерованные списки
- Нумерованные списки используются для представления последовательных пунктов.
- Каждый пункт нумерованного списка автоматически пронумеровывается, что упрощает ориентацию в информации.
- Нумерованные списки полезны при описании пошаговых инструкций, перечислении последовательности действий или выделении ключевых моментов.
Преимущества использования списков
- Использование списков позволяет структурировать информацию и выделить ключевые моменты.
- Списки делают документ более читабельным и улучшают его визуальное оформление.
- Каждый пункт списка привлекает внимание читателя, делая документ более удобным для работы с информацией.
Резюме
Использование различных типов списков в Microsoft Word позволяет создавать структурированные и визуально привлекательные документы. Маркированные списки помогают выделить пункты с помощью символов, а нумерованные списки упорядочивают информацию по порядку. Преимущества использования списков включают улучшение читабельности и визуального оформления документов, а также выделение ключевых моментов.
Вставка и форматирование изображений
Для вставки изображения в документе Word достаточно просто выбрать вкладку «Вставка» в верхней панели инструментов и выбрать «Изображение». Можно выбрать изображение с компьютера или вставить его из Интернета. После выбора изображения оно появится в выбранном месте документа.
Word также предоставляет возможность форматирования изображений для более эстетичного вида документа. Некоторые из доступных функций форматирования включают изменение размера изображения, обрезку, поворот, применение фильтров и эффектов. Эти инструменты позволяют пользователю создавать визуально привлекательные и профессионально оформленные документы.
Чтобы изменить размер изображения, можно просто выделить его и изменить размеры, используя доступные ручки для изменения размеров на краях или углах изображения. Для обрезки изображения следует выбрать инструмент «Обрезать» и выделить область, которую нужно оставить. Используя инструмент поворота, можно повернуть изображение по нужному углу. Также можно добавить фильтры и эффекты к изображению для создания желаемого эффекта.
Помимо перечисленных функций, Word также предлагает возможность добавлять подписи к изображениям, устанавливать положение изображения относительно текста и создавать галереи изображений. Все эти функции помогают создать документы, которые визуально привлекательны и информативны.
Создание эффективных и структурированных таблиц для удобного представления данных
Перед созданием таблицы необходимо определить ее структуру и количество столбцов и строк. Оптимальное количество столбцов следует выбирать исходя из объема данных, которые необходимо представить. Если данные имеют табличную структуру и включают в себя категории или различные параметры, то следует использовать внешние рамки таблицы для их обозначения. Это поможет читателю быстро ориентироваться в данных и легко сравнивать значения внутри столбцов и строк.
Подпись к таблице является важным элементом, поэтому необходимо добавить ее в верхней части таблицы. Подпись должна ясно указывать на содержание таблицы и быть краткой. Если таблица содержит еще и единицы измерения или пояснения, их также следует указать в подписи или ниже таблицы. Для более яркого выделения ключевых данных можно использовать изменение шрифта или цвета внутри ячеек или строк таблицы.
Также, чтобы сделать таблицы более наглядными и информативными, можно использовать форматирование текста внутри ячеек, такие как выравнивание, стили текста, жирный или курсивный шрифт, а также добавлять разные фоновые цвета или бордюры. Важно помнить, что форматирование должно быть согласовано с остальным документом и не должно создавать излишний шум.
Создание эффективных таблиц в Word позволяет организовать большие объемы информации в структурированном формате, облегчает понимание данных и дает возможность сравнивать значение. Не забывайте следить за единым стилем и аккуратностью форматирования, чтобы таблица стала не только информативной, но и визуально привлекательной для читателя.
Вопрос-ответ:
Как создать таблицу в Excel?
Чтобы создать таблицу в Excel, необходимо открыть программу, выбрать лист, на котором вы хотите разместить таблицу, затем выделить нужное количество ячеек и нажать правой кнопкой мыши. После этого выбрать «Вставить» и «Таблица». В появившемся окне можно настроить форматирование и стиль таблицы, а также задать названия колонок. После настройки нажать «ОК» и таблица будет создана.
Как создать таблицу в Word?
Для создания таблицы в Word, необходимо открыть программу и выбрать место, где вы хотите разместить таблицу. Затем в меню «Вставка» выбрать «Таблица» и задать количество строк и столбцов для таблицы. После выбора параметров таблицы, она автоматически будет создана в выбранном месте.