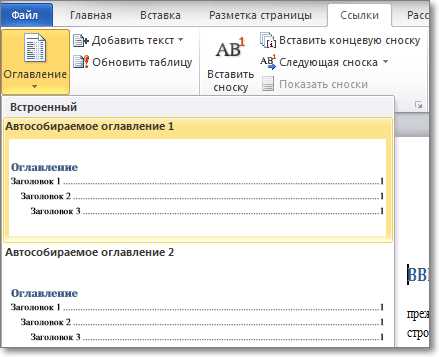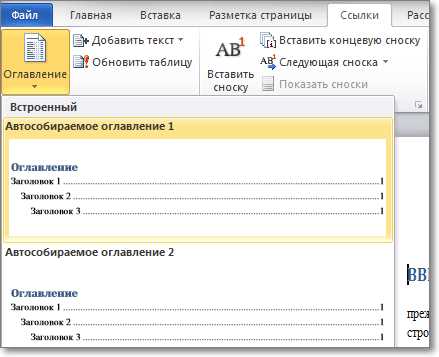
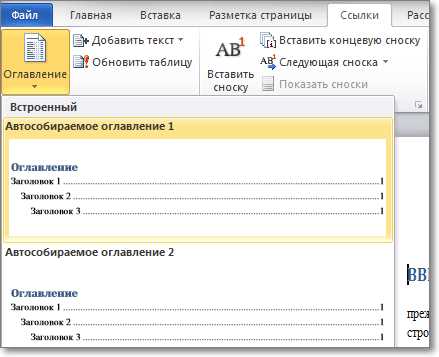
Microsoft Word является одним из самых популярных программных инструментов для работы с текстом. Он предлагает множество функций и возможностей для создания структурированного и профессионального документа.
Одним из важных элементов форматирования текста являются заголовки и подзаголовки. Они помогают организовать информацию, упорядочить ее и сделать документ более читаемым и удобным для пользователя.
Создание заголовков и подзаголовков в Microsoft Word — это простой процесс. Вы можете выбрать различные стили, шрифты, размеры и цвета, чтобы придать тексту нужный вид и акцентировать внимание на важных секциях документа.
Зачем создавать заголовки и подзаголовки в Microsoft Word?
1. Структурирование и организация информации
Заголовки и подзаголовки помогают структурировать и организовать текстовый документ. Они выделяют основные разделы, подразделы и темы, делая текст более читабельным и понятным для читателей. Без заголовков и подзаголовков документ может выглядеть беспорядочным и трудным для использования.
2. Навигация и поиск
Заголовки и подзаголовки служат важной функцией для навигации по документу. Они создают якорные точки, которые можно использовать для быстрого перемещения по различным разделам документа. Это удобно для читателей, которые хотят найти конкретную информацию без необходимости просмотра всего документа.
3. Логическое выделение и выделение ключевых моментов
Заголовки и подзаголовки помогают выделить и упорядочить ключевые моменты и секции в текстовом документе. Они также помогают создать логическую структуру и привлечь внимание читателей к самым важным частям документа. Благодаря этому, читатели могут быстрее ориентироваться в информации и легче запоминать ключевые моменты.
4. Поддержка автоматической генерации оглавления
Создание заголовков и подзаголовков в текстовом документе также позволяет использовать функцию автоматической генерации оглавления. Оглавление может быть создано на основе заголовков и подзаголовков, что значительно облегчает процесс создания структурированного документа и позволяет автоматически обновлять оглавление при изменении содержания.
Структурирование текста с помощью заголовков и подзаголовков
Зачем нужны заголовки и подзаголовки?
Заголовки и подзаголовки помогают читателю быстро ориентироваться в тексте и легко переходить к нужным разделам. Они являются ориентирами, которые помогают структурировать информацию и выделять главные идеи.
Используя заголовки, можно легко отобразить иерархическую структуру документа. Основные идеи могут быть выделены в виде главных заголовков, а более специфическая информация может быть представлена в виде подзаголовков.
Как использовать заголовки и подзаголовки?
При создании заголовков и подзаголовков важно придерживаться некоторых правил. Во-первых, каждый заголовок должен четко отражать содержание соответствующего раздела. Он должен быть кратким, информативным и привлекательным для читателя.
Заголовки должны быть иерархически организованы. Главный заголовок (обычно уровня 1) представляет основную тему документа, а подзаголовки (уровни 2, 3 и так далее) представляют более специфические аспекты этой темы.
Кроме того, уровни заголовков следует применять последовательно. Начав с главного заголовка, продолжайте использовать подзаголовки того же уровня в пределах одной темы. Это создаст логическую структуру и упростит навигацию для читателя.
Использование заголовков и подзаголовков не только помогает структурировать текст, но и повышает его читаемость. Читатели могут быстро просмотреть содержание и найти интересующую их информацию, не тратя много времени на чтение всего текста.
Создание заголовков и подзаголовков в Microsoft Word
Заголовки и подзаголовки в Microsoft Word позволяют организовать текст в документе, добавить структуру и облегчить его чтение и навигацию.
Чтобы создать заголовок в Microsoft Word, выделите текст, который должен стать заголовком, и выберите соответствующий стиль форматирования из панели инструментов. Обычно заголовки выделяются с помощью крупного и жирного шрифта, что позволяет им выделяться на странице.
Подзаголовки, в свою очередь, используются для дальнейшего структурирования текста. Они обычно имеют меньший шрифт и не столь выразительное форматирование, чем заголовки. Чтобы создать подзаголовок, также выделите соответствующий текст и выберите соответствующий стиль.
Когда вы создаете заголовки и подзаголовки в документе, важно соблюдать их иерархию. Заголовки первого уровня используются для основных разделов документа, заголовки второго уровня — для подразделов и так далее. Это позволяет легко структурировать и организовывать информацию внутри документа.
Кроме того, заголовки и подзаголовки в Microsoft Word могут использоваться для создания автоматической навигации в документе. Вы можете добавить содержание (таблицу с оглавлением), чтобы пользователи могли быстро перейти к нужному разделу.
Важно помнить, что создание заголовков и подзаголовков в Microsoft Word также полезно при создании документов, которые будут печататься или публиковаться в электронном виде. Структура и организация текста придадут профессиональный вид вашему документу и помогут читателям легче и быстрее воспринимать информацию.
Преимущества использования стилей заголовков при создании документов в Microsoft Word
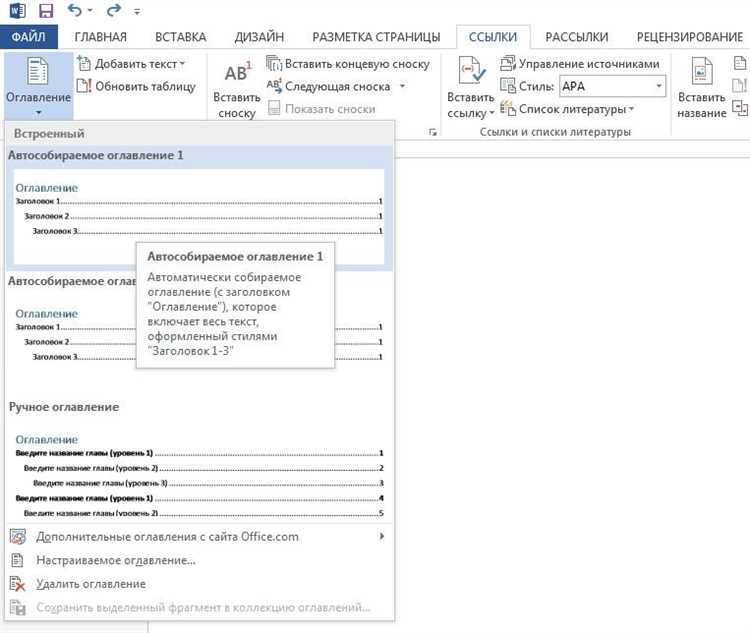
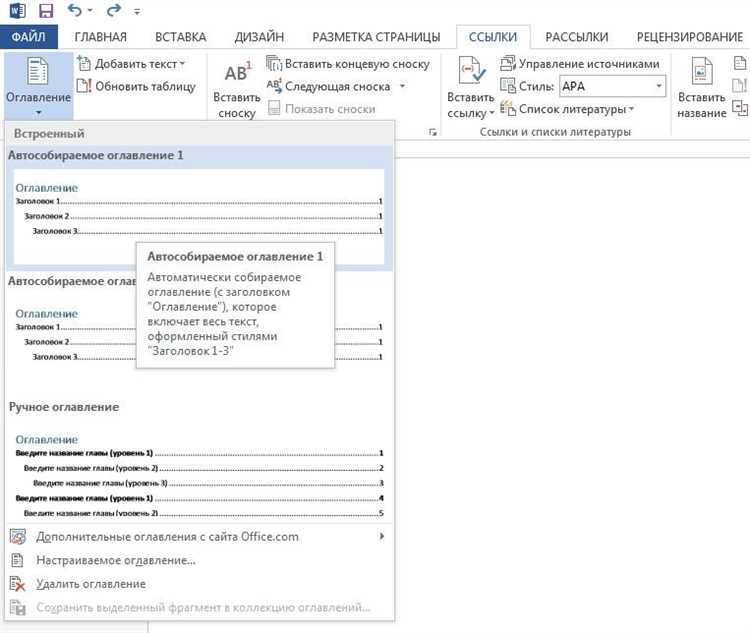
Использование стилей заголовков в Microsoft Word имеет множество преимуществ, позволяющих повысить эффективность работы с текстом и создать профессионально выглядящий документ.
Во-первых, стили заголовков позволяют быстро и легко форматировать текст, добавлять заголовки различных уровней и создавать иерархическую структуру документа. Это особенно полезно при создании больших текстовых файлов, например, научных статей или дипломных работ, где необходимо разделить документ на главы, разделы и подразделы.
Во-вторых, использование стилей заголовков позволяет легко изменять внешний вид всего документа или его отдельных частей. Если вы захотите изменить вид всех заголовков в документе, достаточно будет отредактировать один стиль, и изменения автоматически применятся к каждому использованному заголовку. Это упрощает и ускоряет процесс форматирования документа и позволяет сохранять единообразный стиль даже при внесении изменений.
В-третьих, стили заголовков также упрощают создание содержания документа. В Word есть функция автоматического создания содержания, которая использует стили заголовков для определения структуры документа и формирования соответствующего списка разделов с указанием страниц, на которых они находятся. Если правильно использовать стили заголовков при создании документа, то создание содержания будет происходить автоматически, что значительно экономит время и упрощает работу с документом в дальнейшем.
Изменение размера и шрифта заголовков
В текстовом редакторе Microsoft Word можно легко изменять размер и шрифт заголовков для создания структурированного и профессионального документа.
Для изменения размера заголовка необходимо выделить его и выбрать нужную опцию в панели форматирования. Размер можно увеличить или уменьшить в зависимости от вида и стиля документа. Большие заголовки привлекают внимание читателя и делают текст более выразительным, а маленькие заголовки придает документу более формальный вид.
Также важно выбрать подходящий шрифт для заголовков. Microsoft Word предлагает множество шрифтов для выбора. Выбирайте шрифт, который легко читается и соответствует стилю вашего документа. Жирный и курсив также могут использоваться, чтобы выделить важные или эмоциональные моменты в заголовках.
Дополнительно, можно использовать списки, чтобы упорядочить информацию в заголовке.
- Маркированный список
- Нумерованный список
Упорядоченные списки помогают логически организовать текст и сделать его более удобным для восприятия.
Кроме того, текстовый редактор Word позволяет создавать таблицы, чтобы визуально выделить заголовки или сравнивать информацию. Таблицы могут быть очень полезными инструментами для организации и презентации данных в заголовках.
Как настроить нумерацию заголовков и подзаголовков в Microsoft Word?
- Откройте документ в Microsoft Word.
- Выделяйте каждый заголовок и подзаголовок, на которые хотите настроить нумерацию.
- В верхнем меню выберите вкладку «Стили».
- Нажмите на выпадающий список стилей и выберите нужный стиль для заголовков и подзаголовков.
- Нажмите правой кнопкой мыши на выбранный стиль и выберите пункт меню «Изменить».
- Откроется окно «Изменение стиля», в котором можно настроить нумерацию.
- Выберите вкладку «Формат» и нажмите кнопку «Нумерация».
- В открывшемся окне «Уровни» можно настроить вид и нумерацию заголовков и подзаголовков.
- Выберите нужный уровень заголовка или подзаголовка и настройте его нумерацию, используя доступные опции.
- Повторите шаги 8 и 9 для всех остальных уровней заголовков и подзаголовков.
- Нажмите кнопку «ОК», чтобы сохранить настройки стилей.
Теперь заголовки и подзаголовки в вашем документе будут автоматически нумероваться в соответствии с настройками, которые вы задали. Это упростит навигацию по документу и поможет организовать информацию более структурированно.
Создание многоуровневой нумерации
Для создания многоуровневой нумерации в Microsoft Word можно использовать функцию «Многоуровневая нумерация» в разделе «Параграф» на панели инструментов. При нажатии на эту функцию открывается меню, где можно выбрать формат нумерации и уровней подзаголовков.
Для настройки многоуровневой нумерации можно использовать опцию «Настройка многоуровневой нумерации». В этом окне можно установить различные параметры для каждого уровня, например, выбрать тип нумерации (цифры, буквы, римские цифры), изменить формат отступов и междустрочных интервалов, добавить символ перед номером и т.д.
Для создания подзаголовка нужно просто выбрать нужный уровень нумерации и набрать текст. При добавлении нового подзаголовка автоматически будет проставлена следующая цифра или буква соответствующей нумерации. Если нужно изменить порядок подзаголовков, достаточно перетащить их с помощью мыши или использовать функцию «Повысить» или «Понизить уровень» на панели инструментов.
Многоуровневая нумерация особенно полезна при создании сложных документов, таких как отчеты, научные статьи или бизнес-планы, где необходимо четко организовать информацию по секциям и подразделам. Она помогает упростить навигацию по тексту и делает его более понятным и структурированным.
Вопрос-ответ:
Как создать многоуровневую нумерацию?
Чтобы создать многоуровневую нумерацию, нужно использовать вложенные списки. Для этого перед каждым элементом вложенного списка нужно добавить табуляцию или отступ. Например, для создания двух уровней нумерации, первый уровень будет обозначаться числом или буквой, а второй уровень — римскими цифрами, буквами или знаками пунктуации.
Какие программы позволяют создать многоуровневую нумерацию?
Многоуровневую нумерацию можно создавать в различных текстовых редакторах, таких как Microsoft Word, Google Документы, LibreOffice Writer и др. В этих программах есть возможность создавать и редактировать списки с разными уровнями. Для создания нумерации с более чем двумя уровнями рекомендуется использовать программы для научной и технической верстки, такие как LaTeX.
Как использовать римские цифры в многоуровневой нумерации?
Для использования римских цифр в многоуровневой нумерации, необходимо выбрать соответствующую опцию нумерации в текстовом редакторе. Некоторые программы автоматически меняют формат нумерации при вложении элементов списка. Если это не происходит, можно вручную указывать римские цифры перед каждым элементом списка второго уровня.
Как изменить стиль многоуровневой нумерации?
В большинстве текстовых редакторов можно изменить стиль многоуровневой нумерации, выбрав соответствующую опцию в настройках нумерации или списков. Например, можно изменить стиль нумерации с арабских цифр на римские, буквы или знаки пунктуации. Также можно настроить отступы и междустрочное расстояние для каждого уровня нумерации.
Как создать многоуровневую нумерацию в LaTeX?
В LaTeX для создания многоуровневой нумерации используется пакет «enumerate». Например, для создания двух уровней нумерации можно использовать окружение «enumerate» для первого уровня и окружение «itemize» для второго уровня. Внутри каждого окружения указываются элементы списка с помощью команды «item».