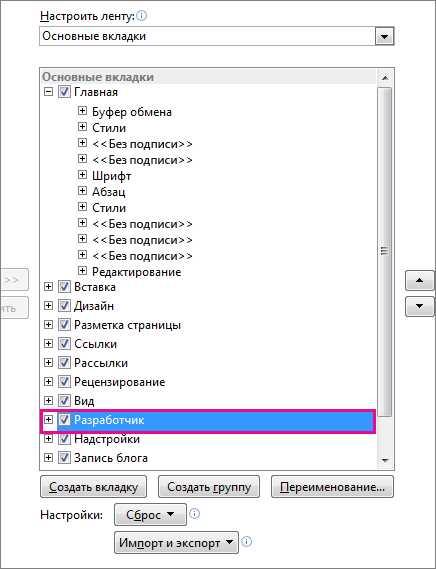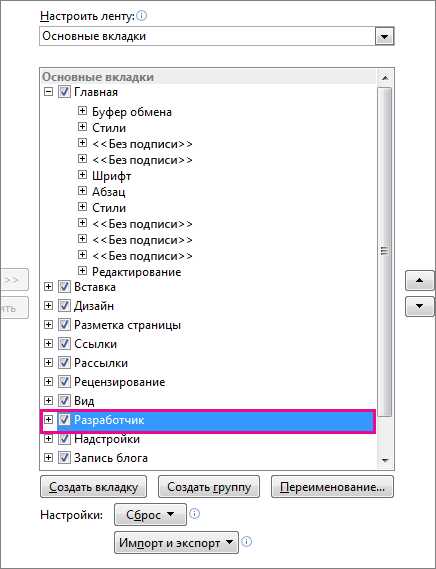
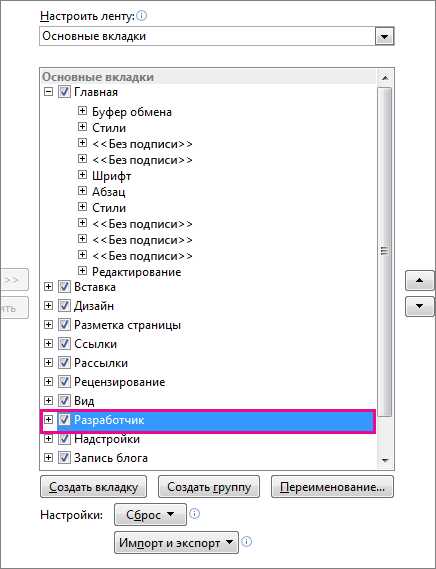
Microsoft Word — один из самых популярных текстовых редакторов в мире, предоставляющий обширные возможности для создания и форматирования документов. Одной из этих возможностей является использование шаблонов для создания заключений и отзывов, что позволяет значительно сэкономить время и упростить процесс составления этих документов.
Преимуществом использования шаблонов в Microsoft Word является то, что он предоставляет набор уже готовых структур, которые можно легко адаптировать к конкретным требованиям и потребностям. Шаблоны для заключений и отзывов могут содержать предопределенные разделы, такие как введение, основную часть и заключение, а также особенности форматирования, такие как шрифт, выравнивание и отступы. Это позволяет пользователям сосредоточиться на содержании документа, не тратя время на создание формата и структуры.
Для использования шаблонов в Microsoft Word необходимо выполнить несколько простых шагов. Во-первых, пользователь должен выбрать соответствующий шаблон из предложенного списка. Затем он может отредактировать содержание шаблона, добавляя необходимую информацию, изменяя форматирование или удаляя ненужные разделы. После завершения редактирования шаблона заключения или отзыва можно сохранить в виде отдельного документа или использовать его как основу для создания новых документов.
Использование шаблонов в Microsoft Word значительно упрощает и ускоряет процесс создания заключений и отзывов. Он позволяет сосредоточиться на самом содержании документа и предоставляет готовые структуры и форматирование, которые можно легко настроить под конкретные требования. Это очень полезный инструмент для студентов, ученых, бизнесменов и всех, кто регулярно составляет подобные документы.
Как использовать шаблоны в Microsoft Word для создания заключений и отзывов
Microsoft Word предоставляет возможность использовать шаблоны для создания профессиональных и удобочитаемых заключений и отзывов. Это существенно упрощает процесс создания документов и обеспечивает согласованность в форматировании.
Шаблоны в Microsoft Word позволяют определить структуру и формат документа, предоставляя заранее подготовленные разделы и поля для заполнения информацией. Они содержат стили, заголовки, списки и другие элементы, которые могут быть использованы при создании заключений и отзывов.
Шаг 1: Выбор шаблона
Первым шагом является выбор подходящего шаблона для создания заключения или отзыва. Microsoft Word предлагает широкий выбор шаблонов, доступных в онлайн-каталоге или встроенных в программу. Вы можете выбрать шаблон, который наилучшим образом отражает вашу цель и требования.
Шаг 2: Заполнение информации
Шаг 3: Форматирование и настройка
После заполнения информации можно внести необходимые изменения в форматирование и настройки документа. Вы можете изменить шрифт, размер и стиль текста, добавить заголовки, создать списки или выделить ключевые фразы с помощью жирного или курсивного шрифта. Это поможет сделать ваше заключение или отзыв более читабельным и эффективным.
Шаг 4: Проверка и сохранение
После завершения работы над заключением или отзывом рекомендуется провести проверку на наличие ошибок и опечаток. Microsoft Word предлагает функцию проверки правописания и грамматики, которая поможет вам исправить возможные ошибки. После проверки вы можете сохранить документ в нужном формате, чтобы он был легко доступен и мог быть отправлен адресатам.
Использование шаблонов в Microsoft Word для создания заключений и отзывов позволяет значительно сэкономить время и обеспечить единообразие и профессиональный вид ваших документов. Они предоставляют готовую структуру и форматирование, которые могут быть легко настроены и изменены под ваши потребности. Необходимо только выбрать подходящий шаблон, заполнить информацию и внести необходимые изменения для создания впечатляющих и информативных заключений и отзывов.
Как найти и установить шаблоны в Microsoft Word?
Шаблоны в Microsoft Word могут значительно упростить процесс создания различных документов. В этой статье рассмотрим, как найти и установить шаблоны в программе Microsoft Word.
Сначала, откройте Microsoft Word и выберите вкладку «Файл» в верхнем левом углу экрана. В выпадающем меню выберите пункт «Новый». После этого появится окно с выбором различных типов документов.
1. Внутренние шаблоны. Программа предлагает ряд внутренних шаблонов, которые можно использовать для создания различных типов документов. Нажмите на нужную категорию, например, «Благодарственное письмо» или «Резюме», чтобы увидеть список доступных шаблонов. Выберите нужный шаблон и нажмите кнопку «Создать», чтобы начать работу с ним.
2. Шаблоны из Интернета. Если вам нужны более специфические шаблоны, которых нет во встроенной коллекции, можно найти их в Интернете. Нажмите на кнопку «Поиск онлайн» в окне выбора шаблонов. Появится окно браузера, где вы сможете выполнить поиск по различным сайтам с шаблонами. Когда найдёте нужный шаблон, щелкните на него и нажмите кнопку «Загрузить». Он будет загружен и установлен в программе Word.
При использовании шаблонов важно учитывать, что их можно изменять и настраивать под свои нужды. После выбора шаблона, вы получите готовый документ, который можно отредактировать и заполнить нужной информацией.
Теперь вы знаете, как найти и установить шаблоны в Microsoft Word. Этот полезный инструмент поможет вам с легкостью создавать профессионально оформленные документы.
Использование шаблона заключения в Microsoft Word
Шаблоны заключения в Microsoft Word предоставляют пользователям удобный инструмент для создания профессиональных и информативных заключений. С помощью шаблонов можно быстро и эффективно создавать заключения, придерживаясь нужного формата и структуры.
Один из главных преимуществ использования шаблона заключения — это возможность сохранения времени и усилий при создании документа. Вместо того чтобы начинать с нуля и разрабатывать структуру содержания и форматирование, можно просто выбрать подходящий шаблон и заполнить его информацией.
Помимо этого, шаблоны заключения также могут содержать предварительно заданные стилевые настройки и форматирование, что способствует созданию единообразного внешнего вида заключений и обеспечивает профессиональный вид документа.
Благодаря использованию шаблонов заключения в Microsoft Word, пользователи могут легко создавать высококачественные и информативные документы без необходимости осуществлять длительную работу по форматированию и структурированию контента. Это удобный и эффективный инструмент для профессионалов, которые регулярно создают заключения и нуждаются в быстром результате.
Подробное описание структуры и содержания шаблона заключения в Microsoft Word
Структура шаблона заключения
1. Верхняя часть: Верхняя часть шаблона включает информацию об организации или компании, которая составляет заключение. Здесь приводятся наименование, адрес, контактные данные и логотип компании.
2. Заголовок: После верхней части следует заголовок, который обозначает тип заключения или отзыва. Он может содержать фразу «Заключение» или другое определение, соответствующее характеру документа.
3. Введение: Введение в шаблоне заключения предназначено для общего описания темы или объекта, к которым применяется заключение. Здесь указывается цель составления документа и краткое вступление в суть дела.
Содержание шаблона заключения
Также в шаблоне заключения можно использовать таблицы для представления данных или сравнения параметров. Таблицы позволяют систематизировать информацию и делать ее более понятной и наглядной для чтения.
Важно помнить, что структура и содержание шаблона заключения могут быть адаптированы под конкретные потребности и требования организации или компании. Но основные составляющие, такие как верхняя часть, заголовок, введение, содержание и заключение, являются обязательными для создания понятного и информативного заключения.
Как использовать шаблон отзыва в Microsoft Word
Microsoft Word предоставляет удобный инструмент для создания отзывов с использованием шаблонов. С помощью этих шаблонов вы можете быстро и легко оформить свой отзыв, придав ему профессиональный вид.
Вот некоторые полезные шаги, которые помогут вам использовать шаблон отзыва в Microsoft Word:
- Шаг 1: Откройте Microsoft Word и создайте новый документ.
- Шаг 2: Нажмите на вкладку «Вставка» в верхней панели инструментов и выберите «Шаблоны».
- Шаг 3: В появившемся окне выберите «Отзывы» в категории шаблонов.
- Шаг 4: Выберите один из доступных шаблонов отзыва.
- Шаг 5: Добавьте свои данные и комментарии в соответствующие поля шаблона.
- Шаг 6: Персонализируйте отзыв, добавив свою подпись, логотип или изменяя цвета и шрифты.
- Шаг 7: Проверьте отзыв на ошибки и опечатки.
- Шаг 8: Сохраните отзыв в нужном формате (например, в формате DOC или PDF).
Теперь у вас есть готовый отзыв, созданный с использованием шаблона в Microsoft Word. Вы можете распечатать его, отправить по электронной почте или опубликовать на своем веб-сайте. Использование шаблонов значительно упрощает процесс создания отзывов, экономя ваше время и усилия.
Подробное описание структуры и содержания шаблона отзыва в Microsoft Word
Заголовок является первым элементом отзыва и содержит краткое описание того, на что отзывается. Он должен быть информативным и привлекать внимание читателя.
После заголовка следует обзорный абзац, который содержит краткое введение или общую характеристику отзываемого материала. В этом абзаце можно указать название, автора или основную идею произведения.
Далее идет основная часть отзыва, которая содержит подробное разбиение отзыва на разделы или абзацы в зависимости от темы. В каждом разделе можно выделить основные аспекты материала и подкрепить их примерами или аргументами.
Шаблон отзыва также может включать подпись автора, дату или другие идентификационные данные, которые могут быть полезны при публикации или архивировании отзыва.
В целом, структура шаблона отзыва в Microsoft Word позволяет организовать информацию в четкой и логичной форме, что упрощает процесс написания отзывов и делает их более информативными и понятными для читателей.
Вопрос-ответ:
Какова структура шаблона отзыва в Microsoft Word?
Структура шаблона отзыва в Microsoft Word состоит из заголовка, основной части, заключения и контактной информации.
Что включает в себя заголовок шаблона отзыва в Microsoft Word?
Заголовок шаблона отзыва в Microsoft Word содержит информацию о теме отзыва, например, «Отзыв на продукт X» или «Отзыв на услугу Y».
Что содержит основная часть шаблона отзыва в Microsoft Word?
Основная часть шаблона отзыва в Microsoft Word содержит сам текст отзыва, в котором обычно указывается мнение автора о продукте, услуге или событии.
Что включает в себя заключение шаблона отзыва в Microsoft Word?
Заключение шаблона отзыва в Microsoft Word обычно содержит общую оценку, резюме и дополнительные комментарии автора отзыва.
Какую информацию можно указать в контактной информации шаблона отзыва в Microsoft Word?
В контактной информации шаблона отзыва в Microsoft Word можно указать имя автора, контактные данные (например, электронную почту или телефон) и дополнительную информацию, если это необходимо.