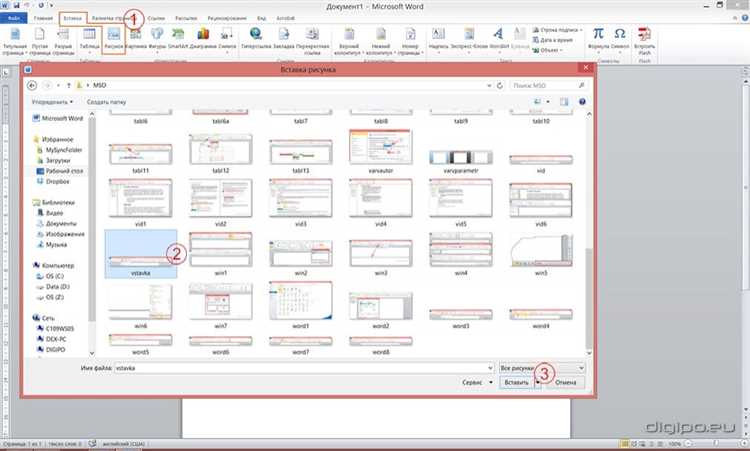
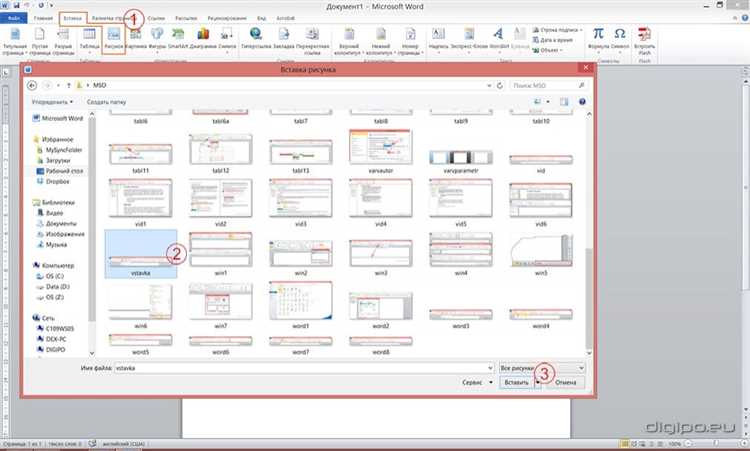
Работа с изображениями является важной частью создания профессиональных документов в программе Word. Как добавить эффекты к изображениям и сделать их более выразительными и привлекательными? В данной статье мы рассмотрим несколько полезных советов и инструментов, которые помогут вам в обработке изображений, чтобы достичь желаемого эффекта.
Первый шаг при работе с изображением — это его выбор и вставка в документ. Word предлагает различные способы вставки изображений: от вставки из файла до поиска изображений в Интернете прямо из программы. После вставки изображения вы можете начать его обработку, добавляя эффекты и настраивая его вид.
Второй шаг — это редактирование изображения. Word предоставляет пользователям множество инструментов для редактирования изображений, включая обрезку, поворот, изменение размера и многое другое. Однако, чтобы сделать изображение более привлекательным, можно добавить эффекты, которые изменят его внешний вид.
Word предлагает множество эффектов, таких как тени, отражения, границы и многое другое. Вы можете легко настроить эти эффекты, выбрав нужный вкладку «Формат» и воспользовавшись готовыми настройками или настроив их самостоятельно. Например, вы можете добавить тень, чтобы сделать изображение более объемным, или задать эффект «Ободок», чтобы выделить его контур. Используя эти инструменты, вы можете создавать уникальные и эффектные изображения в своих документах в Word.
Как добавить эффекты к изображению в Word: полезные советы
При работе со своими документами в Word вы, возможно, захотите добавить эффекты к изображениям, чтобы сделать их более привлекательными и профессиональными. Вот несколько полезных советов, которые помогут вам справиться с этой задачей.
- Используйте встроенные эффекты: Word предлагает ряд встроенных эффектов, которые вы можете применить к своим изображениям без использования сторонних программ. Вы можете добавить тени, отражения, обводки и другие эффекты, чтобы сделать изображение более выразительным и привлекательным.
- Экспериментируйте с регулировками: Помимо встроенных эффектов, Word также предоставляет возможность регулировать параметры эффектов. Вы можете изменять интенсивность эффекта, его цвет, прозрачность и многое другое. Экспериментируйте с этими настройками, чтобы найти оптимальный вариант для вашего изображения.
- Добавление стилей: Word также предлагает стили, которые могут быть применены к изображениям. Вы можете выбрать стиль, который подходит для вашего документа, и применить его к изображению, чтобы добавить элегантность и структуру.
- Использование форматов SmartArt: Если вы хотите добавить эффекты к тексту вокруг изображения, вы можете воспользоваться форматами SmartArt в Word. Они позволяют создавать сложные композиции, включающие изображения и текст.
- Использование сторонних программ: Если вам требуется более мощный инструмент для работы с изображениями, можете рассмотреть возможность использования сторонних программ, таких как Adobe Photoshop или GIMP. После обработки изображений в этих программах, вы можете просто вставить их в Word и продолжить работу над документом.
Следуя этим полезным советам, вы сможете легко добавить эффекты к изображениям в Word и создать более интересные и привлекательные документы.
Почему добавление эффектов к изображению в Word важно
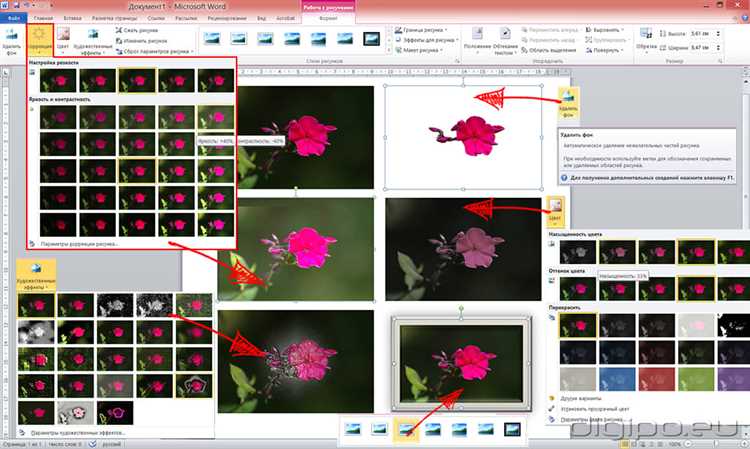
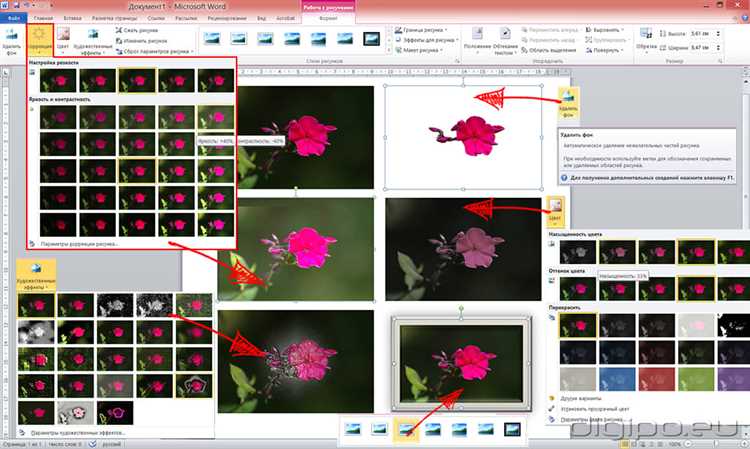
В современном мире, где визуальные материалы играют огромную роль, добавление эффектов к изображению в Word становится все более важным. Это позволяет сделать визуальные материалы более привлекательными, динамичными и выразительными.
Один из основных аргументов в пользу добавления эффектов в Word состоит в том, что это помогает привлечь и удержать внимание читателей. Использование различных эффектов, таких как тени, переходы и прозрачность, позволяет создавать более интересные и запоминающиеся изображения. Это особенно важно для презентаций, рекламных материалов и документов, где необходимо вызвать эмоциональное воздействие и привлечь аудиторию.
Добавление эффектов к изображению в Word также помогает улучшить визуальное восприятие информации. Эффекты, такие как градиенты, контрастность и насыщенность цветов, позволяют сделать изображения более выразительными и понятными. Это особенно полезно при визуализации данных или включении диаграмм и графиков в документы. Красочные и наглядные изображения помогают лучше усваивать информацию и запоминать ее на долгое время.
Кроме этого, добавление эффектов к изображению в Word позволяет создавать профессиональный внешний вид документов и материалов. Наличие качественных и эстетически привлекательных изображений повышает репутацию автора и дает впечатление о его компетентности и профессионализме. Это особенно важно для бизнес-презентаций, рекламных буклетов и других документов, связанных с визуальным представлением информации.
В целом, добавление эффектов к изображению в Word является неотъемлемой частью создания качественных и привлекательных визуальных материалов. Это позволяет привлечь внимание аудитории, улучшить визуальное восприятие информации и создать профессиональный внешний вид документов.
Добавление эффектов к изображению в Word: пошаговое руководство
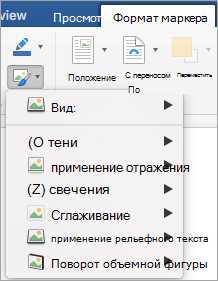
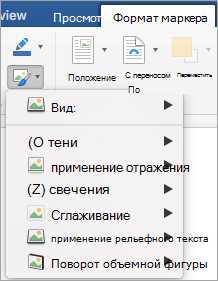
Microsoft Word предлагает широкий спектр инструментов для редактирования и улучшения визуальных элементов, таких как изображения. С помощью этих инструментов можно добавить разнообразные эффекты к изображению, чтобы сделать его более привлекательным и профессиональным. В этом руководстве мы рассмотрим пошаговые инструкции о том, как добавить эффекты к изображению в Word.
Шаг 1: Вставка изображения
Перед тем, как добавить эффекты к изображению, необходимо вставить его в документ Word. Для этого вам понадобится выбрать место в документе, щелкнуть на закладке «Вставка» в верхней части экрана и выбрать «Изображение» в разделе «Иллюстрации». Затем укажите путь к файлу изображения на вашем компьютере и нажмите «Вставить».
Шаг 2: Выделение изображения
Чтобы добавить эффекты к изображению, необходимо сначала выделить его в документе Word. Для этого щелкните на изображении, чтобы активировать вкладку «Формат», предназначенную для работы с изображениями.
Шаг 3: Добавление эффектов
Теперь, когда вы выбрали изображение и активировали вкладку «Формат», вы можете приступить к добавлению эффектов. На вкладке «Формат» найдите раздел «Эффекты стилей изображений» и выберите тот эффект, который хотите добавить.
В зависимости от версии Word и установленного набора функций, вы можете выбирать из таких эффектов, как тени, контуры, блеск, мягкая кромка и другие. Примените выбранный эффект к изображению, нажав на него.
Шаг 4: Регулировка параметров эффектов
После того, как вы применили эффект к изображению, у вас появится возможность настроить его параметры. Для этого вам нужно нажать на кнопку «Эффекты изображения» на вкладке «Формат» и выбрать «Параметры эффекта». Здесь вы сможете отрегулировать настройки, такие как прозрачность, цвет и толщину эффекта.
Сохраните изменения, когда будете удовлетворены результатом. Также не забудьте отслеживать, как эффекты влияют на оформление текста и подгонять параметры, если это необходимо.
Вот и все! Теперь вы знаете, как добавлять эффекты к изображению в Word. Используйте эти инструменты, чтобы улучшить визуальный вид ваших документов и создать профессиональные и привлекательные материалы.
Выбор подходящего изображения
При работе с изображениями в Word важно выбрать подходящее изображение для вашего документа. Это позволит визуально улучшить документ и привлечь внимание читателя. Ниже приведены несколько рекомендаций, которые могут помочь вам сделать правильный выбор.
- Соответствие теме: Изображение должно быть связано с темой вашего документа. Например, если вы пишете о природе, то логично использовать изображение природы или пейзажа.
- Качество изображения: Изображение должно быть четким и хорошо отображать детали. Избегайте изображений, которые слишком пикселизированы или размыты.
- Цветовая гамма: Выберите изображение с цветовой гаммой, которая соответствует общему стилю документа. Например, если ваш документ имеет светлую цветовую палитру, выберите изображение с яркими и светлыми цветами.
- Композиция: Убедитесь, что изображение имеет хорошую композицию и баланс элементов. Избегайте изображений, которые выглядят перегруженными или несимметричными.
- Авторские права: При выборе изображений обязательно учитывайте авторские права. Используйте только те изображения, которые вы имеете право использовать или приобрели соответствующие лицензии.
Запомните, что подходящее изображение может усилить эффект вашего документа и сделать его более привлекательным для читателей. Следуйте указанным выше рекомендациям и выберите изображение, которое наилучшим образом соответствует вашим потребностям.
Открытие панели «Форматирование изображения» в программе Microsoft Word
Чтобы открыть панель «Форматирование изображения», начните с выделения изображения в вашем документе Word. Это можно сделать, щелкнув на изображении один раз. После выделения изображения на верхней панели программы Word появится вкладка «Формат».
Нажмите на вкладку «Формат», чтобы открыть ее. Внутри этой вкладки вы найдете различные группы инструментов, связанных с форматированием изображения. Одна из этих групп называется «Форматирование». Нажмите на кнопку «Форматирование», чтобы открыть раскрывающееся меню, в котором находятся дополнительные инструменты.
Внутри меню «Форматирование» вы найдете множество опций для настройки и изменения внешнего вида изображения. Эти опции включают в себя возможности добавить тени, обводки, эффекты и многое другое. Выберите нужные вам опции, чтобы применить эффекты к вашему изображению.
Таким образом, открытие панели «Форматирование изображения» является первым шагом для добавления эффектов к изображению в программе Microsoft Word. Эта панель предоставляет вам все необходимые инструменты для креативного и профессионального редактирования изображений непосредственно в вашем документе Word.
Вопрос-ответ:
Как открыть меню «Форматирование изображения» в программе Microsoft Word?
Чтобы открыть меню «Форматирование изображения» в программе Microsoft Word, следует сделать двойной щелчок по изображению или щелкнуть на нем правой кнопкой мыши и выбрать пункт «Форматирование изображения».
Как можно открыть меню «Форматирование изображения» в программе Adobe Photoshop?
Для открытия меню «Форматирование изображения» в программе Adobe Photoshop нужно выбрать изображение, которое нужно отформатировать, и нажать сочетание клавиш Ctrl+Alt+Shift+I. В появившемся диалоговом окне можно настроить различные параметры форматирования изображения.
Как открыть меню «Форматирование изображения» в программе Adobe Illustrator?
Для открытия меню «Форматирование изображения» в программе Adobe Illustrator нужно выбрать изображение, которое нужно отформатировать, и щелкнуть по нему правой кнопкой мыши. В контекстном меню нужно выбрать пункт «Форматирование изображения».
Как открыть меню «Форматирование изображения» в программе Google Docs?
Для открытия меню «Форматирование изображения» в программе Google Docs нужно выбрать изображение, которое нужно отформатировать, и щелкнуть по нему правой кнопкой мыши. В контекстном меню нужно выбрать пункт «Форматирование изображения».
Как открыть меню «Форматирование изображения» в программе Adobe InDesign?
Для открытия меню «Форматирование изображения» в программе Adobe InDesign нужно выбрать изображение, которое нужно отформатировать, и щелкнуть по нему правой кнопкой мыши. В контекстном меню нужно выбрать пункт «Форматирование изображения».
