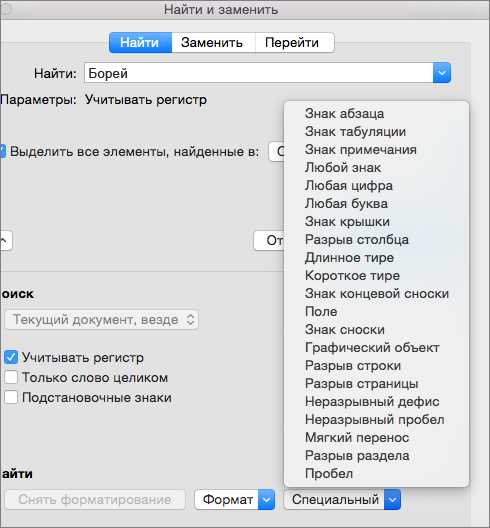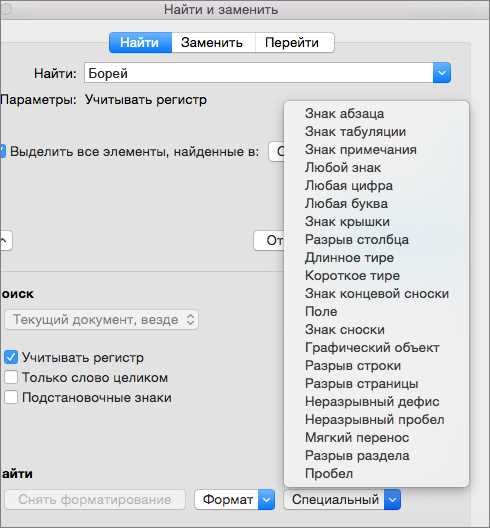
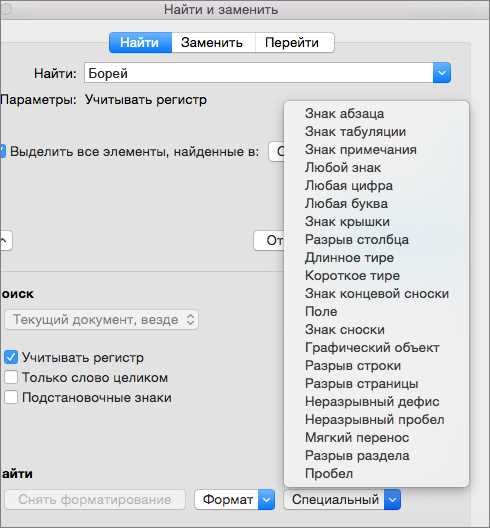
Microsoft Word — это одно из самых популярных и широко используемых приложений для редактирования текста. В процессе работы с документами может возникнуть необходимость найти и заменить определенные фрагменты текста, что может быть трудоемкой задачей, особенно при больших объемах информации. В данной статье мы рассмотрим различные способы поиска и замены текста в Microsoft Word, и поможем вам выбрать наиболее эффективный метод для вашей работы.
Один из наиболее распространенных методов поиска и замены текста в Microsoft Word — использование команды «Найти и заменить». Просто откройте документ и выберите вкладку «Редактировать». Затем нажмите кнопку «Найти» или используйте комбинацию клавиш Ctrl + F. В появившемся диалоговом окне введите искомый текст и нажмите кнопку «Найти следующее». Появится первый результат, и вы сможете заменить его на другой текст, указав новое значение в поле «Заменить». Для замены всех вхождений текста в документе, можно использовать кнопку «Заменить все». Этот метод удобен для поиска и замены текста, но может быть неэффективным, если вам необходимо выполнить сложную замену с использованием шаблонов или регулярных выражений.
Если вам требуется более мощный инструмент для поиска и замены текста, в Microsoft Word также доступна функция «Замена форматирования» или «Замена стилей». Эта функция позволяет вам не только найти и заменить текст, но также изменить его форматирование, шрифт, стиль и другие параметры. Для использования этой функции выберите вкладку «Редактировать» и нажмите кнопку «Замена форматирования» или «Замена стилей». В появившемся диалоговом окне укажите искомый текст и форматирование, которое вы хотите заменить, а затем задайте новое значение и форматирование для замены. После нажатия кнопки «Заменить все», программа выполнит замену текста с указанными параметрами. Этот метод особенно полезен, если вам нужно заменить определенный текст в нескольких документах или если вам необходимо сохранить единообразие форматирования в своем документе.
В данной статье мы рассмотрели различные способы поиска и замены текста в Microsoft Word. Выбор наиболее эффективного метода зависит от ваших потребностей и требуемой сложности задачи. Главное помнить, что правильный выбор метода сэкономит ваше время и упростит процесс редактирования текста в Microsoft Word.
Выбор наиболее эффективного способа поиска и замены текста в Microsoft Word
Microsoft Word, являясь одним из самых популярных текстовых редакторов, предоставляет различные способы поиска и замены текста. Определение наиболее эффективного метода иногда может быть сложной задачей, особенно среди пользователей, не имеющих достаточного опыта работы с программой.
Один из наиболее распространенных способов быстро найти и заменить текст в Microsoft Word — использование комбинации клавиш Ctrl + F. Этот метод позволяет открыть диалоговое окно «Найти и заменить», где вы можете указать искомый текст и текст замены. Кроме того, можно настроить параметры поиска, такие как регистрозависимость искомого текста или использование шаблонов.
Еще один эффективный метод поиска и замены текста в Word — использование функции «Заменить все». Эта функция позволяет найти все вхождения искомого текста и автоматически заменить их на указанный текст замены. В результате, можно сэкономить значительное количество времени и усилий при выполнении массовых изменений в документе.
Также в Word есть возможность использовать регулярные выражения для поиска и замены текста. Регулярные выражения позволяют точно указать шаблон искомого текста, что особенно полезно при выполнении сложных операций поиска и замены. Но для использования регулярных выражений требуется некоторое знание синтаксиса и правил их использования.
Использование функции «Найти и заменить»
При использовании функции «Найти и заменить» пользователю необходимо указать искомое слово или фразу, а затем задать замену для найденного фрагмента текста. Находясь в документе Word, можно открыть окно «Найти и заменить» с помощью сочетания клавиш Ctrl+H или выбрав соответствующий пункт в меню «Редактировать».
Преимущество использования функции «Найти и заменить» заключается в том, что она позволяет быстро и эффективно изменять текст без необходимости ручного поиска и замены каждого фрагмента. Например, если в документе содержится определенное слово, которое нужно заменить на другое, можно использовать эту функцию для автоматической замены всех вхождений слова на новое значение.
Кроме того, с помощью функции «Найти и заменить» можно также выполнить различные операции, связанные с форматированием текста. Например, можно изменить шрифт или размер текста в найденных фрагментах, добавить или удалить отступы, применить стили или форматирование к выделенным элементам.
Все эти возможности делают функцию «Найти и заменить» мощным инструментом для редактирования и изменения текста в документах Word. Используя эту функцию, пользователи могут значительно сэкономить время и упростить процесс работы с текстовыми документами.
Комбинации клавиш: эффективный способ поиска и замены текста
В быстро развивающемся мире автоматизации и эффективности, использование комбинаций клавиш для поиска и замены текста в Microsoft Word становится все более популярным.
Классический способ поиска и замены текста в Word — это использование функции «Найти и заменить». Однако комбинации клавиш предоставляют более быстрый и удобный способ достижения результата.
Поиск текста с помощью комбинаций клавиш
Для начала поиска текста, можно воспользоваться комбинацией клавиш «Ctrl + F». Это откроет поисковое окно, в котором можно ввести текст, который необходимо найти. После ввода текста можно нажать «Enter» для перехода к первому совпадению.
При использовании комбинации клавиш «Ctrl + H», можно открыть окно поиска и замены. В этом окне можно ввести текст для поиска и текст для замены. После этого можно нажать «Enter» для замены первого совпадения или «Заменить все», чтобы заменить все совпадения сразу.
Поиск и замена с использованием специальных символов
Комбинации клавиш также могут быть использованы для повышения точности поиска и замены. Например, для поиска слова с определенной формой можно использовать комбинацию «Ctrl + H» и ввести символы, которые предшествуют и следуют за искомым словом.
Комбинации клавиш также можно использовать для замены текста с использованием регулярных выражений. Для этого необходимо открыть окно поиска и замены, нажать «Ctrl + H» и выбрать опцию «Использовать регулярные выражения». Затем можно ввести регулярное выражение в поле поиска и текст для замены в поле замены.
Использование регулярных выражений для поиска и замены текста
Преимущество использования регулярных выражений заключается в их гибкости и точности. Они позволяют не только найти конкретную строку или слово, но и осуществить замену с учетом определенных условий. Например, можно найти все слова, начинающиеся с определенной буквы или имеющие определенную длину.
Для использования регулярных выражений в Microsoft Word необходимо открыть панель поиска и замены, выбрать режим «Использовать регулярные выражения» и ввести нужный шаблон. Можно использовать различные метасимволы, такие как «*», «?», «+», чтобы определить количество символов или их отсутствие.
Кроме того, регулярные выражения позволяют использовать символы группировки, чтобы определить части искомого текста, которые должны быть сохранены или использованы в замене. Например, можно найти все числа в тексте и заменить их на определенные значения или форматирование.
Использование регулярных выражений требует некоторых навыков и знаний. Однако, после освоения основных правил и шаблонов, они позволяют значительно увеличить эффективность процесса поиска и замены текста в Microsoft Word.
Использование «Автозамены» для быстрой замены текста
В Microsoft Word существует удобный и эффективный способ замены текста с помощью функции «Автозамена». Этот инструмент позволяет быстро и легко заменить одну фразу или слово на другое во всем тексте документа.
Чтобы воспользоваться функцией «Автозамена», необходимо выполнить несколько простых действий. Во-первых, нужно открыть окно «Параметры Автозамены» в Word. Для этого следует перейти во вкладку «Файл» и выбрать пункт «Параметры». Затем в открывшемся окне нужно выбрать «Дополнительно» и найти раздел «Автозамена».
В разделе «Автозамена» можно добавить новый элемент для замены текста. Для этого нужно ввести в поле «Заменяемый текст» фразу или слово, которое вы хотите заменить, а в поле «Заменить на» — фразу или слово, на которое вы хотите заменить. После этого нажмите кнопку «Добавить», чтобы сохранить эту замену. Теперь, когда вы вводите заменяемый текст в документе, Word автоматически заменит его на заданную фразу или слово.
Использование функции «Автозамена» очень удобно в случаях, когда нужно заменить большое количество одинаковых фраз или слов в документе. Благодаря этой функции, вы сможете сэкономить значительное количество времени и избежать необходимости вручную заменять каждое вхождение текста.
Таким образом, использование «Автозамены» в Microsoft Word является эффективным и быстрым способом замены текста. Эта функция поможет вам ускорить работу с документами и повысить производительность вашей работы.
Навигатор как эффективный инструмент для поиска и замены текста в Microsoft Word
Для того чтобы воспользоваться «Навигатором» в Microsoft Word, необходимо открыть вкладку «Правка» в верхнем меню программы и выбрать опцию «Навигатор». После открытия панели навигации, можно выбрать различные параметры для своего поиска, например, искать только заголовки, применить фильтры к таблицам или изображениям, а также задать дополнительные критерии поиска, указав конкретное слово или фразу.
Одним из преимуществ «Навигатора» является возможность замены текста не только в текущем документе, но и во всех открытых документах Microsoft Word. Также, с помощью «Навигатора» можно легко перемещаться по документу, используя найденные результаты поиска в виде списка. При клике на один из результатов, курсор автоматически перейдет к указанному месту в тексте, что значительно упрощает работу с документом.
- Простота использования;
- Возможность задать различные параметры поиска;
- Возможность замены текста во всех открытых документах;
- Перемещение по документу с использованием найденных результатов.
В итоге, использование функции «Навигатор» в Microsoft Word позволяет легко и быстро находить и заменять нужный текст в больших документах, что значительно упрощает работу с текстовыми файлами и повышает эффективность пользователя.
Вопрос-ответ:
Что такое «Навигатор» в текстовых редакторах?
«Навигатор» — это инструмент, который позволяет осуществлять поиск и замену текста в документе. Иногда он также называется «Панель навигации» или «Панель замены».
Как открыть «Навигатор» в текстовом редакторе?
Для открытия «Навигатора» в большинстве текстовых редакторов нужно выбрать соответствующий пункт в меню или нажать определенную комбинацию клавиш. Обычно это может быть «Редактирование» -> «Поиск и замена» или «Ctrl + F».
Как использовать «Навигатор» для поиска текста?
Чтобы использовать «Навигатор» для поиска текста, нужно ввести искомую фразу в соответствующее поле поиска. Затем можно нажать на кнопку «Найти» или просто нажать клавишу Enter. «Навигатор» будет искать указанный текст в документе и выделит его.
Как использовать «Навигатор» для замены текста?
Для замены текста с помощью «Навигатора» нужно ввести искомую фразу в поле поиска и выделить текст, который нужно заменить. Затем нужно ввести текст замены в соответствующее поле и нажать на кнопку «Заменить» или «Заменить все».
Могу ли я использовать «Навигатор» для поиска и замены регистрозависимых текстов?
Да, во многих текстовых редакторах можно настроить режим регистрозависимого поиска и замены с помощью «Навигатора». Для этого обычно используется определенный флажок или опция в настройках «Навигатора».