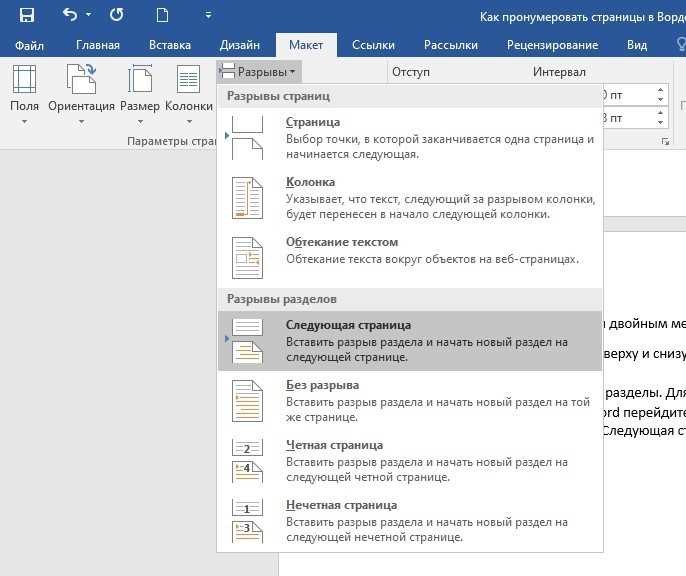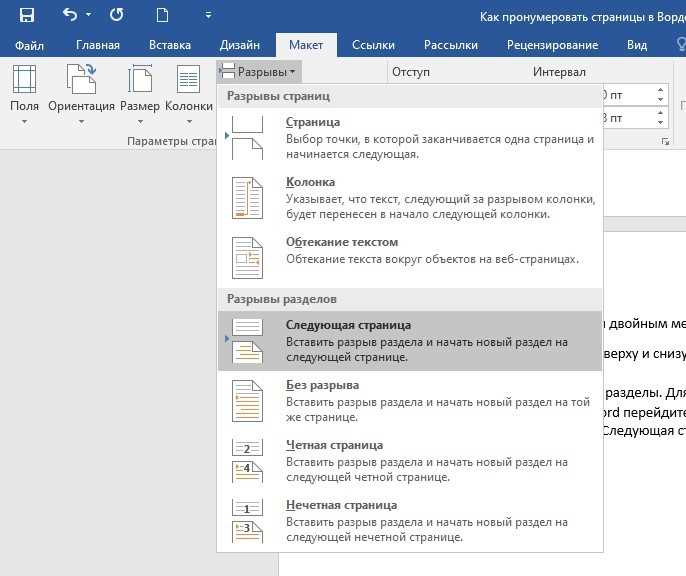
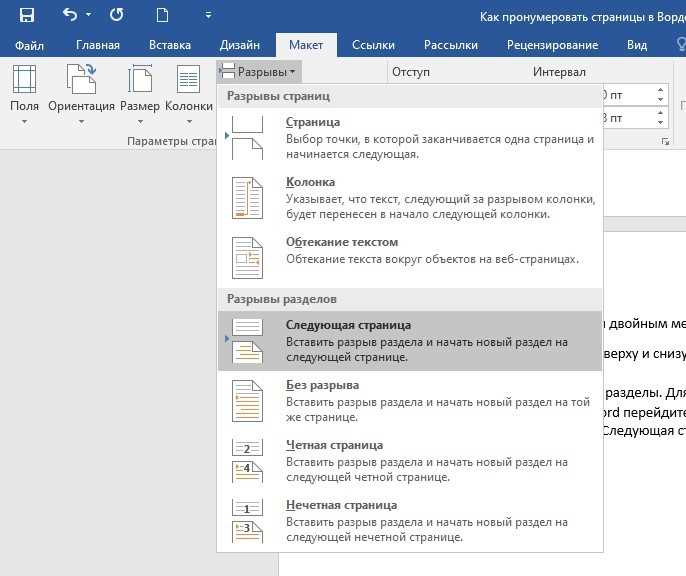
Microsoft Word является одним из самых популярных текстовых редакторов, который предоставляет широкие возможности для работы с номерами страниц и разрывами страницы. Знание этих способов позволяет пользователю более гибко управлять содержанием документа и облегчает его навигацию.
Один из основных способов работы с номерами страниц в Microsoft Word — это добавление и форматирование их в документе. Пользователь может выбрать различные варианты расположения номеров страниц, такие как нижний колонтитул или верхний колонтитул. Также есть возможность изменить формат номера страницы, такой как шрифт, размер, цвет и стиль.
Кроме того, Microsoft Word предоставляет возможность настройки разрывов страницы, что позволяет пользователю создавать различные секции в документе. Например, можно добавить разрывы перед каждым новым разделом документа или перед каждым новым подразделом. Это удобно для организации больших документов и упрощает их редактирование и форматирование.
Важно отметить, что Microsoft Word обладает функцией автоматического добавления номеров страниц и разрывов страницы, которая значительно упрощает задачу пользователю. Также с помощью этих способов можно создать разнообразные стили оформления документа, сделать его более профессиональным и удобным для чтения.
Способы настройки номеров страниц и разрывов страниц в Microsoft Word
Microsoft Word предоставляет множество удобных инструментов для работы с номерами страниц и разрывами страниц, которые позволяют легко организовать и форматировать документ.
Один из способов работы с номерами страниц — это настройка нумерации страниц. С помощью специальных инструментов можно задать начальное значение номера страницы, стиль нумерации (арабские цифры, римские цифры и т. д.) и расположение номеров страниц на странице. Это особенно полезно при создании документов с различными разделами или при необходимости исключить номерации страниц на определенных разделах или страницах.
Кроме того, можно использовать разрывы страниц для лучшей структурированности документа. Разрыв страницы позволяет создать явное разделение между различными частями документа, такими как главы, разделы и подразделы. С помощью разрывов страниц можно также задать отдельные настройки для каждого раздела, такие как различные номера страниц, ориентацию страницы, размер бумаги и другие параметры форматирования.
Дополнительно можно использовать номера страниц в заголовках и подзаголовках документа. Когда на странице заданы номера разделов, Microsoft Word автоматически добавляет номера страниц в метки заголовков, что значительно упрощает навигацию по документу и улучшает его структуру.
- Настройка нумерации страниц;
- Использование разрывов страниц;
- Добавление номеров страниц в заголовки и подзаголовки.
Установка номеров страниц
В Microsoft Word есть возможность установить номера страниц на документе для облегчения его ориентации и навигации. Это полезная функция, которая позволяет быстро перемещаться по документу и определить его объем. В этом разделе будет рассмотрено несколько способов установки номеров страниц.
Первый способ — использование встроенного инструмента Word для установки номеров страниц. Для этого необходимо открыть вкладку «Вставка» в верхнем меню, затем выбрать «Номера страниц» в разделе «Заголовки» или «Подвалы». В появившемся окне можно выбрать место размещения номеров страниц (вверху или внизу), а также настроить формат и стиль номеров.
Второй способ — использование разрывов страниц для установки номеров страниц. Разрыв страницы позволяет разделить документ на несколько частей и установить различные настройки для каждой части. Например, можно установить номера страниц в разделе «Введение» отдельно от раздела «Основная часть». Для установки разрыва страницы необходимо выбрать место, где вы хотите разбить документ, затем открыть вкладку «Вставка» и выбрать «Разрыв страницы» в разделе «Страницы». После этого можно настроить номера страниц для каждого раздела отдельно.
Третий способ — использование полей для установки номеров страниц. В поле можно вставить специальный код, который будет автоматически заменен на текущий номер страницы при печати документа. Для вставки поля необходимо открыть вкладку «Вставка» и выбрать «Поле» в разделе «Текст». Затем нужно выбрать «Номер страницы» в списке полей и настроить его формат и стиль.
Использование данных способов позволяет удобно устанавливать номера страниц в документе, что облегчает его навигацию и ориентацию. Выбор конкретного способа зависит от требований и предпочтений пользователя.
Редактирование форматирования номеров страниц
Первым способом является использование встроенной функции нумерации страниц, которая позволяет автоматически проставить номера страниц в документе. Для этого нужно выбрать раздел «Вставка» в верхнем меню программы, перейти во вкладку «Страница» и выбрать соответствующую опцию «Номера страниц». Здесь можно выбрать различные форматы номеров страниц, установить их положение на странице и добавить разделители, если это необходимо.
- Вторым способом является редактирование форматирования номеров страниц с помощью полей. Для этого нужно вставить специальное поле «Номер страницы» в нужном месте документа. Это поле автоматически обновляется при изменении количества страниц в документе и позволяет сохранить актуальные номера страниц.
Третий способ заключается в использовании разрывов страницы для настройки отдельного форматирования номеров страниц в разных частях документа. Это может быть полезно, например, при создании отдельных разделов с различными нумерациями. Для создания разрыва страницы нужно выбрать пункт меню «Вставка», перейти во вкладку «Раздел» и выбрать опцию «Разрыв страницы». После этого можно настроить отдельное форматирование номеров страниц в каждой части документа.
В завершение, редактирование форматирования номеров страниц в Microsoft Word — это важная задача, которая позволяет упорядочить текст и облегчить его восприятие. Использование встроенных функций нумерации страниц, полей и разрывов страницы позволяют достичь нужного результата и сделать текст более структурированным и удобочитаемым.
Добавление разрыва страницы
Один из способов добавления разрыва страницы — использование команды «Разрыв страницы» во вкладке «Вставка». Чтобы вставить разрыв страницы, необходимо поставить курсор в нужном месте документа и выбрать соответствующую команду. Word автоматически добавит разрыв страницы в указанном месте, разделяя текст на две отдельные страницы.
Если нужно добавить разрыв страницы на определенной странице, можно воспользоваться командой «Разрыв страницы» во вкладке «Разметка страницы». После выбора этой команды, появится список типов разрывов страницы, которые можно использовать. Word позволяет выбрать между разрывом «Следующая страница», «Нечетная страница» или «Четная страница». Выбор нужного типа разрыва позволит добавить разрыв страницы на определенной странице, указанной пользователем.
Способы работы с номерами страниц и разрывами страницы в Microsoft Word
Работа со страницами в Microsoft Word включает в себя возможность использования различных шаблонов для нумерации страниц. Это позволяет пользователю настраивать внешний вид и размещение номеров страниц в документе, чтобы соответствовать конкретным требованиям форматирования.
Одним из способов работы с номерами страниц является использование разных шаблонов для разных разделов документа. Например, если документ содержит введение, основную часть и заключение, то каждый из этих разделов может иметь свою уникальную нумерацию страниц. Для этого необходимо вставить разрывы страницы между разделами и применить соответствующие шаблоны номеров страниц.
Другим способом работы с номерами страниц является использование специфической нумерации в определенных частях документа. Например, можно использовать римские цифры для нумерации предисловия или оглавления, а арабские цифры для нумерации основной части. Для этого необходимо внести соответствующие изменения в шаблон номера страниц и применить его к выбранной части документа.
Также, пользователь может настроить внешний вид номеров страниц, включая их шрифт, размер, цвет и стиль. Это позволяет создавать индивидуальный дизайн документа и выделить номера страниц визуально. Для этого можно использовать возможности форматирования текста в Microsoft Word, изменяя его свойства через соответствующее меню или панель инструментов.
Изменение ориентации страницы в документе
Когда вам нужно создать документ с нестандартной ориентацией страницы, Microsoft Word предоставляет простой и удобный способ внесения этих изменений. Вместо того чтобы придерживаться стандартной вертикальной ориентации, вы можете легко переключиться на горизонтальную ориентацию страницы, чтобы лучше соответствовать вашим потребностям.
Для изменения ориентации страницы в документе вы можете воспользоваться соответствующей функцией в меню программы Microsoft Word. Чтобы сделать это, достаточно пройти в раздел «Разметка страницы» и выбрать нужную ориентацию — горизонтальную или вертикальную. После применения изменений, ваш документ будет иметь новую ориентацию страницы. Это очень полезно, когда вам нужно представить информацию в виде графиков, таблиц или широких изображений.
- Нажмите на вкладку «Разметка страницы» в верхнем меню.
- Выберите одну из двух доступных ориентаций страницы — горизонтальную или вертикальную.
- После выбора ориентации, документ автоматически изменит свою ориентацию страницы.
Теперь вы можете работать с документом в новой ориентации страницы, сохраняя его и печатая по необходимости. Применение изменений в ориентации страницы позволяет вам гибко управлять видом вашего документа, делая его более читаемым и удобным для вас и ваших читателей или зрителей.
Вопрос-ответ:
Как изменить ориентацию страницы в документе?
Чтобы изменить ориентацию страницы в документе, откройте документ в программе для работы с текстом, такой как Microsoft Word. Затем выберите раздел «Макет страницы» или «Оформление» в верхней панели инструментов. Там вы найдете опцию «Ориентация страницы», где можно выбрать горизонтальную (альбомная) или вертикальную (портретную) ориентацию. После выбора нужной ориентации, примените изменения к документу.
Можно ли изменить ориентацию страницы только для одной страницы в документе?
Да, можно изменить ориентацию страницы только для одной страницы в документе. Для этого нужно разделить документ на разделы, выбрав пункт «Разделы» в меню «Макет страницы» или «Оформление». Затем выберите нужную страницу и измените ее ориентацию, применив шаги, описанные в предыдущем ответе. Таким образом, вы сможете иметь разные ориентации страниц в одном документе.
Как сохранить ориентацию страницы в формате PDF?
Чтобы сохранить ориентацию страницы в формате PDF, нужно использовать функцию «Экспорт в PDF» или «Сохранить как PDF» в программе для работы с текстом, где вы создали документ. При этом проверьте настройки экспорта или сохранения, чтобы убедиться, что выбрана правильная ориентация страницы. После этого сохраните документ в формате PDF и ориентация страниц будет сохранена в полученном файле.
Как изменить ориентацию страницы в Google Документах?
В Google Документах, откройте документ, который вы хотите отформатировать. Затем выберите пункт меню «Файл» и выберите «Разметка страницы». В выпадающем меню выберите пункт «Ориентация» и выберите нужную ориентацию страницы, такую как «Альбомная» или «Портретная». После выбора ориентации, закройте окно настроек и изменения будут применены к документу.
Можно ли изменить ориентацию только для нескольких страниц в Google Документах?
Да, можно изменить ориентацию только для нескольких страниц в Google Документах. Для этого выберите страницы, которые вы хотите изменить, перейдите в меню «Вид» и выберите «Разметка страницы». В выпадающем меню выберите пункт «Ориентация» и выберите нужную ориентацию страницы. После этого закройте окно настроек и изменения будут применены только к выбранным страницам, оставляя остальные страницы с их текущей ориентацией.
Как изменить ориентацию страницы в документе?
Чтобы изменить ориентацию страницы в документе, нужно открыть опции страницы и выбрать нужную ориентацию — альбомную (горизонтальную) или книжную (вертикальную).
Как изменить ориентацию страницы в Microsoft Word?
Чтобы изменить ориентацию страницы в Microsoft Word, нужно открыть вкладку «Разметка страницы», выбрать пункт «Ориентация» и выбрать нужную ориентацию — альбомную (горизонтальную) или книжную (вертикальную).