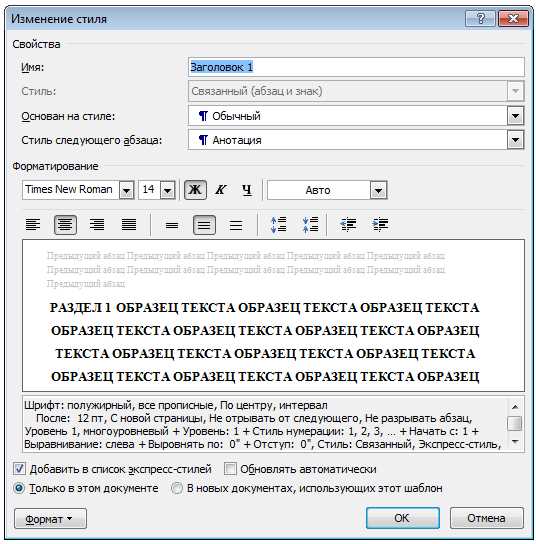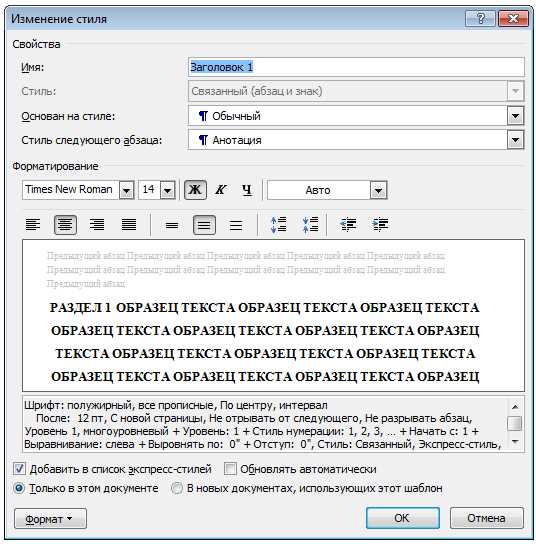
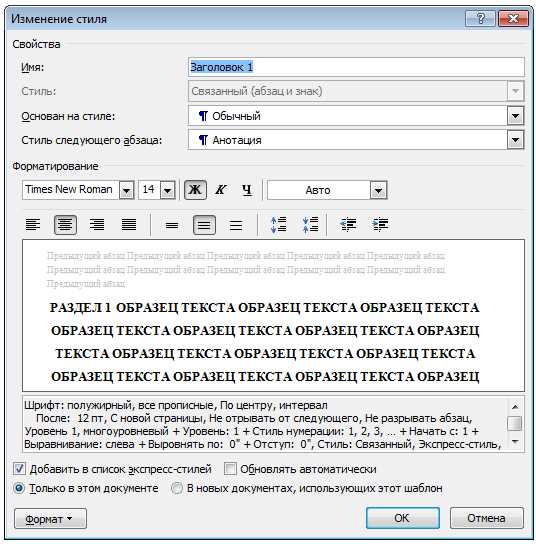
Microsoft Word является одним из самых популярных текстовых редакторов, который предоставляет широкие возможности для работы с таблицами. Одной из таких возможностей является автоматическая нумерация и маркировка в таблицах.
Автоматическая нумерация и маркировка позволяют быстро и эффективно систематизировать данные в таблице. Благодаря этой функциональности, можно удобно создавать перечни, списки и другие структурированные данные, что существенно облегчает работу с большими таблицами.
Чтобы использовать автоматическую нумерацию или маркировку в таблицах Microsoft Word, необходимо правильно настроить параметры таблицы. Для этого можно использовать различные инструменты и функции, доступные в редакторе.
В данной статье мы рассмотрим основные шаги по настройке автоматической нумерации и маркировки в таблицах Microsoft Word. Вы узнаете, как указать требуемый формат нумерации или маркировки, как настроить отступы и многое другое. Следуя этим рекомендациям, вы сможете значительно упростить работу с таблицами и сделать ее более удобной и продуктивной.
Настройка автоматической нумерации и маркировки в таблице
При работе с таблицами в Microsoft Word можно использовать автоматическую нумерацию и маркировку, чтобы быстро и удобно организовать информацию. Для этого необходимо выполнить несколько простых шагов.
Во-первых, необходимо выделить нужные ячейки таблицы. Для этого можно использовать мышь или клавиатуру. Выделение ячеек поможет определить, на какие именно данные будет применяться автоматическая нумерация или маркировка.
Во-вторых, следует выбрать соответствующую опцию в меню форматирования. Для автоматической нумерации можно использовать нумерованный список, а для маркировки — маркированный список. Это позволит каждой строке или ячейке таблицы получить свой уникальный номер или знак, что поможет в последующей работе с данными.
Кроме того, есть возможность настроить параметры автоматической нумерации и маркировки, чтобы изменить вид и стиль отображения. Например, можно выбрать другой тип нумерации или заменить стандартные символы маркировки на более подходящие. Все это можно сделать в соответствующем меню форматирования по необходимости.
Таким образом, настройка автоматической нумерации и маркировки в таблице на Microsoft Word позволяет организовать данные в удобном и структурированном виде. Эта функция является очень полезной при работе с большими объемами информации, помогает упорядочить данные по определенным критериям и облегчает последующую обработку информации. Используйте данную функцию, чтобы придать своим таблицам больше профессионализма и эффективности.
Открытие таблицы в Microsoft Word
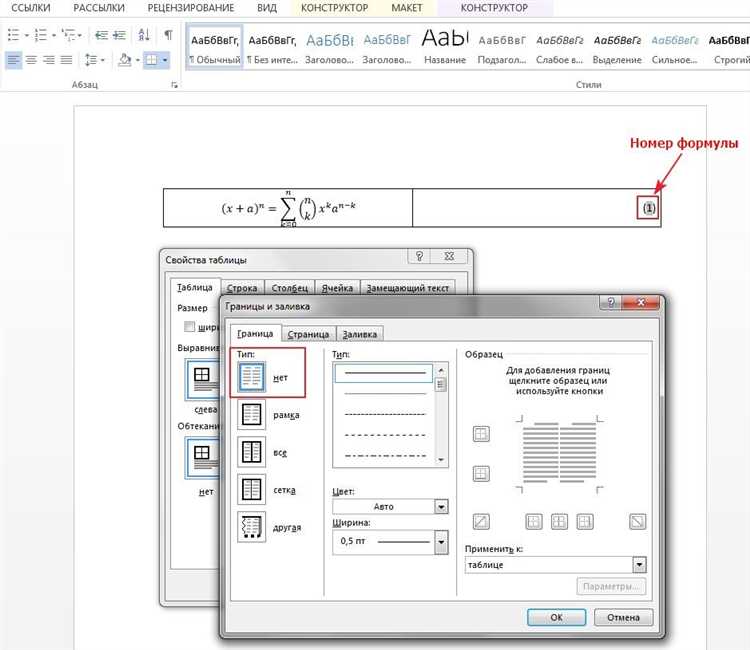
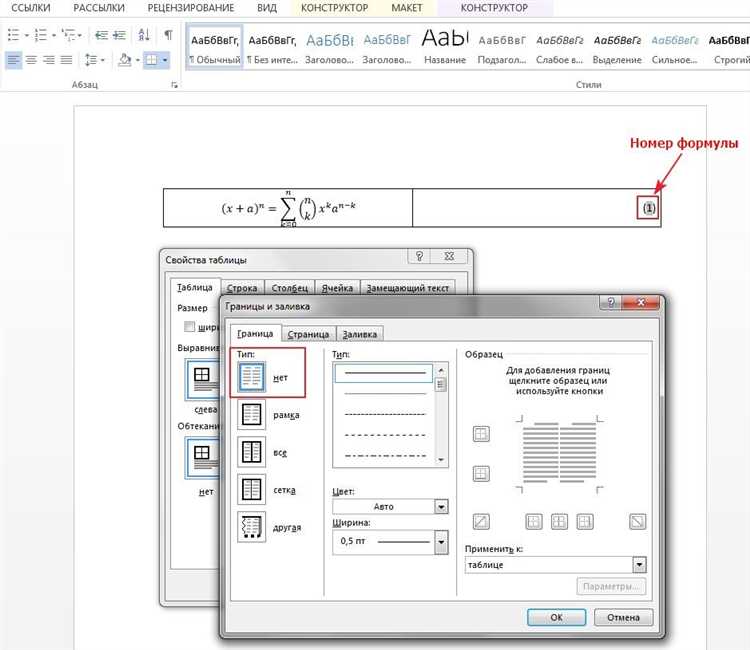
Для того чтобы открыть таблицу, необходимо выполнить несколько простых шагов. Сначала, нужно запустить Microsoft Word и открыть документ, в котором нужно создать таблицу. Затем, необходимо выбрать место, где будет находиться таблица, и щелкнуть на вкладку «Вставка» в верхнем меню программы.
После этого, следует нажать на кнопку «Таблица», которая находится в группе «Таблица» на вкладке «Вставка». При нажатии на эту кнопку откроется выпадающее меню, в котором можно выбрать необходимое количество строк и столбцов для создания таблицы. Нужно просто указать нужное количество строк и столбцов и нажать на кнопку «OK».
После выполнения этих шагов, таблица будет открыта и готова к редактированию. В ней можно добавлять текст, изображения, формулы и другие элементы, а также форматировать содержимое ячеек и изменять размеры таблицы.
Выделение необходимой части таблицы для нумерации или маркировки
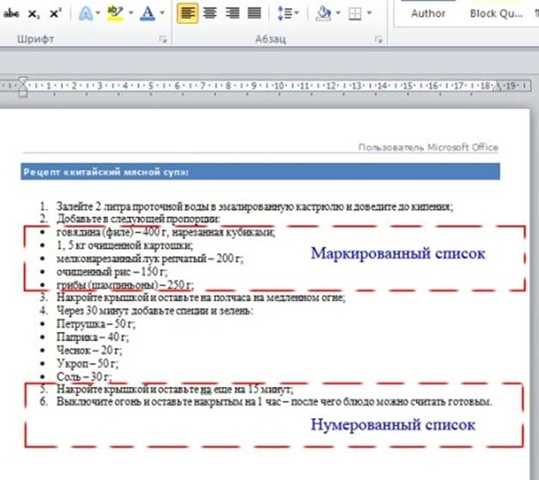
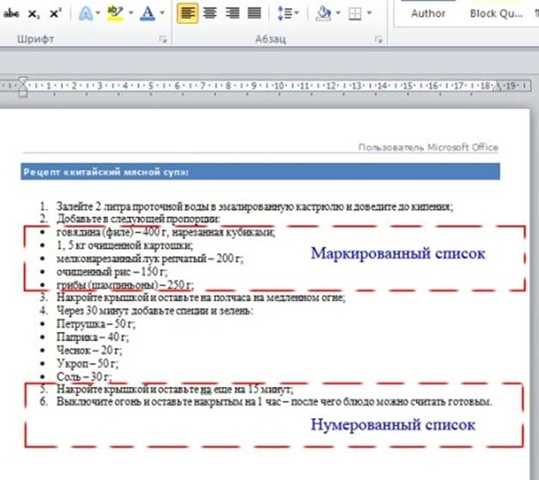
При работе с таблицами в программе Microsoft Word, возникает необходимость выделить определенную часть таблицы для нумерации или маркировки. Это позволяет структурировать и организовать информацию внутри таблицы, делая ее более читаемой и понятной.
Для выделения требуемой части таблицы можно использовать различные методы. Один из них — использование ячеек таблицы. Вы можете выбрать одну или несколько ячеек и применить к ним автоматическую нумерацию или маркировку. Для этого воспользуйтесь соответствующими инструментами в меню форматирования таблицы.
- Чтобы выделить одну ячейку, щелкните на ней правой кнопкой мыши и выберите пункт «Выделить ячейку». Затем примените необходимую нумерацию или маркировку.
- Если вам нужно выделить несколько ячеек, зажмите левую кнопку мыши и перетащите курсор по необходимым ячейкам. После этого примените нумерацию или маркировку ко всем выделенным ячейкам сразу.
Выделение нужной части таблицы позволяет вам добавить порядковые номера или маркеры к определенным ячейкам, что упрощает ориентацию в данных таблицы. Это особенно актуально при работе с большими объемами информации или при создании презентаций и отчетов.
Выбор вкладки «Макет страницы» и переход в раздел «Абзац»
Среди множества доступных функций этой вкладки, особенно полезен раздел «Абзац». Здесь можно настроить отступы абзацев, использовать автоматическую нумерацию и маркировку, а также изменить выравнивание текста в таблице.
Нажав на вкладку «Макет страницы» в верхней панели меню Microsoft Word, можно увидеть различные разделы, такие как «Темы», «Расположение страницы», «Страницы», «Раздел», «Главный раздел», «Стиль» и, конечно же, «Абзац». Этот последний раздел позволяет управлять основными атрибутами форматирования абзацев в таблице.
В разделе «Абзац» можно задать отступы слева и справа, регулировать интервалы между строками, а также использовать автоматическую нумерацию и маркировку. Если вам нужно, чтобы в таблице были автоматически пронумерованы строки или использованы определенные маркеры, эту функцию можно активировать прямо в этом разделе «Абзац».
Таким образом, благодаря разделу «Абзац» во вкладке «Макет страницы» вы сможете более точно настроить форматирование текста в таблицах, использовать автоматическую нумерацию и маркировку, а также улучшить внешний вид вашего документа в Microsoft Word.
Применение автоматической нумерации и маркировки
Автоматическая нумерация позволяет присвоить каждой строке таблицы уникальный номер. Это особенно полезно при создании списков или перечислений, где нужно пронумеровать каждый элемент. Нумерация может быть автоматической, что означает, что номера будут присваиваться автоматически в соответствии с порядком строк, или пользователь может указать определенную нумерацию вручную.
Автоматическая маркировка позволяет добавить символы или знаки перед каждым элементом списка в таблице. Она часто используется для создания маркированных списков, где каждый элемент представлен символом, таким как точка или тире. Маркировка может быть автоматической, когда символы добавляются автоматически в соответствии с типом списка, или пользователь может выбрать определенные символы вручную.
Использование автоматической нумерации и маркировки в таблице на Microsoft Word позволяет более эффективно организовывать данные и повышать их читабельность. Эти функции позволяют быстро создавать списки и перечисления, упорядочивать информацию и делать ее более структурированной. Благодаря автоматической нумерации и маркировке, работа с таблицами становится более удобной и профессиональной.
Настройка формата и стиля нумерации или маркировки
При работе с таблицами в Microsoft Word, необходимо настроить формат и стиль нумерации или маркировки, чтобы они соответствовали требованиям документа. Для этого доступны различные опции и настройки в программе.
Для начала, можно выбрать между нумерацией и маркировкой. Нумерация упорядочивает элементы списка по порядку, присваивая им числовые значения, а маркировка использует символы или буквы для обозначения элементов списка.
Стиль нумерации или маркировки также можно выбрать в соответствии с дизайном документа. Microsoft Word предлагает несколько встроенных стилей, таких как «1., 2., 3.» для нумерации и «•, *, -» для маркировки. Также можно создать собственные стили, используя различные символы или числовые значения.
Для настройки формата нумерации или маркировки в Word можно изменить отступы, выравнивание, размер и стиль шрифта. Эти параметры могут быть применены ко всей таблице или только к определенным ячейкам.
Удобными функциями также являются автоматическая нумерация и маркировка в Word. При добавлении новых элементов в таблицу, программой будет автоматически присвоено следующее значение или символ, сохраняя порядок и стиль.
Настройка формата и стиля нумерации или маркировки позволяет создавать профессионально оформленные таблицы, удовлетворяющие требованиям документа и визуально привлекательные для читателей.
Изменение и удаление автоматической нумерации и маркировки в таблице
При работе с таблицами в Microsoft Word, иногда возникает необходимость изменить или удалить автоматическую нумерацию или маркировку. В данной статье рассмотрим несколько способов, которые позволят сделать это без особых сложностей.
Первым способом является изменение стиля нумерации или маркировки в таблице. Для этого необходимо выделить ячейки, в которых требуется изменить нумерацию или маркировку, затем перейти на вкладку «Главная» и в группе «Параграф» выбрать нужный стиль нумерации или маркировки из выпадающего списка. После этого нумерация или маркировка в выбранных ячейках автоматически изменятся.
Если требуется удалить автоматическую нумерацию или маркировку в таблице, можно воспользоваться функцией «Удалить форматирование» в программе Word. Для этого необходимо выделить ячейки с нумерацией или маркировкой, перейти на вкладку «Главная» и в группе «Шрифт» нажать на кнопку «Удалить форматирование». После этого нумерация или маркировка будет удалена, а текст в ячейках останется без изменений.
Выделение нужной части таблицы для изменения или удаления нумерации
При работе с таблицами на Microsoft Word, иногда может возникнуть необходимость изменить или удалить нумерацию только для определенной части таблицы. Чтобы сделать это, нужно выделить нужную область таблицы.
Для выделения нужной части таблицы следует использовать функцию выделения ячеек. Выделить отдельную ячейку можно, щелкнув на нее левой кнопкой мыши. Если нужно выделить несколько ячеек, можно зажать левую кнопку мыши и протянуть выделение по нужным ячейкам, чтобы они были подсвечены.
Как только нужная часть таблицы выделена, можно осуществить необходимые изменения или удалить нумерацию только в указанных ячейках. Для этого можно использовать функции форматирования таблицы, такие как «Нумерация» или «Маркировка».
Изменение или удаление нумерации может быть полезным при создании графиков, диаграмм или добавлении дополнительной информации в определенные ячейки таблицы. Выделение нужной части таблицы позволяет более гибко управлять ее содержимым и визуальным представлением.
Вопрос-ответ:
Как выделить нужную часть таблицы для изменения нумерации?
Чтобы выделить нужную часть таблицы для изменения нумерации, можно использовать функцию сортировки или фильтрации в программе для работы с таблицами, такой как Microsoft Excel или Google Sheets. Нужно выбрать столбец или строку, содержащую нумерацию, и применить соответствующую функцию для изменения или удаления нумерации в этой части таблицы.
Какую программу можно использовать для изменения или удаления нумерации в таблице?
Для изменения или удаления нумерации в таблице можно использовать различные программы для работы с таблицами, такие как Microsoft Excel, Google Sheets, LibreOffice Calc или Numbers от Apple. Все эти программы позволяют изменять и удалять нумерацию в таблицах с помощью различных инструментов и функций.
Какими инструментами можно изменить нумерацию в таблице?
Для изменения нумерации в таблице можно использовать различные инструменты в программе для работы с таблицами. Например, можно использовать функцию «Сортировка» для переупорядочивания данных по определенным правилам и тем самым изменить нумерацию. Также можно использовать функцию «Замена» для замены существующей нумерации на новую, или просто удалить нумерацию из таблицы, удалив столбец или строку с номерами.
Как удалить нумерацию из таблицы?
Чтобы удалить нумерацию из таблицы, нужно выделить столбец или строку, содержащую нумерацию, и удалить ее с помощью функции «Удалить». В различных программах для работы с таблицами, таких как Microsoft Excel, Google Sheets или LibreOffice Calc, функции удаления нумерации могут называться по-разному, но обычно эти функции легко находятся в меню редактирования или контекстном меню.
Каким образом можно изменить нумерацию в таблице?
Есть несколько способов изменения нумерации в таблице. Один из них — использование функции «Сортировка», которая позволяет переупорядочить данные в таблице с помощью заданных правил. Другой способ — использование функции «Замена», которая позволяет заменить существующую нумерацию на новую, заданную пользователем. Также можно просто переписать или изменить номера вручную, если таблица содержит небольшое количество данных.
Как выделить нужную часть таблицы для изменения или удаления нумерации?
Чтобы выделить нужную часть таблицы для изменения или удаления нумерации, следует навести курсор мыши на ячейку, строку или столбец, которые необходимо изменить. Затем можно щелкнуть правой кнопкой мыши на выбранной области и выбрать нужную опцию в контекстном меню. Например, для изменения нумерации можно выбрать опцию «Изменить нумерацию» или «Форматирование ячейки», а для удаления нумерации — «Удалить нумерацию». Также можно использовать сочетания клавиш, такие как Ctrl+1, чтобы вызвать диалоговое окно форматирования ячейки или таблицы.