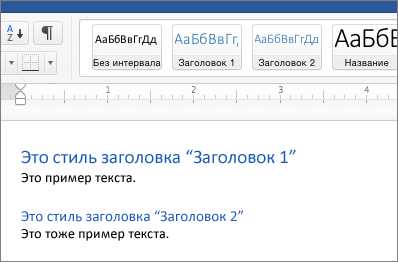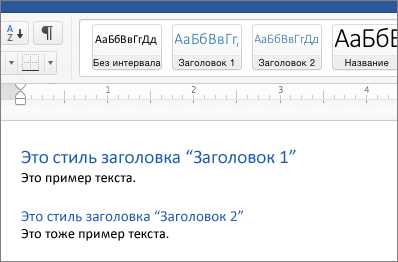
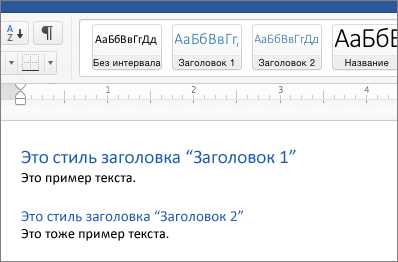
Инструкция по использованию стилей заголовков в Microsoft Word для создания структурированных документов [Работа со стилями work-with-styles]
Microsoft Word — один из наиболее популярных текстовых редакторов, который предлагает широкий набор инструментов для создания и оформления документов. Один из основных инструментов для создания структурированных документов — использование стилей заголовков. С помощью стилей заголовков вы можете наглядно организовать информацию в документе, выделяя разделы и подразделы, а также легко создавать содержание.
Использование стилей заголовков может значительно упростить работу с документами, особенно когда вы имеете дело с большими объемами текста. Стили заголовков позволяют вам быстро форматировать разделы документа, изменять их внешний вид и создавать автоматическое содержание. Это особенно полезно при создании отчетов, научных статей, резюме и других документов, которые требуют строгой структуры.
В этой инструкции мы познакомимся с использованием стилей заголовков в Microsoft Word. Вы узнаете, как применять стили, изменять их внешний вид и как использовать их для создания содержания документа. Следуя этой инструкции, вы сможете создавать профессионально оформленные и легко читаемые документы, которые будут визуально привлекательны и удобны в использовании.
Зачем использовать стили заголовков в Microsoft Word?
Стили заголовков позволяют легко создавать и форматировать разделы, подразделы и подподразделы в документе. Они помогают нам разделить информацию на логические блоки и упорядочить ее в иерархическом порядке. Кроме того, использование стилей заголовков позволяет быстро изменять форматирование всего документа или его отдельных разделов. Вы можете легко изменить шрифт, размер, цвет и другие атрибуты текста во всех заголовках, просто изменив настройки стиля.
Например, если вам нужно поменять все заголовки в документе с кеглем 14 на 16, вы можете сделать это только одним изменением в настройках стиля. Это значительно экономит время и упрощает процесс форматирования. Кроме того, стили заголовков помогают автоматически создавать содержание или навигацию по документу. Просто указав заголовки и уровень иерархии, можно создать содержание с гиперссылками, которое позволяет быстро переходить к нужному разделу или подразделу.
Использование стилей заголовков в Microsoft Word позволяет значительно повысить производительность, улучшить организацию информации и сделать документы более профессиональными и структурированными. Независимо от того, создаете ли вы блог-пост, научный отчет или деловое письмо, использование стилей заголовков сделает вашу работу более удобной и эффективной. Не упускай возможность использовать этот мощный инструмент в своих текстовых документах!
Использование стилей заголовков в Microsoft Word
При работе с текстами в Microsoft Word очень полезно использовать стили заголовков. Это помогает создавать структурированные документы, упрощает форматирование и позволяет быстро перейти к нужным разделам.
Для начала, необходимо выбрать и задать стиль заголовка для каждого раздела или подраздела документа. В Microsoft Word уже предустановлены стили заголовков от «Заголовок 1» до «Заголовок 9». Можно выбрать подходящий стиль из этого списка, либо настроить свой собственный стиль заголовка.
Когда стили заголовков применены к соответствующим разделам, можно с легкостью перемещаться по документу, используя навигацию по заголовкам. Вкладка «Навигация» содержит инструменты для быстрой навигации по структуре документа с помощью заголовков.
Еще одно преимущество использования стилей заголовков заключается в автоматическом создании оглавления. Если правильно применены стили заголовков к различным разделам документа, можно автоматически сгенерировать оглавление, которое будет отображать номера страниц и заголовки каждого раздела.
Таким образом, использование стилей заголовков в Microsoft Word позволяет легко создавать структурированные документы, упрощает навигацию и форматирование текста, а также обеспечивает автоматическое создание оглавления. Это очень полезный инструмент для работы с текстами и повышения их читаемости и организации.
Определение стилей заголовков
Стили заголовков определяют шрифт, размер, цвет и выравнивание текста. Они также могут включать нумерацию или маркировку. Создание и использование стилей заголовков позволяет быстро и легко изменять оформление всего документа.
Каждый уровень заголовка имеет свой собственный стиль, например заголовок 1, заголовок 2 и т.д. Каждый стиль может быть настроен индивидуально в соответствии с потребностями автора документа.
Один из основных преимуществ использования стилей заголовков состоит в том, что они позволяют легко создавать содержание и автоматически обновлять его при внесении изменений в документ. Чтение и навигация по документу также упрощаются благодаря стилям заголовков.
Стили заголовков также могут быть использованы для создания таблиц и списков с автоматической нумерацией. Это значительно упрощает форматирование и структурирование информации в документе.
Применение стиля заголовка к тексту
Использование стиля заголовка в Microsoft Word предоставляет удобный и эффективный способ структурирования документов. Применение стиля заголовка позволяет выделить основные разделы и подразделы текста, упрощая его восприятие для читателей.
Применение стиля заголовка к тексту позволяет также автоматический создавать содержание, что значительно упрощает навигацию по документу. С помощью стиля заголовка можно легко изменять форматирование заголовков, таких как шрифт, размер, выравнивание и другие параметры, применяя их ко всем заголовкам в документе.
Помимо этого, стили заголовков также обеспечивают последовательность и однородность форматирования в рамках документа. Это позволяет создавать профессиональные и согласованные документы без необходимости повторного форматирования каждого заголовка отдельно.
Рекомендуется использовать стили заголовков при создании документов любого типа, будь то академические работы, отчеты, бизнес-презентации и другие. Применение стиля заголовка к тексту поможет вам создать структурированный и понятный документ, который будет легко читаемым и профессиональным внешне.
Преимущества использования стилей заголовков
Использование стилей заголовков в Microsoft Word позволяет структурировать документы, что облегчает их восприятие и навигацию. Вместо того, чтобы ручно форматировать каждый заголовок, можно просто применить соответствующий стиль, что экономит время и упрощает процесс создания документа.
Структурированные заголовки позволяют быстро определить истинное содержание документа и сразу прочитать интересующие разделы. Также стили заголовков помогают сохранить последовательность и логическую связь между разными разделами документа. Благодаря этому, читателю становится гораздо проще ориентироваться в информации и быстро найти то, что ему необходимо.
Кроме того, использование стилей заголовков позволяет внести изменения в форматирование документа глобально. Если, например, нужно изменить вид всех заголовков, достаточно изменить стиль, и все заголовки в документе автоматически обновятся. Это значительно экономит время и упрощает работу с документами.
Другим важным преимуществом стилей заголовков является возможность автоматического создания оглавления. По мере добавления новых заголовков в документ, оглавление автоматически обновляется, что упрощает навигацию по документу и делает его более удобным для чтения.
Использование стилей заголовков — это эффективный способ создания структурированных документов, упрощающий их создание, редактирование и чтение. Благодаря этим стилям, документы становятся легко воспринимаемыми, удобными для использования и эффективными инструментами коммуникации и обмена информацией.
Редактирование стилей заголовков
Работа со стилями заголовков в Microsoft Word позволяет создать структурированные документы с удобной навигацией по содержанию. Но как отредактировать стили заголовков, чтобы они соответствовали конкретным требованиям?
Прежде всего, следует перейти во вкладку «Стиль» в ленте инструментов и выбрать нужный стиль заголовка для редактирования. Затем нужно щелкнуть правой кнопкой мыши по выбранному стилю и выбрать пункт «Изменить». Откроется диалоговое окно, где можно настроить различные параметры стиля, такие как шрифт, размер, выравнивание и многое другое.
Для подробного редактирования стилей заголовков можно воспользоваться функцией «Формат», расположенной внизу диалогового окна. Здесь можно изменить дополнительные параметры, такие как межстрочный интервал, отступы, отступы перед и после параграфа и т.д. Также можно применить эффекты форматирования, такие как выделение жирным или курсивом, подчеркивание и зачеркивание.
При редактировании стилей заголовков стоит обратить внимание на их иерархию. Например, стиль «Заголовок 1» может использоваться для основных разделов документа, а стиль «Заголовок 2» — для подразделов. Установка правильной иерархии стилей обеспечивает последовательность и логическую структуру документа.
Кроме того, редактирование стилей заголовков позволяет применить их к существующему тексту. Для этого нужно выделить нужный текст, кликнуть правой кнопкой мыши и выбрать стиль заголовка из контекстного меню. Таким образом, можно быстро переформатировать текст в соответствии с выбранным стилем заголовка без необходимости повторного форматирования.
Настройка формата шрифта
Для начала, удостоверьтесь, что у вас установлен нужный шрифт. Вы можете выбрать из предложенного списка или добавить свой собственный шрифт. Затем, настройте размер шрифта, чтобы текст был легко читаемым и привлекал внимание читателя.
Используйте также дополнительные опции форматирования шрифта, такие как полужирный (strong) и курсив (em). Выделение слов полужирным дает им больше выразительности, а установка курсива может использоваться для выделения важной информации или акцентирования на определенных словах или фразах.
Кроме того, вы можете использовать маркированный (ul) или нумерованный (ol) список для структурирования информации в вашем документе. Маркированный список создает точки или другие символы, позволяя вам представить свои данные в виде списка, а нумерованный список нумерует элементы, создавая порядок или последовательность.
Не забывайте, что стиль и форматирование шрифта должны сохранять единообразие и согласованность. Поэтому, обязательно используйте стили заголовков в Microsoft Word для создания структурированных документов. И не стесняйтесь экспериментировать с различными настройками и комбинациями форматирования, чтобы достичь наилучшего результата.
Вопрос-ответ:
Как настроить формат шрифта в Word?
Для настройки формата шрифта в Word необходимо выделить текст, который нужно изменить, затем перейти на вкладку «Шрифт» на панели инструментов и выбрать нужный шрифт. Также можно изменить размер, стиль и цвет шрифта.
Как изменить размер шрифта в PowerPoint?
Для изменения размера шрифта в PowerPoint нужно выделить текст, затем выбрать вкладку «Шрифт» на панели инструментов и установить нужное значение в поле «Размер». Также можно использовать сочетание клавиш Ctrl + Shift + > или Ctrl + Shift + < для увеличения или уменьшения размера шрифта.
Как изменить стиль шрифта в Excel?
Чтобы изменить стиль шрифта в Excel, нужно выделить ячейки с текстом, затем открыть вкладку «Домашняя» на панели инструментов, выбрать желаемый стиль шрифта из выпадающего списка «Стиль шрифта». Также можно изменить стиль шрифта с помощью сочетания клавиш Ctrl + Shift + F.
Как изменить цвет шрифта в Google Docs?
Для изменения цвета шрифта в Google Docs необходимо выделить нужный текст, затем открыть меню «Текст» в верхней панели инструментов и выбрать нужный цвет шрифта в выпадающем списке «Цвет». Также можно использовать сочетание клавиш Ctrl + Shift + C для изменения цвета шрифта.
Как добавить новый шрифт в Photoshop?
Чтобы добавить новый шрифт в Photoshop, нужно скачать шрифт с интернета или установить его с помощью программы для установки шрифтов. Затем открыть Photoshop, выбрать текстовый инструмент, в настройках шрифта выбрать «Обзор» и указать путь к новому шрифту. После этого новый шрифт будет доступен для использования в Photoshop.