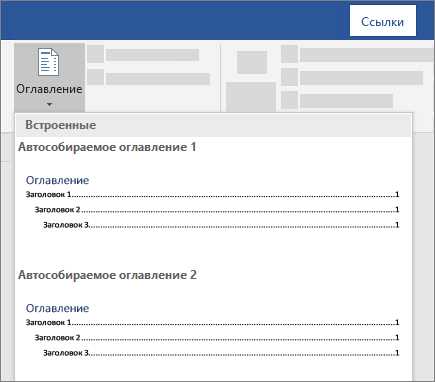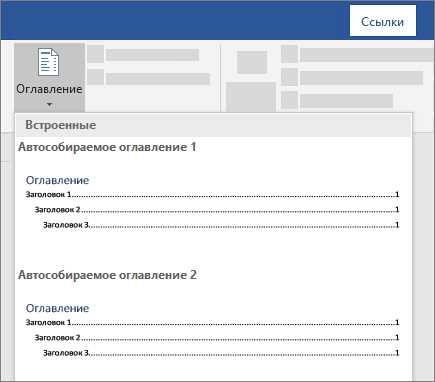
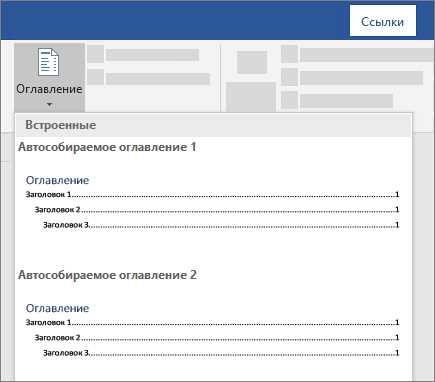
Создание содержания — важный этап при работе с документами в Microsoft Word. Этот превосходный инструмент позволяет упорядочить иструкцию и сделать ее более доступной для читателя. Благодаря созданию содержания, вы можете создать структурированный документ, наполненный заголовками, подразделами и страницами, что облегчает навигацию и поиск информации.
Word предоставляет различные функции для создания содержания. Одна из самых популярных — автоматическое создание содержания, которое значительно упрощает процесс. Вы можете создать содержание всего лишь в несколько кликов, используя стили и заголовки в документе. Кроме того, Word позволяет настраивать содержание по своему усмотрению, изменять нумерацию, добавлять подзаголовки и даже включать или исключать определенные разделы или страницы.
Создание содержания в Word полезно не только для авторов и редакторов, но и для читателей документа. Они могут быстро ориентироваться в документе, переходить к нужным разделам или заголовкам, а также использовать поиск по содержанию для быстрого доступа к нужной информации. В итоге, создение содержания помогает улучшить удобство чтения и позволяет эффективно использовать время при работе с большими документами.
Превосходное средство создания содержания в Word для удобной навигации
С помощью этого инструмента пользователь может легко организовать информацию в документе и обеспечить ее удобное чтение и понимание. Создание содержания в Word требует всего несколько простых шагов, при выполнении которых программа автоматически соберет информацию из разделов и подразделов документа и создаст нумерованный список заголовков.
Для создания содержания в Word необходимо использовать стили форматирования заголовков, которые позволяют определить иерархию разделов и подразделов в документе. После применения стилей к заголовкам, пользователь может выбрать вкладку «Ссылки» в меню программы и нажать кнопку «Содержание». Word автоматически соберет информацию из заголовков и создаст содержание, которое можно разместить в начале документа или на отдельной странице.
Содержание в Word позволяет не только удобно перемещаться по документу, но и быстро находить нужную информацию. Просто щелкните по заголовку в содержании, и программа перенесет вас к соответствующему месту в документе. Благодаря этому инструменту, создание и редактирование длинных документов становится намного проще и удобнее.
Инструмент содержания в Word: максимум удобства и навигации
Мы все знаем, что создание документов в Word может быть утомительным и требовательным процессом. Особенно, когда речь идет о длинных и сложных документах, в которых необходимо иметь возможность быстро находить нужную информацию. В таких случаях инструмент содержания становится настоящим спасением.
Основная цель инструмента содержания в Word — обеспечить удобную навигацию по документу. С его помощью вы можете создавать структурированное содержание, которое отображает главы, подразделы и подпункты вашего документа. Такое содержание помогает вам быстро перемещаться по документу, просто щелкая по заголовкам или пунктам войти в таблицу.
Зачем же нужен данный инструмент в Word? Преимущества содержания вполне очевидны:
- Повышает эффективность работы. Быстрая навигация по содержанию позволяет сосредоточиться на важных разделах документа и экономит ваше время.
- Улучшает организацию информации. Содержание позволяет структурировать информацию в документе, выделять разделы и подразделы, что делает его более понятным и удобным для использования.
- Улучшает внешний вид документа. Содержание добавляет профессионализма и структурированности вашему документу, делая его более привлекательным и удобочитаемым для читателей.
- Облегчает обновление и редактирование. Если вы внесли изменения в свой документ, содержание позволяет автоматически обновить нумерацию разделов и подразделов, что экономит время и снижает риск допущения ошибок.
В общем, инструмент содержания в Word — это незаменимый помощник для всех, кто работает с длинными и сложными документами. Он делает процесс создания, редактирования и навигации по документу максимально удобным и эффективным.
Создание инструмента содержания в Word
Во-первых, необходимо определить заголовки и подзаголовки в документе. Заголовки следует структурировать по уровням, используя стили «Заголовок 1», «Заголовок 2», и т.д. Важно подобрать логическую структуру и правильно их нумеровать.
После определения заголовков нужно разместить курсор там, где Вы хотите разместить инструмент содержания. Затем выберите вкладку «Ссылки» в меню Word и нажмите на кнопку «Содержание». Появится выпадающее меню, где можно выбрать стиль инструмента содержания и щелкнуть на нем.
После этих действий инструмент содержания будет автоматически создан в выбранном месте в документе. Если Вы внесли изменения в текст или изменили структуру документа, просто щелкните правой кнопкой мыши на инструменте содержания и выберите «Обновить поле», чтобы обновить его.
Теперь у вас есть полезный инструмент содержания в Word, который позволит вам быстро найти нужные разделы документа. Он также облегчит работу с документом для других пользователей, которые могут быстро ориентироваться в его содержимом.
Преимущества использования инструмента содержания в Word
Инструмент содержания в Word представляет собой мощный инструмент, который облегчает навигацию и организацию документов. Этот инструмент позволяет вам создавать содержание, которое автоматически формируется на основе заголовков, разделов и подразделов вашего документа.
Одно из основных преимуществ использования инструмента содержания — это то, что он позволяет вам быстро найти нужные разделы и перейти к ним одним щелчком мыши. Вы просто кликаете на ссылку в содержании, и Word автоматически переносит вас к соответствующему разделу. Это особенно полезно при работе с большими документами, содержащими множество разделов и подразделов.
Еще одним преимуществом инструмента содержания является его возможность автоматического обновления. Если вы внесли изменения в структуру вашего документа или добавили новые разделы, инструмент содержания автоматически обновит соответствующие ссылки и номера страниц, обеспечивая актуальность содержания. Это позволяет вам экономить время, которое вы бы потратили на ручное обновление содержания.
Кроме того, инструмент содержания позволяет вам быстро создавать оглавление для вашего документа. Вы можете выбрать различные стили форматирования, устанавливать уровни заголовков и настраивать внешний вид содержания, чтобы он соответствовал вашим потребностям и предпочтениям.
В целом, использование инструмента содержания в Word принесет вам ряд преимуществ, включая облегчение навигации по документу, автоматическое обновление содержания и возможность настройки оглавления. Это удобный инструмент, который поможет вам структурировать и организовать ваш документ, сэкономив ваше время и улучшив процесс работы.
Как использовать инструмент содержания для навигации в документе
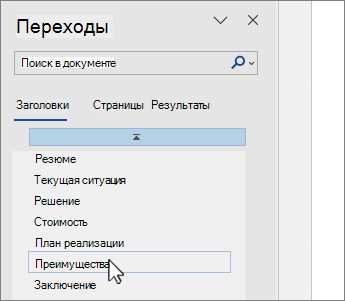
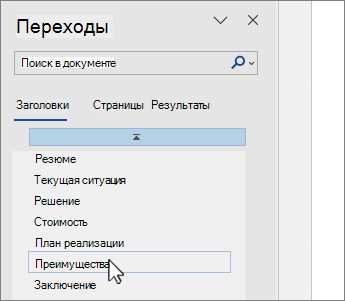
Первым шагом для использования инструмента содержания в Word — это создание структуры документа с помощью заголовков. Заголовки представляют собой основные разделы или подразделы в документе и делят его на логические части.
Чтобы создать содержание, необходимо пометить каждый заголовок соответствующим стилем. Обычно для создания содержания используются стили «Заголовок 1», «Заголовок 2» и т.д. После того, как все заголовки проставлены, можно создать содержание, которое будет автоматически обновляться при изменении структуры документа.
Для создания содержания в Word, необходимо перейти на вкладку «Ссылки» в меню и выбрать опцию «Содержание». Затем можно выбрать стиль содержания и его внешний вид, такие как количество уровней заголовков, стилей и форматирования. Нажав кнопку «ОК», Word создаст содержание на основе структуры документа.
Таким образом, используя инструмент содержания в Word, мы можем легко перемещаться по разделам документа, просто щелкая по ссылкам в содержании. Этот инструмент облегчает навигацию и повышает удобство использования документа, особенно если он состоит из множества разделов и подразделов.
Настройка структуры документа для удобной навигации
Для обеспечения удобной навигации в документе важно настроить его структуру. Структурирование документа позволяет читателю быстро ориентироваться в его содержимом, а также упрощает процесс редактирования и обновления информации. Следующие рекомендации помогут вам настроить структуру документа для лучшей навигации.
Используйте заголовки и подзаголовки
Заголовки и подзаголовки являются ключевыми элементами для структурирования документа. Они позволяют организовывать информацию на разных уровнях и создавать иерархию в документе. Используйте различные уровни заголовков (например, заголовок первого уровня — h1, подзаголовок первого уровня — h2, заголовок второго уровня — h3 и т.д.) для отображения структуры документа.
Добавьте содержание
Создайте содержание или индекс, который поможет читателю быстро перейти к нужной части документа. Для этого можно использовать тег ul или ol для создания списка с ссылками на различные разделы документа. Поместите содержание в начало документа и обновляйте его при необходимости.
Используйте маркированные и нумерованные списки
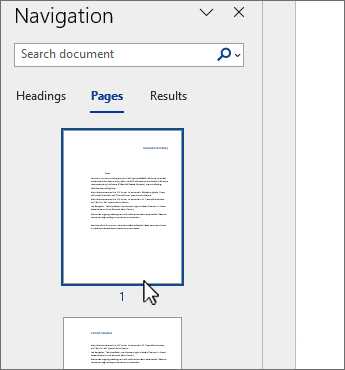
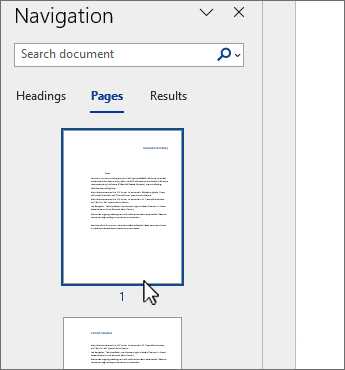
Маркированные и нумерованные списки помогут структурировать информацию внутри разделов документа. Используйте теги ul и li для создания маркированных списков, а теги ol и li для создания нумерованных списков. Это поможет читателю более удобно воспринимать и запоминать информацию.
Используйте таблицы
Таблицы также могут быть полезны для структурирования информации в документе. Используйте тег table для создания таблицы и заполните ее данными. Таблицы особенно полезны для отображения числовых данных, сравнения значений или создания сетки с информацией.
Вопрос-ответ:
Как настроить структуру документа для лучшей навигации?
Для настройки структуры документа для лучшей навигации следует руководствоваться несколькими принципами:
Какой должна быть структура документа?
Структура документа должна быть иерархической. Она должна включать рубрики, подрубрики, разделы, подразделы и т.д. Это позволит пользователям легко находить нужную информацию.
Какие элементы структуры документа можно использовать?
В структуре документа можно использовать заголовки, подзаголовки, списки, таблицы и другие элементы, которые помогут организовать информацию и сделать ее более понятной и доступной.
Есть ли какие-то рекомендации по структуре документа?
Да, есть. Рекомендуется использовать ясные и информативные заголовки и подзаголовки, группировать связанные темы в разделы и подразделы, создавать навигационное меню или оглавление для быстрого доступа к нужным разделам.