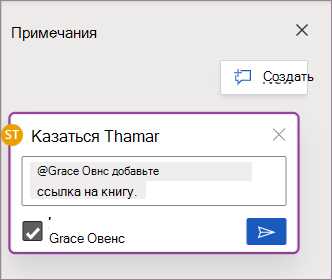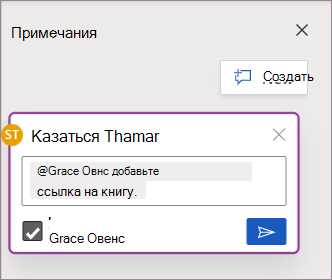
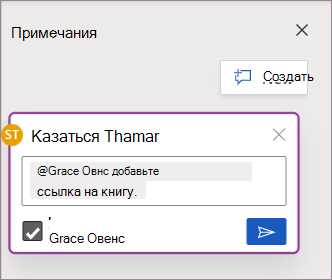
В мире современных технологий продуктивное взаимодействие в группе нередко требует не только эффективности и скорости, но и возможности оценить, редактировать и комментировать документы онлайн. Microsoft Word предоставляет мощный инструмент в виде комментариев, который позволяет пользователям вести обратную связь, исправлять ошибки и обсуждать документы в реальном времени.
Комментарии в Microsoft Word – это отличный способ сократить время, потраченное на обсуждение и редактирование документов. Они позволяют пользователям вносить предложения и замечания прямо в тексте документа, не нарушая его оригинальное форматирование. Это позволяет обнаружить и исправить ошибки или недоработки в тексте, а также вести диалог и обсуждать различные вопросы внутри команды или группы.
С помощью комментариев пользователи могут указывать на конкретные места в документе, задавать вопросы, указывать на ошибки и предлагать идеи. Каждый комментарий имеет собственную анонимную идентификацию автора, их можно распечатывать или удалять по мере необходимости. Таким образом, комментарии позволяют пользователям эффективно обмениваться информацией и работать над документами в команде, не теряя версии и не перегружая электронную почту сообщениями с вложениями.
Зачем использовать комментарии в Microsoft Word?
- Обратная связь: Комментарии позволяют автору документа получить обратную связь от других участников, что помогает улучшить качество текста. При этом комментарии остаются связанными с конкретным местом в документе, что позволяет точно понять, на каком именно участке работы нужно поработать.
- Взаимодействие: Комментарии создают возможность активного взаимодействия группы над документом. Пользователи могут отвечать на комментарии других участников, задавать вопросы, высказывать свои точки зрения и обсуждать различные варианты изложения текста.
- Учет замечаний: Комментарии позволяют легко отслеживать и учитывать замечания и предложения внесенные каждым участником. Это может быть особенно полезно при коллективной работе над большими документами, когда важно не пропустить ни одного комментария или предложения.
- Оптимизация процесса: Использование комментариев помогает сделать процесс работы над документами более организованным и эффективным. Они позволяют сфокусироваться на конкретных аспектах текста, легко перемещаться между комментариями и отслеживать выполнение задач.
В целом, комментарии в Microsoft Word предоставляют удобный и эффективный способ коммуникации и взаимодействия в группе. Они помогают улучшить качество работы над документами, облегчают обсуждение и сотрудничество между участниками проекта. Использование комментариев становится особенно ценным при работе в распределенных командах или при обмене документами через электронную почту или облачные сервисы хранения файлов.
Как использовать комментарии в Microsoft Word для обратной связи и взаимодействия в группе
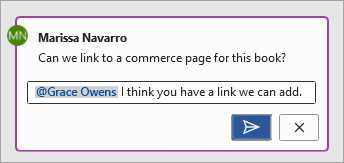
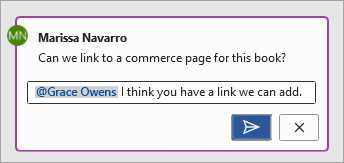
В Microsoft Word есть удобный инструмент комментариев, который позволяет вам добавлять и обмениваться мнениями и обратной связью с коллегами или участниками группы. Чтобы добавить комментарий, выберите нужное место в документе и нажмите правой кнопкой мыши. В выпадающем меню выберите опцию «Добавить комментарий».
Комментарий появится на правой стороне документа и будет помечен именем автора комментария. Вы можете вводить свой комментарий, выделить его жирным шрифтом или курсивом, чтобы он был легче заметен. Это особенно полезно, если в документе работает несколько людей и нужно четко отслеживать, кто оставил какой комментарий.
Кроме того, вы можете отвечать на комментарии других участников, создавая настоящий диалог. Это позволяет быстро и эффективно координировать работу над документом и разрешать спорные вопросы. Все комментарии и ответы можно свернуть или развернуть, чтобы сохранить чистоту документа и не отвлекаться на ненужные детали.
Заключение:
- Добавление комментариев в Microsoft Word позволяет обмениваться мнениями и обратной связью с коллегами или участниками группы.
- Комментарии могут быть выделены жирным шрифтом или курсивом для лучшей видимости и различения авторов.
- Возможность отвечать на комментарии позволяет создавать диалог и быстро решать спорные вопросы.
- Комментарии и ответы можно свернуть или развернуть, чтобы сохранить чистоту документа и не отвлекаться на неактуальные детали.
Комментирование документа в Microsoft Word: Шаг 1 — Выделение текста
Для выделения текста в Microsoft Word можно использовать различные методы. Один из простых способов — это просто щелкнуть мышью и затем перетянуть курсор по нужному фрагменту текста. При этом выделенный текст будет подсвечен цветом или обведен рамкой, чтобы вы могли легко определить, какой именно текст был выделен.
Кроме того, Microsoft Word предоставляет возможность выделения не только отдельных слов или фраз, но и целых абзацев или даже блоков текста. Это особенно полезно, если вы хотите добавить комментарий к конкретному аргументу или пункту в документе, чтобы уточнить или показать свои мысли по этому вопросу.
Выделенный текст является основой для добавления комментариев в Microsoft Word. После выделения текста вы можете легко добавить комментарий, указывая свои идеи, замечания или предложения, чтобы ваши коллеги или другие участники команды могли ознакомиться с ними и оставить свои ответные комментарии, создавая таким образом продуктивную рабочую среду и обеспечивая эффективное взаимодействие.
Шаг 2: Откройте вкладку «Отзывы» в ленте инструментов
Чтобы начать использовать комментарии и обратную связь в Microsoft Word, вам необходимо переключиться на вкладку «Отзывы» в ленте инструментов. Эта вкладка содержит все необходимые инструменты для создания, просмотра и редактирования комментариев.
Чтобы открыть вкладку «Отзывы», найдите ленту инструментов в верхней части окна приложения и щелкните на ней. Затем найдите вкладку «Отзывы» среди других доступных вкладок и щелкните на ней один раз. По умолчанию, эта вкладка может быть скрыта, поэтому, если вы не видите вкладку «Отзывы», проверьте, необходимо ли ее добавить в ленту инструментов.
Шаг 3: Кликните на кнопку «Создать замечание»
Теперь, когда вы определены с содержанием вашего документа, настало время добавить комментарии для обратной связи и сотрудничества с другими участниками группы. Это может быть полезно для получения конструктивных предложений, понимания позиции каждого, а также для решения вопросов или обсуждения важных точек.
Чтобы начать комментирование, найдите кнопку «Создать комментарий» в верхнем меню инструментов и нажмите на нее. Появится окно комментариев, в котором вы сможете написать свои замечания, вопросы или предложения. Также вы можете указать на конкретные участки текста, к которым относятся ваши комментарии, чтобы участники группы могли легче найти и понять их в контексте.
Создание комментария поможет вам давать обратную связь, делиться идеями и продвигать работу группы вперед. Участники могут ответить на ваши комментарии, добавить свои, а также редактировать документ в соответствии с предложенными изменениями и рекомендациями.
Не забывайте, что открытость к обратной связи и умение конструктивно обсуждать и реагировать на комментарии помогут вам улучшить качество и полноту вашего документа, а также содействовать взаимодействию и успешным результатам работы в группе.
Получение обратной связи с помощью комментариев: эффективный и продуктивный способ
Ведение документации и обмен информацией в рамках групповой работы или коллективного проекта часто требует мгновенного и эффективного обратного общения. Комментарии в Microsoft Word становятся незаменимым инструментом для получения обратной связи и взаимодействия в группе. Они позволяют вносить замечания, предлагать улучшения и задавать вопросы прямо в тексте документа, что значительно сокращает время на обсуждение и уточнение деталей.
Ключевым преимуществом комментариев в Word является их гибкость и простота использования. Достаточно выделить нужное место в документе и щелкнуть правой кнопкой мыши, чтобы открыть контекстное меню и выбрать «Вставить комментарий». Далее можно приступить к написанию своего комментария. Один документ может содержать комментарии от разных участников, что делает процесс взаимодействия гибким и прозрачным.
Еще одним замечательным аспектом использования комментариев является возможность обсуждения и принятия решений в режиме реального времени. Участники групповой работы могут отвечать на комментарии друг друга, задавать вопросы и делиться своим мнением. Комментарии могут быть помечены как решенные или нерешенные, что помогает отслеживать прогресс и не упускать важные моменты.
С помощью комментариев можно не только получать обратную связь, но и давать ее. Участники группы могут оценивать комментарии других участников, выражать свое согласие или несогласие, предлагать альтернативные варианты и решения. Таким образом, комментарии становятся не только инструментом для обратной связи, но и площадкой для взаимодействия и обмена идеями.
Поделитесь документом с коллегами или партнерами
Работа в группе требует совместного использования и обмена документами. Если вы хотите, чтобы ваши коллеги или партнеры внесли свои комментарии и предложения, вы можете поделиться документом в Microsoft Word.
Для этого вам нужно выбрать опцию «Поделиться» в меню «Файл». Затем вы можете указать электронную почту или имя пользователя, чтобы предоставить доступ к документу.
Внимание! Важно пройти процедуру проверки, чтобы убедиться, что только авторизованные пользователи имеют доступ к вашему документу. Это обеспечит конфиденциальность и безопасность вашей работы.
После того, как документ будет поделен с вашими коллегами или партнерами, они смогут просматривать и редактировать его, а также оставлять комментарии.
- Они могут использовать комментарии, чтобы обсудить определенные части документа и предложить свои идеи и изменения.
- Вы сможете видеть и отвечать на их комментарии, чтобы продолжить обсуждение и взаимодействие.
- Комментарии будут видны всем участникам группы, поэтому все могут быть в курсе текущих обсуждений и изменений.
- Этот процесс взаимодействия поможет улучшить качество вашего документа и добиться большей эффективности коллективной работы.
Таким образом, поделиться документом в Microsoft Word позволяет вам облегчить коммуникацию и обратную связь в группе, что является важным элементом успешного сотрудничества с коллегами и партнерами.
Вопрос-ответ:
Каким образом я могу поделиться документом с коллегами или клиентами?
Существует несколько способов поделиться документом с коллегами или клиентами. Вы можете отправить им файл по электронной почте, воспользоваться облачным хранилищем, например, Dropbox или Google Диск, или использовать специализированные сервисы для совместной работы над документами, такие как Google Документы или Microsoft Office Online.
Какую максимальную размерность файла можно поделиться через электронную почту?
Максимальная размерность файлов, которую можно отправить через электронную почту, зависит от почтового провайдера. Обычно, ограничение составляет от 10 до 25 МБ. Однако, если файл превышает этот размер, можно воспользоваться облачным хранилищем, чтобы поделиться файлом с получателями.
Как можно поделиться документом через облачное хранилище?
Для того, чтобы поделиться документом через облачное хранилище, вам необходимо зарегистрироваться в выбранном сервисе, загрузить файл в облачное хранилище и предоставить доступ к файлу нужным пользователям. Обычно, вы можете отправить ссылку на файл по электронной почте или сгенерировать специальную ссылку для доступа.
Какие преимущества использования специализированных сервисов для совместной работы над документами?
Специализированные сервисы для совместной работы над документами, такие как Google Документы или Microsoft Office Online, предоставляют ряд преимуществ. Они позволяют одновременно работать нескольким пользователям над одним документом, обеспечивают автоматическое сохранение изменений, позволяют оставлять комментарии и обсуждать документ в реальном времени. Также они удобны для синхронизации и доступа к документам с разных устройств.
Как обеспечить безопасность при поделиться документом с коллегами или клиентами?
Для обеспечения безопасности при поделиться документом с коллегами или клиентами следует применять ряд мер предосторожности. Например, используйте защищенное соединение при передаче данных, проверьте права доступа к файлу, чтобы ограничить доступ только необходимым пользователям, храните документы в надежных и защищенных облачных хранилищах. Также рекомендуется использовать пароли и шифрование при необходимости.