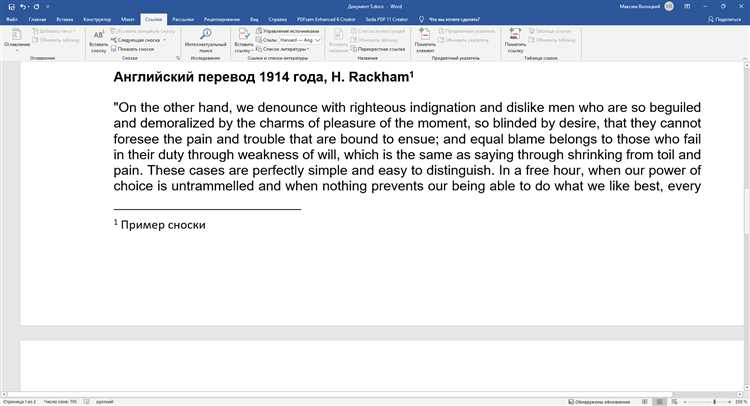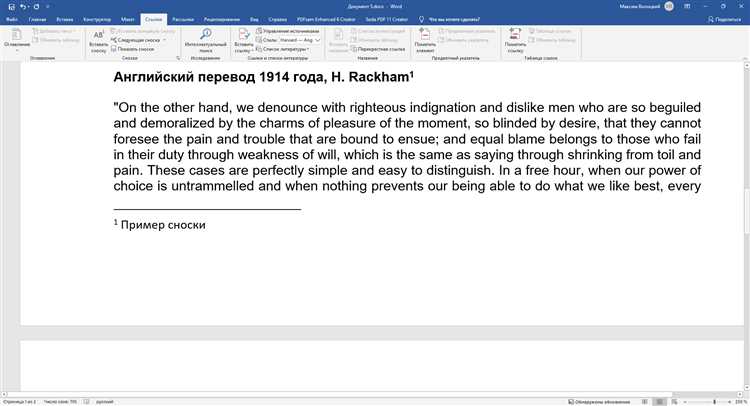
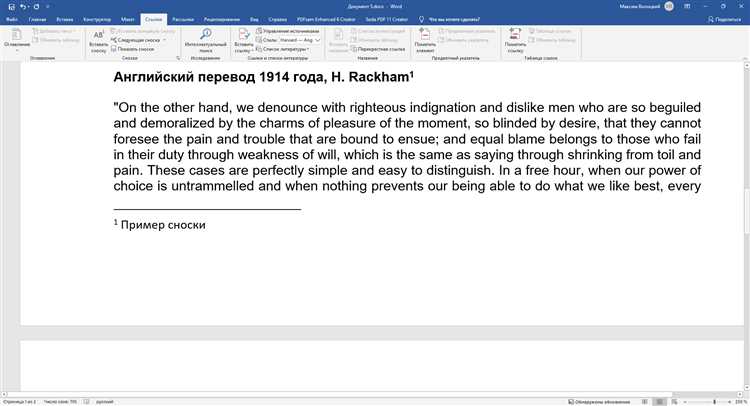
Microsoft Word — одно из наиболее распространенных приложений для работы с текстовыми документами. Оно предоставляет широкий функционал для создания и форматирования текста, а также множество возможностей для сотрудничества с командой. Одной из полезных функций, которая может пригодиться в работе с коллективом, является вставка сносок и ссылок.
Сноски — это специальные примечания, которые помещаются внизу страницы и служат для объяснений, комментариев или уточнений к основному тексту. Это удобный метод для дополнительной информации, который позволяет сделать документ более понятным для читателей. Вставка сносок в Microsoft Word не только облегчает чтение и понимание текста, но и предоставляет возможность подробной разработки и аргументации идей в рамках коллаборативной работы.
Кроме того, вставка ссылок в Microsoft Word позволяет создавать связи между различными частями документа, а также между разными документами. Ссылки могут быть использованы для перехода к определенной части текста, внутреннего перекрестного ссылки, а также для внешних ссылок на интернет-ресурсы или файлы на компьютере или в облачном хранилище.
Благодаря возможности вставки сносок и ссылок в Microsoft Word, команда может более эффективно сотрудничать над текстовыми документами. Сотрудники могут легко подкрепить свои идеи и доводы сносками и ссылками, а также перемещаться между различными частями документа для удобной навигации и редактирования. Это особенно полезно при работе над большими проектами, где требуется совместное редактирование и обсуждение текста в режиме реального времени.
Как создать сноски в Microsoft Word: подробная инструкция
Вставка сносок в документ Word может быть полезной, когда вам необходимо предоставить дополнительную информацию, объяснения или источники для определенных частей текста. В этой статье мы рассмотрим пошаговую инструкцию о том, как вставлять сноски в Microsoft Word.
Шаг 1: Выделите текст, для которого нужно создать сноску
Прежде всего, выберите часть текста, для которой вы хотите добавить сноску. Это может быть отдельное слово, фраза или целый абзац.
Шаг 2: Перейдите на вкладку «Ссылки»
После выделения текста, щелкните на вкладку «Ссылки» в верхней панели инструментов программы Microsoft Word.
Шаг 3: Вставьте сноску
На вкладке «Ссылки» найдите и кликните на кнопку «Вставить сноску». Она обычно находится в разделе «Футноотметки». После этого внизу страницы будет вставлена сноска с соответствующим номером.
Шаг 4: Введите текст сноски
В поле сноски, расположенного внизу страницы, введите текст, который вы хотите добавить в качестве сноски. Этот текст будет связан с выделенной вами частью текста в документе.
Шаг 5: Продолжайте работу с документом
После вставки сноски вы можете продолжить работу с документом, свободно редактировать текст и добавлять другие сноски при необходимости.
Теперь вы знаете, как вставить сноски в Microsoft Word. Используйте эту функцию, чтобы улучшить оформление вашего документа и предоставить более детальную информацию для ваших читателей.
Откройте документ в Microsoft Word
Для начала работы с документом в Microsoft Word необходимо открыть программу и выбрать соответствующую опцию для открытия файла. Открытие документа может быть выполнено несколькими способами.
Один из способов — это перейти в меню «Файл» в верхней панели инструментов и нажать на опцию «Открыть». После этого станет доступным диалоговое окно, в котором можно найти и выбрать нужный документ на компьютере или в сетевом хранилище. После выбора файла, нажмите кнопку «Открыть», чтобы загрузить его в программу.
Еще один способ открыть документ — использовать команду «Открыть» в окне «Начать». Для этого нужно найти ярлык Microsoft Word на рабочем столе или в меню «Пуск», щелкнуть по нему правой кнопкой мыши и выбрать опцию «Открыть». После этого появится окно, в котором можно выбрать документ для загрузки. После выбора файла, нажмите кнопку «Открыть», чтобы загрузить его в программу Word.
Как выбрать место для вставки сноски в Microsoft Word?
Во-первых, стоит учесть, что сноски обычно применяются для цитирования источников или указания дополнительной информации. Поэтому, выбирая место для вставки сносок, необходимо учитывать, где эта информация будет наиболее полезной и релевантной для понимания текста.
При выборе места для сносок также важно принять во внимание удобство и логику чтения текста. Размещайте сноски в тех местах, где они естественно продолжают смысловую цепочку и не прерывают основной поток информации. Например, если вам потребуется уточнить определение термина или привести ссылку на конкретную статью, рекомендуется вставлять сноски в соответствующем контексте, чтобы упростить чтение и понимание текста.
Если вам нужно вставить несколько сносок, рекомендуется нумеровать их по порядку или использовать другой явный способ идентификации. Таким образом, читатель сможет легко находить и связывать сноски с соответствующей информацией в тексте.
Итак, выбирая место для вставки сноски, помните, что главная цель — облегчить чтение и понимание текста. Обдумайте, какая информация наиболее важна для ваших читателей, и разместите сноски таким образом, чтобы они были легко доступны и удобны в использовании.
Сотрудничество с командой: вставка сносок в Microsoft Word
При работе с командой важно иметь эффективные инструменты для обмена информацией и разделения знаний. В Microsoft Word есть функция вставки сносок, которая помогает организовать текст и облегчить совместную работу. Чтобы вставить сноски, необходимо найти соответствующую вкладку в верхней панели программы.
Поиск вкладки «Ссылки»
Для того чтобы вставить сноски, нужно найти нужную вкладку в программе Microsoft Word. Для этого можно просмотреть все доступные вкладки в верхней панели и обратить внимание на названия. Одна из вкладок, которая может быть полезна для вставки сносок – это «Ссылки». При нажатии на данную вкладку, открывается меню со множеством полезных функций.
Нажмите на вкладку «Ссылки» в верхней панели, чтобы открыть доступ к функциям связанным с созданием и управлением ссылками в документе. Здесь можно найти возможность вставки сносок, которая позволяет вставить дополнительную информацию, пояснения или комментарии к определенному фрагменту текста.
Вставка сносок в Microsoft Word – это не только удобный способ организации текста, но и отличный инструмент для совместной работы в команде. Все участники проекта могут легко добавлять свои примечания и комментарии, а также видеть сноски других участников.
Как вставить сноску в Microsoft Word
Чтобы вставить сноску, откройте документ в Microsoft Word и найдите нужное место для ссылки. Выделите текст или поставьте курсор в нужное место, чтобы вставить сноску. Затем перейдите на вкладку «Ссылки» в верхней панели инструментов.
В разделе «Сноски» выберите опцию «Вставить сноску». Появится окно «Сноска», где вы можете ввести текст сноски. Вы также можете выбрать номерирование сносок или оставить его по умолчанию.
После ввода текста сноски нажмите кнопку «Вставить». Сноска будет вставлена в текст документа с соответствующим номером или символом, указанным в настройках.
Чтобы просмотреть сноски в документе, перейдите на вкладку «Ссылки» и выберите опцию «Список сносок». Здесь вы можете увидеть все сноски, вставленные в документ, и перейти к ним, щелкнув на номере сноски в списке.
Удобная работа с сносками в Microsoft Word
Однако ввод текста сносок может быть сложной задачей, особенно если у вас большой объем материала или если вы работаете в команде. Есть несколько важных советов, которые помогут сделать этот процесс более эффективным и удобным для всей команды.
Понимание принципа вставки сносок
Прежде чем приступить к вставке сносок, важно понять, как они работают и как они будут использоваться в вашем документе. Сноски обычно состоят из двух частей: номера сноски в основном тексте и текста сноски внизу страницы. Убедитесь, что каждая сноска явно относится к определенному месту в основном тексте и что текст сноски ясно объясняет или расширяет эту информацию.
Оптимизация процесса вставки сносок
Существуют различные способы вставки сносок в Microsoft Word. Один из них — использование сочетания клавиш Ctrl+Alt+F, который быстро открывает окно вставки сносок. Вы также можете использовать контекстное меню, нажав правой кнопкой мыши на выбранный текст и выбрав «Вставить сноску». Важно выбрать метод, который наиболее удобен для вас и вашей команды, и сохранять его для дальнейшего использования.
Дополнительным способом оптимизации процесса вставки сносок является использование автоматической нумерации или настройка числа сносок. Вы можете настроить Word таким образом, чтобы номера сносок автоматически нумеровались при вводе. Это сэкономит время и уменьшит вероятность ошибок при нумерации.
Коммуникация по сноскам в команде
Если вы работаете в команде, важно установить ясные правила для коммуникации по сноскам. Убедитесь, что каждый член команды знает, какие сноски вставлены и как они связаны с основным текстом. Вы также можете использовать таблицы или списки для организации информации и установки приоритетов для работы по сноскам.
Знание этих принципов и использование наиболее эффективных методов вставки сносок позволит вашей команде улучшить организацию и производительность при работе с документами в Microsoft Word.
Пронумеруйте ваши сноски для большей ясности и удобства
Пронумерованные сноски помогают провести ясную линию между основным текстом и дополнительными комментариями или ссылками. Нумерация сносок позволяет упорядочить их в соответствии с порядком их появления в тексте, что делает процесс чтения и понимания информации более структурированным и логичным.
Чтобы пронумеровать сноски в документе Microsoft Word, необходимо выбрать место, где вы хотите добавить сноску, и вставить соответствующую метку или номер сноски. Затем, внизу страницы, в специальном разделе сносок, вы можете вставить текст самих сносок и ссылок на них. Это позволяет читателям быстро найти и проверить сноски без необходимости прокручивать весь текст документа.
Также, помимо простых номерных сносок, в Microsoft Word есть возможность использовать экзотические сноски, такие как символьные сноски. Символьные сноски заменяют обычные номера на символы или буквы, что может быть полезно в определенных контекстах или для создания эстетически привлекательного оформления документа. Эти дополнительные возможности позволяют создать индивидуальный стиль исследования или документа и сделать его более удобным для чтения и восприятия информации.
Преимущества пронумерованных сносок:


- Ясность: Нумерация сносок позволяет читателю легко отслеживать связь между основным текстом и дополнительными комментариями или ссылками.
- Удобство: Нумерация сносок делает процесс чтения и понимания информации более структурированным и логичным.
- Облегчение поиска: Сноски с номерами позволяют быстро найти и проверить соответствующие комментарии или ссылки внизу страницы.
- Возможность экспериментировать: В Microsoft Word можно использовать различные типы сносок, включая символьные, чтобы создать индивидуальный стиль документа и сделать его более удобным или эстетически привлекательным.
Таким образом, пронумерованные сноски в Microsoft Word являются важным инструментом для создания научных и академических текстов. Они помогают структурировать информацию и делают процесс чтения более удобным для читателей. Применение сносок с номерами или символами позволяет улучшить понимание и визуальное оформление документа.
Вопрос-ответ:
1. Как пронумеровать сноски в тексте?
Для пронумеровывания сносок в тексте необходимо вставить супериндексные числовые обозначения рядом с текстом, на которые требуется сделать ссылки.
2. Где разместить сноски в тексте?
Сноски размещаются внизу страницы либо сбоку текста и обычно имеют нумерацию от 1 до конечного числа сносок.
3. Как отобразить сноски в тексте?
В тексте сноски отображаются как числовые обозначения, заключенные в круглые скобки или другие символы. В конце текста страницы или в секции сносок указывается текст самих сносок.
4. Можно ли использовать буквенные обозначения вместо числовых для сносок?
Да, помимо числовых обозначений существуют и буквенные: заглавные или строчные латинские буквы, а также другие символы. Это позволяет сделать нумерацию более гибкой и удобной для чтения.
5. Как создать ссылку на сноску в тексте?
Для создания ссылки на сноску в тексте необходимо поставить супериндексное число рядом с текстом, на которое нужна ссылка, и затем указать точно такое же число в тексте сноски.