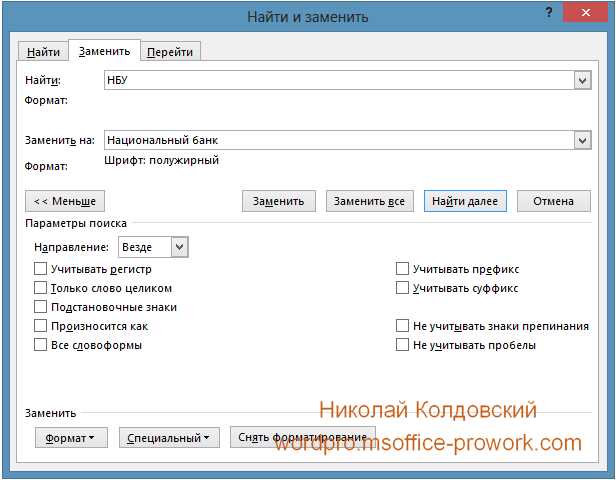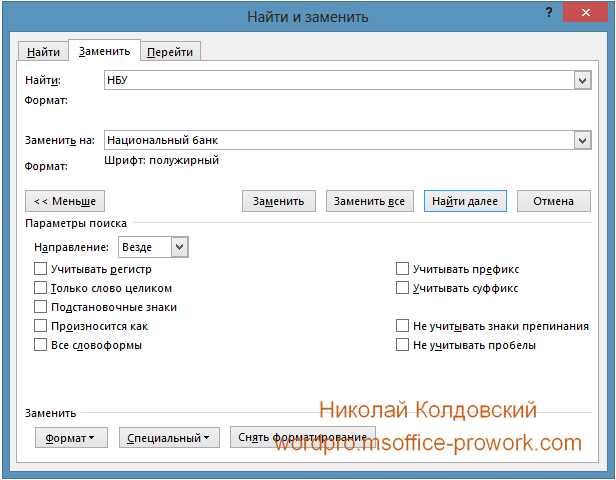
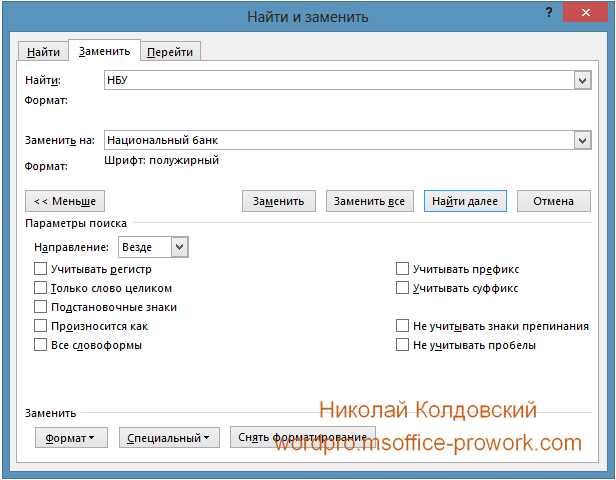
Microsoft Word является одним из самых популярных текстовых редакторов, который используется многими пользователями по всему миру. Он предлагает множество полезных инструментов, которые облегчают редактирование и форматирование текста. Один из таких инструментов — функция поиска и замены текста.
Функция поиска и замены текста в Microsoft Word позволяет быстро найти нужные фрагменты текста и заменить их другими. Это особенно полезно, когда нужно исправить опечатки или внести изменения в документе. Благодаря этому инструменту можно значительно сэкономить время и усилия, проведя замену всех найденных фрагментов одним действием.
У функции поиска и замены текста в Microsoft Word есть также множество дополнительных возможностей. Например, можно указать параметры поиска, такие как регистр символов или совпадение целого слова. Также можно осуществлять замену текста на форматированный текст или специальные символы. Все это делает функцию поиска и замены текста в Microsoft Word мощным и гибким инструментом для работы с текстом.
Полезные инструменты для эффективного поиска и замены текста в Microsoft Word
1. Поиск и замена
Встроенная функция «Поиск и замена» является одним из основных инструментов Microsoft Word, предназначенных для работы с текстом. С помощью этой функции вы можете искать конкретные слова, фразы, а также использовать опции поиска с учетом регистра и других параметров. Замена текста также легко осуществляется с помощью данной функции.
2. Использование wildcard
Wildcard, или шаблонные символы, позволяют более гибко и точно находить текст в документе. Например, вы можете использовать символ звездочки (*) для поиска всех слов, начинающихся на определенную букву или сочетание букв. Это особенно полезно при работе с документами большого объема.
3. Использование регулярных выражений
Регулярные выражения — это мощный инструмент для поиска и замены текста в Microsoft Word. Они позволяют задавать более сложные шаблоны поиска, включая поиск нескольких вариантов, игнорирование регистра и многое другое. С помощью регулярных выражений вы можете эффективно обрабатывать и форматировать текст в своих документах.
4. Поиск с использованием разных параметров
Microsoft Word также позволяет настраивать различные параметры поиска, чтобы уточнить получаемые результаты. Например, вы можете задать поиск только в определенной части документа, игнорировать определенные символы или задать условия поиска на основе регистра и т. д. Это поможет вам более точно определять нужный текст и сэкономить время.
Полезные инструменты для поиска и замены текста в Microsoft Word делают работу с текстовыми документами более удобной и эффективной. Работа с этими инструментами поможет сократить время, затрачиваемое на поиск и замену текста, и обеспечит более точные и быстрые результаты. Ознакомьтесь с этими инструментами и станьте более продуктивными в своей работе с Microsoft Word.
Функционал «Найти и заменить» в Microsoft Word
Один из самых полезных инструментов, доступных в Microsoft Word, это функция «Найти и заменить». Эта функция позволяет легко и быстро найти определенные фрагменты текста в документе и заменить их на другие.
Когда вам нужно сделать массовую замену в тексте, функция «Найти и заменить» становится вашим незаменимым помощником. Вы можете использовать ее, чтобы найти все экземпляры определенного слова или фразы и автоматически заменить их на другие без труда.
Преимущества функции «Найти и заменить» в Microsoft Word:
- Экономия времени: С помощью этой функции вы можете значительно сократить время, затрачиваемое на поиск и замену текста в документе. Вместо того, чтобы редактировать документ вручную, вы можете автоматически заменить все необходимые фрагменты текста одним щелчком мыши.
- Гибкость: Функция «Найти и заменить» позволяет настроить поиск и замену с определенными параметрами. Вы можете указать, что искать только в определенной части документа, игнорировать регистр или даже использовать регулярные выражения для более сложных поисков.
- Точность: Функция «Найти и заменить» позволяет вам контролировать каждую замену в документе. Вы можете заменить только отдельные экземпляры или все вхождения определенного фрагмента текста, в зависимости от ваших потребностей.
В итоге, функция «Найти и заменить» является неотъемлемой частью редактирования и форматирования документов в Microsoft Word. Она позволяет вам быстро и эффективно изменять текст по вашим требованиям, экономя ваше время и упрощая работу.
Использование регулярных выражений для поиска и замены в Microsoft Word
Когда вы используете регулярные выражения для поиска и замены в Word, вы можете задать различные условия и правила, чтобы найти нужные элементы. Например, вы можете использовать регулярные выражения для поиска всех слов, начинающихся с определенной буквы или сочетания букв, или для поиска всех номеров телефона в определенном формате.
Использование регулярных выражений в Microsoft Word может быть полезным в различных ситуациях. Например, если вы хотите заменить все даты в документе на другой формат, вы можете использовать регулярное выражение, чтобы найти все даты и заменить их на новый шаблон.
Примеры использования регулярных выражений в Microsoft Word:
- Замена всех email адресов на другой текст или на ссылки;
- Поиск и замена всех дублирующихся слов в документе;
- Замена всех цифр на другой текст или на символы;
- Выделение всех заголовков определенного уровня и изменение их форматирования.
При использовании регулярных выражений в Microsoft Word необходимо быть осторожным, так как неправильное использование может привести к нежелательным результатам. Рекомендуется тщательно проверять результаты поиска и замены, прежде чем применить их к документу.
Автозамена текста в Microsoft Word
Microsoft Word предлагает функцию автозамены текста, которая значительно упрощает процесс редактирования и форматирования документов. Эта функция позволяет автоматически заменять определенные слова или комбинации символов на другой текст во всем документе или в выделенной области.
Для использования автозамены нужно открыть диалоговое окно «Параметры автозамены». В этом окне пользователь может добавить собственные сокращения и предложить замену для них. Когда пользователь печатает сокращение, Word автоматически заменяет его на полный текст.
Кроме того, Microsoft Word также предоставляет функцию автоматической исправления опечаток. Если пользователь вводит слово с опечаткой, Word предложит исправление. Это очень удобно, поскольку пользователь может быстро исправить опечатки, не прибегая к постоянной проверке и редактированию текста.
В целом, функция автозамены текста в Microsoft Word является мощным инструментом, который помогает ускорить и упростить работу с текстом. Она позволяет автоматически заменять определенные слова или комбинации символов, а также предлагает исправление опечаток, что способствует повышению эффективности и точности работы пользователей программы.
Средства форматирования текста при поиске и замене в Microsoft Word
Microsoft Word предоставляет различные средства форматирования текста, которые очень полезны при выполнении операций по поиску и замене. Они помогают точнее определить, какой текст нужно найти и как его заменить, сохраняя при этом оригинальное форматирование документа.
Одним из наиболее полезных средств форматирования текста является возможность использования жирного формата. При поиске и замене в Microsoft Word можно указать, что нужно найти только жирный текст или заменить только его, оставив остальной текст без изменений. Это особенно удобно, когда нужно выделить определенные части документа или подчеркнуть их важность.
Еще одним полезным средством форматирования является курсивный текст. При поиске и замене в Microsoft Word можно указать, что нужно найти только курсивный текст или заменить только его, сохраняя остальное форматирование без изменений. Такой подход позволяет выделить текст с особым значением или добавить эмоциональную окраску к документу.
Также при поиске и замене в Microsoft Word можно использовать нумерованные и маркированные списки. Это очень удобно, когда нужно найти или заменить определенные элементы списка. Например, можно найти все нумерованные пункты с определенной информацией и заменить их на другую информацию, сохраняя при этом их перечислительную форму и вид списка.
Другим полезным средством форматирования текста при поиске и замене в Microsoft Word является возможность использования таблиц. С помощью таблиц можно структурировать информацию и легко находить или изменять определенные ячейки. При поиске и замене в таблицах можно указать, что нужно найти или заменить только в определенных ячейках или столбцах, сохраняя остальную информацию без изменений.
Таким образом, Microsoft Word предлагает различные средства форматирования текста, которые упрощают процесс поиска и замены. Жирный и курсивный текст, нумерованные и маркированные списки, а также таблицы позволяют более точно находить и изменять нужный текст, сохраняя оригинальное форматирование и структуру документа.
Использование таблиц и сортировка данных для поиска и замены
При работе с большим объемом текста в Microsoft Word часто возникает необходимость выполнить поиск и замену определенных фраз или слов. Для более эффективной работы с текстом можно использовать таблицы и сортировку данных.
Создание таблицы позволяет организовать данные в удобном формате, что облегчает поиск и замену текста. Для этого можно использовать функцию «Вставить таблицу» в меню «Вставка». После создания таблицы можно заполнить ее данными, указывая в каждой ячейке необходимые фразы или слова, которые нужно найти и заменить.
После заполнения таблицы данными можно приступить к сортировке данных. Функция сортировки позволяет упорядочить информацию в таблице по определенным критериям, что упрощает поиск и замену текста. Для сортировки данных можно воспользоваться функцией «Сортировка» в меню «Данные». В этом случае можно указать по какому столбцу сортировать данные и в каком порядке.
Использование таблиц и сортировки данных в Microsoft Word значительно упрощает процесс поиска и замены текста. Они позволяют организовать данные в удобном формате и быстро находить и заменять нужные фразы или слова. Это особенно полезно при работе с большими объемами текста, таких как научные статьи или отчеты.
Вопрос-ответ:
Как использовать таблицы для поиска и замены данных?
Для использования таблиц для поиска и замены данных необходимо создать таблицу, где в одном столбце указать данные для поиска, а в другом — данные для замены. Затем можно применить функцию поиска и замены, указав эту таблицу.
Как отсортировать данные в таблице для более удобного поиска и замены?
Для сортировки данных в таблице их нужно выделить и использовать функцию сортировки. Можно отсортировать данные по возрастанию или убыванию, а также указать несколько критериев сортировки.
Как найти и заменить данные в таблице с помощью функции поиска и замены?
Чтобы найти и заменить данные в таблице, нужно выбрать диапазон ячеек, в котором будет производиться поиск. Затем нужно использовать функцию поиска и замены, указав значение для поиска и значение для замены. При необходимости можно задать дополнительные параметры для более точного поиска.
Можно ли использовать таблицы и сортировку данных в программе Excel?
Да, в программе Excel можно использовать таблицы и сортировку данных. Для создания таблицы нужно выбрать диапазон ячеек и воспользоваться соответствующей функцией. Для сортировки данных можно использовать функцию сортировки в меню «Данные».
Какие преимущества можно получить от использования таблиц и сортировки данных для поиска и замены?
Использование таблиц и сортировки данных позволяет упорядочить информацию и облегчить поиск и замену данных. С помощью таблиц можно быстро и удобно находить необходимую информацию, а сортировка данных позволяет организовать данные по определенному принципу и упростить их анализ.