

Microsoft Word является одним из самых популярных текстовых редакторов, который широко используется в рабочих средах для создания и редактирования документов. Одной из ключевых возможностей Word является функция «Отслеживание изменений», которая позволяет пользователям обмениваться и комментировать документы, работая вместе над ними.
Отслеживание изменений (track changes) является ценным инструментом для совместной работы над документами, особенно когда в процессе работы над текстом вносятся многочисленные изменения и комментарии. С помощью этой функции можно легко отслеживать все изменения, внесенные различными пользователями, что позволяет сохранить историю редактирования и управлять процессом совместной работы.
Когда отслеживание изменений включено, каждое внесенное изменение помечается в тексте, и пользователь может увидеть, что было добавлено или удалено. Это визуально отображается с помощью специальных меток, которые указывают на изменения, и позволяет пользователям легко ориентироваться в документе и контролировать проводимые изменения.
Кроме того, функция «Отслеживание изменений» обеспечивает возможность комментирования текста, что способствует обсуждению и обратной связи между участниками проекта. Пользователи могут оставлять комментарии и задавать вопросы, а также отвечать на них, что обеспечивает более эффективное взаимодействие и сотрудничество при работе над общим проектом.
Что такое функция «Отслеживание изменений» в Microsoft Word?
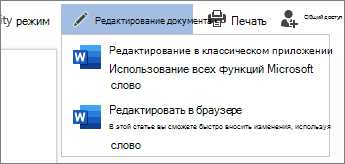
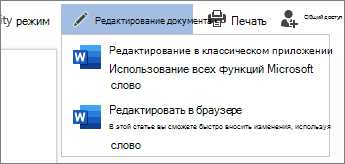
При использовании функции «Отслеживание изменений» все изменения, внесенные в документ, будут отображаться в специальном режиме. Когда автор делает изменения в тексте, они подсвечиваются цветом и могут быть просмотрены другими пользователями. Это позволяет всем участникам процесса видеть все внесенные изменения, отмечать свои комментарии и предлагать свои правки.
Каждое внесенное изменение помечается соответствующим цветом или стилем форматирования, чтобы уточнить, кто именно внес эти изменения. Это очень полезно в случае коллективной работы над документом, поскольку позволяет легко отслеживать и управлять всеми модификациями, которые производятся в тексте.
Функция «Отслеживание изменений» также предоставляет возможность просмотра предыдущих версий документа и управления комментариями, что упрощает процесс обсуждения и внесения редакций. Кроме того, с помощью этой функции можно быстро и легко принять или отклонить каждое изменение, что помогает сохранить структуру и качество документа.
Определение и основные возможности отслеживания изменений в Microsoft Word
Одной из основных возможностей отслеживания изменений является помощь в совместной работе над документами. Когда несколько пользователей работают над одним документом, каждый из них может вносить свои изменения, и все модификации будут наглядно отображены на странице. Это позволяет участникам проекта видеть, кто и что изменил, упрощает процесс ревизии и взаимодействия.
Функция отслеживания изменений также позволяет комментировать и аннотировать документы. Пользователи могут добавлять комментарии к конкретным фрагментам текста, задавать вопросы или предлагать свои идеи. Это облегчает обсуждение и согласование изменений, а также помогает сохранить целостность документа.
Кроме того, отслеживание изменений в Word позволяет контролировать внесенные правки и откатывать к предыдущим версиям документа. Если пользователь не согласен с изменениями, он может отклонить их или создать альтернативную версию документа. Это гарантирует сохранение истории изменений и облегчает восстановление предыдущего состояния документа.
Общаяя идея использования функции «Отслеживание изменений» в Microsoft Word заключается в том, чтобы обеспечить прозрачность и удобство в процессе совместной работы над документами. Благодаря этой функции, участники проекта могут эффективно взаимодействовать, контролировать изменения и сохранять целостность документа.
Как включить и использовать функцию «Отслеживание изменений» в Microsoft Word?
Чтобы включить «Отслеживание изменений», необходимо зайти в раздел «Правка» на панели инструментов и нажать на кнопку «Отслеживание изменений». После этого каждое внесение изменений в документ будет автоматически отмечаться, отображая внесенные изменения в тексте. Вся история изменений будет сохранена, и вы сможете легко проследить, кто и когда вносил те или иные изменения.
Функция «Отслеживание изменений» также позволяет пользователям оставлять комментарии к внесенным изменениям, исключать определенных пользователей из отслеживания и принимать или отклонять конкретные изменения. Для удобства работы с различными версиями текста можно использовать функцию сравнения документов, которая позволяет видеть различия между двумя версиями текста и легко принимать решение о применении или отклонении изменений.
Функция «Отслеживание изменений» позволяет значительно ускорить процесс редактирования и рецензирования документов, снизить вероятность ошибок и улучшить общую эффективность работы над проектом. Более того, она также полезна при обучении и консультировании, позволяя преподавателям и экспертам оставлять комментарии и отмечать ошибки студентов или клиентов.
Шаги по включению функции «Отслеживание изменений» в Microsoft Word для более эффективной совместной работы над документами
Функция «Отслеживание изменений» в Microsoft Word позволяет пользователям эффективно совместно работать над документами, отслеживая и комментируя внесенные изменения. Чтобы включить эту функцию и начать использовать ее, следуйте данным шагам:
- Откройте документ: Начните с открытия документа, над которым вы хотите работать с другими людьми. Для этого запустите Microsoft Word и выберите «Открыть» в меню «Файл».
- Перейдите во вкладку «Просмотр»: После открытия документа перейдите во вкладку «Просмотр» в верхней панели инструментов. Эта вкладка содержит все необходимые инструменты для работы с функцией «Отслеживание изменений».
- Включите функцию «Отслеживание изменений»: Внутри вкладки «Просмотр» найдите группу инструментов «Изменения» и нажмите на кнопку «Отслеживание изменений». При нажатии на эту кнопку функция будет включена и начнет отслеживать все изменения, вносимые в документ.
- Настройте параметры отслеживания изменений: После включения функции «Отслеживание изменений» вы можете настроить различные параметры, такие как цвета для отображения внесенных изменений, отображение комментариев и многое другое. Для этого перейдите в раздел «Настройки отслеживания» в группе инструментов «Изменения» и выберите необходимые параметры.
- Работайте над документом и отслеживайте изменения: Теперь, когда функция «Отслеживание изменений» включена, вы можете совместно работать с другими пользователями над документом. Все вносимые изменения будут отображаться и помечаться в документе, а также записываться в специальном панели комментариев.
Следуя этим шагам, вы сможете включить функцию «Отслеживание изменений» в Microsoft Word и улучшить совместную работу над документами. Эта функция особенно полезна при работе в команде или при редактировании и рецензировании текстовых материалов.
Основные элементы и инструменты функции «Отслеживание изменений» в Microsoft Word
Одним из основных элементов функции является режим отслеживания изменений. В этом режиме Word автоматически помечает все внесенные изменения, чтобы пользователи могли видеть, кто и когда внес ту или иную правку. Это особенно полезно при работе над текстом с несколькими участниками, так как каждый может видеть, какие изменения были сделаны другими участниками.
Другим важным инструментом функции являются комментарии. Комментарии позволяют пользователям оставлять примечания и задавать вопросы касательно определенных изменений. Они отображаются рядом с текстом и могут быть просмотрены и отвечены другими участниками проекта. Это помогает совершенствовать и улучшать текст документа, а также снижает вероятность ошибок и неточностей.
- Режим отслеживания изменений позволяет видеть все внесенные правки и определять авторство каждого изменения.
- Комментарии помогают участникам команды обмениваться идеями и вносить предложения по изменению текста.
- Другой полезный инструмент — сравнение версий документа. Он позволяет видеть все изменения в документе как прогрессивные правки и сравнивать разные версии между собой.
Таким образом, функция «Отслеживание изменений» в Microsoft Word не только облегчает совместную работу над документами, но и повышает эффективность командной работы, позволяя видеть все изменения и комментарии к документу. Это позволяет участникам проекта легко сотрудничать и совершенствовать текст, достигая лучших результатов.
Отслеживание изменений в документе
Для того чтобы включить отслеживание изменений в документе, вы можете использовать функцию «Отслеживание изменений». При включении этой функции, любые изменения, сделанные в документе, будут отображаться фоновым цветом или подчеркиванием, а также будут помечены автором изменений. Таким образом, вы сможете легко распознать и просмотреть внесенные коррективы.
Кроме того, вы можете использовать комментарии для обсуждения изменений с другими участниками команды. Вставляя комментарии к определенным фрагментам текста, вы можете задавать вопросы или давать пояснения, чтобы участники команды могли лучше понять смысл внесенных изменений и избежать недоразумений. Комментарии отображаются в боковой панели, что делает их легко доступными для просмотра и обсуждения.
Когда вам необходимо принять или отклонить внесенные изменения, вы можете использовать функцию «Принять» и «Отклонить» изменения. Это позволяет вам контролировать итоговый результат и принимать решения на основе обсуждений и комментариев.
Вопрос-ответ:
Как отслеживать изменения в документе в Microsoft Word?
Для отслеживания изменений в документе в Microsoft Word вы можете включить режим «Изменения» или «Совместная работа». В режиме «Изменения» все изменения, сделанные в документе, будут выделены разными цветами и вы можете видеть, кто и когда сделал каждое изменение. В режиме «Совместная работа» вы можете пригласить других пользователей редактировать документ одновременно с вами.
Как отслеживать изменения в документе в Google Документы?
В Google Документы вы можете отслеживать изменения, включив функцию «История правок». Эта функция отображает все изменения, сделанные в документе, и позволяет вам просмотреть предыдущие версии документа. Вы также можете комментировать изменения или делать заметки для себя или других пользователей.
Как отслеживать изменения в документе в Adobe Acrobat?
В Adobe Acrobat вы можете отслеживать изменения в PDF-документе, используя функцию «Сравнение документов». Эта функция позволяет вам сравнить две версии документа и видеть все изменения, включая вставки, удаления и изменения форматирования.
Как отслеживать изменения в документе в Google Таблицы?
В Google Таблицы можно отслеживать изменения, используя функцию «История изменений». Она позволяет просмотреть список всех изменений, сделанных в таблице, и просматривать предыдущие версии таблицы.
Как отслеживать изменения в документе с помощью специализированных программ для учета версий?
Существуют различные программы для учета версий, такие как Git, SVN или Mercurial, которые позволяют отслеживать изменения в документе или любом другом проекте. Эти программы записывают все изменения, сделанные в документе, и позволяют вам легко переключаться между различными версиями документа, отслеживать авторство изменений и совместно работать с другими пользователями.

