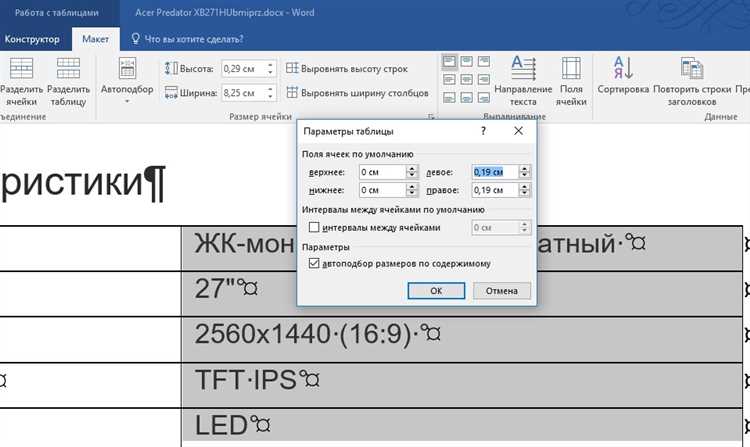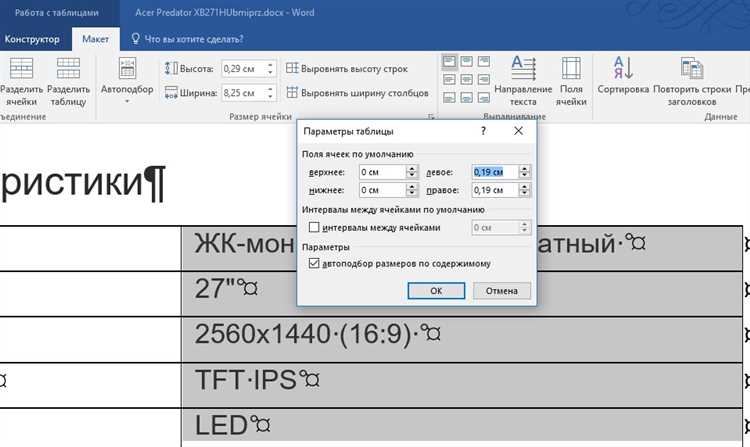
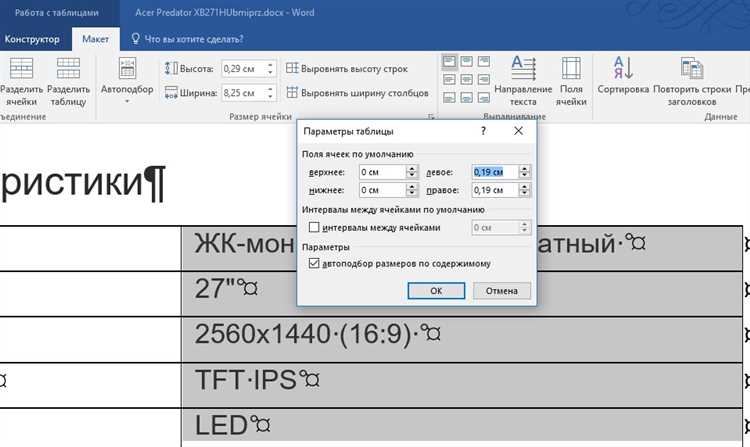
В процессе создания и форматирования таблиц в программе Microsoft Word встает вопрос о том, как наилучшим образом расположить текст в ячейках. Одним из важных аспектов является выравнивание содержимого таблицы. Word предлагает ряд уникальных функций, которые позволяют гибко настроить выравнивание текста в ячейках, чтобы достичь наилучшего визуального эффекта и удовлетворить требованиям пользователей.
Одной из важных возможностей выравнивания текста в ячейках таблиц Word является настройка выравнивания по вертикали. Пользователи могут выбирать между вертикальным выравниванием по центру, вверху или внизу ячейки. Это особенно полезно, когда в одной таблице содержится текст различного объема. Например, если в одной ячейке содержится всего одно слово, а в другой — несколько абзацев текста, можно использовать разные варианты выравнивания для достижения оптимального визуального эффекта.
Кроме вертикального выравнивания, Word также предлагает возможность горизонтального выравнивания текста. Пользователи могут выбирать между выравниванием по левому краю, по центру, по правому краю или по ширине ячейки. Это позволяет создавать таблицы с различной структурой и расположением текста. Например, если таблица содержит названия столбцов, можно выровнять их по центру ячейки, чтобы сделать таблицу более аккуратной и привлекательной.
Таким образом, функции выравнивания текста в ячейках таблиц Word позволяют пользователям гибко настраивать расположение и визуальное представление текстовой информации. Они помогают создавать структурированные и аккуратные таблицы, которые могут быть использованы для отображения различных типов данных. Благодаря этим функциям, работа с таблицами в Word становится более эффективной и удобной.
Выравнивание текста в ячейках таблиц Word: уникальные функции и возможности
1. Горизонтальное выравнивание
Word позволяет выравнивать содержимое ячейки по горизонтали. Это может быть полезно, когда вам нужно выровнять текст по левому, центральному или правому краю ячейки. Также можно регулировать ширину колонки для достижения оптимального вида и организации данных.
2. Вертикальное выравнивание
Кроме горизонтального выравнивания, Word также предлагает возможность вертикального выравнивания текста в ячейках. Вы можете выровнять содержимое ячейки по верхнему, центральному или нижнему краю, в зависимости от ваших потребностей и предпочтений.
3. Разделение ячеек и объединение ячеек
Word также позволяет разделять и объединять ячейки для создания более сложных таблиц. Разделение ячеек особенно полезно, когда вам нужно разместить внутри одной ячейки два отдельных блока текста или изображения. Объединение ячеек, с другой стороны, позволяет создавать более крупные блоки данных, что особенно полезно при создании заголовков или объявлений.
4. Направление текста
Word предлагает также возможность изменения направления текста в ячейках таблицы. Вы можете включить вертикальное направление текста, чтобы создать столбец текста совершенно вертикально, что может быть полезно для создания содержимого, как, например, для японского или китайского языка.
Выравнивание содержимого таблицы по вертикали
Выравнивание по вертикали важно, особенно при работе с таблицами, содержащими разные типы информации. Например, в таблице, в которой в одной ячейке указан заголовок, а в другой — описание, выравнивание по вертикали позволяет сделать так, чтобы текст заголовка был выровнен по центру ячейки, а описание — выровнено по верхнему краю. Это не только улучшает визуальный вид таблицы, но и облегчает ее восприятие.
Выбор определенного типа выравнивания по вертикали зависит от технических и эстетических предпочтений. Выравнивание по верхнему краю ячейки подходит, когда в ячейке содержится небольшое количество текста, и выравнивание его по верхнему краю делает его более заметным и легко читаемым. Если же ячейка содержит длинный текст, то выравнивание по центру или нижнему краю ячейки может быть предпочтительнее, чтобы текст был равномерно распределен и его было проще прочитать.
Выравнивание по горизонтали
Выравнивание по левому краю ячейки используется, когда требуется выровнять содержимое слева. Это особенно полезно для текстовой информации, такой как имена, адреса или описания. Текст будет располагаться в ячейке относительно ее левого края, создавая четкие смежные отступы.
Выравнивание по правому краю ячейки, напротив, ставит содержимое справа. Это может быть полезно, например, для выравнивания чисел, таких как даты или стоимость. Таким образом, числа будут выровнены по правому краю, и их разряды будут выставлены в одинаковом порядке.
Наконец, выравнивание по центру ячейки позволяет разместить содержимое в ее середине. Это удобно при использовании графических элементов, таких как изображения или иконки, которые необходимо расположить симметрично внутри ячейки. Также это может быть полезным для выравнивания заголовков или подзаголовков внутри таблицы.
Благодаря указанным функциям выравнивания текста по горизонтали в ячейках таблицы Word, можно легко создавать аккуратные и структурированные таблицы с оптимальным расположением содержимого для разных типов данных.
Разделение ячеек на несколько столбцов
При работе с таблицами в Word часто возникает необходимость разделить ячейки на несколько столбцов. Это может быть полезно, когда нужно отобразить данные в более компактном и удобочитаемом формате.
Для разделения ячеек на несколько столбцов в Word существует несколько способов. Один из них — использование функции «Слияние и разделение ячеек». С ее помощью можно объединить несколько ячеек в одну и затем разделить эту ячейку на нужное количество столбцов.
Для выполнения этой операции необходимо выбрать ячейки, которые нужно разделить, затем на панели инструментов выбрать вкладку «Разметка», группу «Объединение» и нажать на кнопку «Слияние и разделение ячеек». В появившемся диалоговом окне нужно выбрать вариант «Разделить ячейки» и указать нужное количество столбцов.
Таким образом, разделение ячеек на несколько столбцов позволяет удобно организовать данные в таблице, сделать ее более наглядной и компактной. Эта функция часто используется при создании отчетов, списков или других документов, где необходимо представить информацию в табличной форме.
| Заголовок 1 | Заголовок 2 | Заголовок 3 |
|---|---|---|
| Ячейка 1 | Ячейка 2 | Ячейка 3 |
| Ячейка 4 | Ячейка 5 | Ячейка 6 |
Приведенная выше таблица демонстрирует пример разделения ячеек на три столбца. В результате, данные в таблице стали более структурированными и удобочитаемыми.
Методы объединения ячеек в таблице
В Word существует несколько способов объединения ячеек в одну. После создания таблицы вы можете изменить ее структуру, комбинируя несколько ячеек для удобства отображения информации.
1. Объединение соседних ячеек
Воспользуйтесь функцией объединения ячеек, если вам необходимо создать новый заголовок или объединить два или более смежных поля таблицы. Для этого выделите нужные ячейки, щелкните правой кнопкой мыши и выберите опцию «Объединить ячейки».
2. Объединение вертикальных ячеек
Чтобы объединить несколько вертикальных ячеек в одну, выделите их, а затем щелкните правой кнопкой мыши и выберите опцию «Объединить вертикальные ячейки». Это полезно, если вам нужно объединить столбцы для создания расширенной ячейки.
3. Объединение горизонтальных ячеек
Если вы хотите объединить несколько горизонтальных ячеек в одну, выделите их, щелкните правой кнопкой мыши и выберите опцию «Объединить горизонтальные ячейки». Это может быть полезно, когда вы хотите создать широкое поле в строке таблицы.
Используя эти методы, вы сможете легко объединить ячейки в таблице Word и создать удобное отображение информации.
Регулировка ширины столбцов и высоты строк
При создании таблицы в Word иногда бывает необходимо вручную задавать ширину столбцов и высоту строк. Это позволяет достичь более точного выравнивания и создать более эстетичный вид таблицы.
Для регулировки ширины столбцов в таблице можно воспользоваться несколькими способами. В первом случае можно использовать среднюю линию между столбцами и перетаскивать ее в нужном направлении, чтобы изменить ширину столбца. Во втором случае можно выделить нужный столбец и воспользоваться панелью инструментов, где есть опция изменения ширины столбца. В третьем случае можно кликнуть внутри столбца правой кнопкой мыши и выбрать опцию «Ширина столбца», где можно указать конкретное значение ширины.
Высоту строк в таблице также можно регулировать. Это может быть полезно, например, когда в ячейке находится большой объем текста и необходимо сделать строку выше, чтобы текст полностью поместился. Для этого можно дважды кликнуть по границе строки и автоматический подстроить высоту. Также можно воспользоваться панелью инструментов и найти опцию «Высота строки», где можно указать конкретное значение высоты.
Регулировка ширины столбцов и высоты строк в таблице является важным инструментом при создании и форматировании документа в Word. Она позволяет контролировать визуальное представление информации и создавать более удобочитаемые и структурированные таблицы.
Добавление стилей к отдельным ячейкам таблицы
Чтобы добавить границы к отдельной ячейке таблицы, необходимо выделить ее и выбрать соответствующую опцию из меню форматирования текста. Можно настроить толщину и цвет границ, а также добавить или удалить их на верхней, нижней, левой и правой сторонах ячейки. Это позволяет создавать уникальные комбинации границ для каждой ячейки в таблице.
В дополнение к границам, можно также добавить заливку для отдельных ячеек. Заливка помогает выделить важные данные или создать контрастный фон для ячейки, делая ее более заметной. Настройки заливки включают выбор цвета заливки, прозрачности и стиля, таких как сплошная заливка или градиент.
Использование различных стилей границ и заливки для отдельных ячеек позволяет создавать уникальные и профессионально выглядящие таблицы в программе Word. Это может быть полезно при создании отчетов, презентаций или любого другого документа, где важно выделить определенные данные и сделать их более наглядными для читателя.
Вопрос-ответ:
Как добавить границы для отдельных ячеек в Google Sheets?
Чтобы добавить границы для отдельных ячеек в Google Sheets, необходимо выделить нужные ячейки, затем нажать правой кнопкой мыши и выбрать пункт «Границы ячеек». В появившемся меню можно выбрать различные типы границ, например, внешние границы, границы парами, а также настроить их толщину и цвет.
Как добавить заливку для отдельных ячеек в Excel?
Чтобы добавить заливку для отдельных ячеек в Excel, необходимо выделить нужные ячейки, затем перейти на вкладку «Главная» и нажать кнопку «Заливка цветом» в разделе «Шрифт». В появившемся окне можно выбрать цвет заливки или настроить свой вариант, а также выбрать градиент или текстуру заливки.
Как добавить границы для отдельных ячеек в Excel?
Чтобы добавить границы для отдельных ячеек в Excel, необходимо выделить нужные ячейки, затем перейти на вкладку «Границы» и выбрать один из вариантов границ, например, внешние границы или границы парами. Также можно выбрать цвет и толщину границ, а также стиль линии.
Как добавить заливку для отдельных ячеек в Google Sheets?
Чтобы добавить заливку для отдельных ячеек в Google Sheets, необходимо выделить нужные ячейки, затем перейти на вкладку «Заливка» и выбрать один из вариантов заливки, например, цвет или текстуру. Также можно настроить насыщенность и прозрачность заливки, а также добавить градиент.