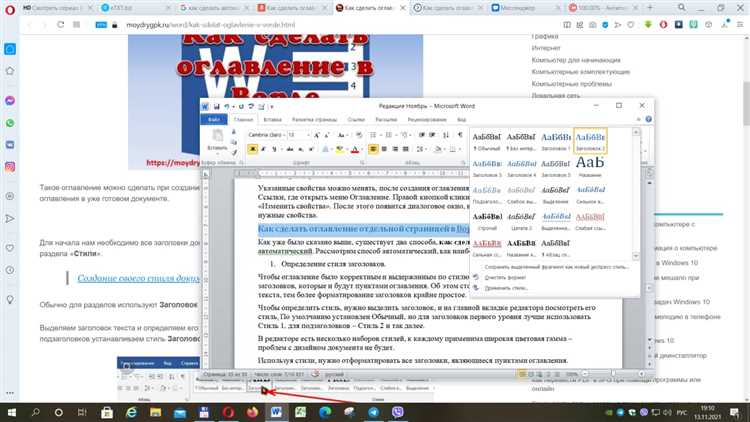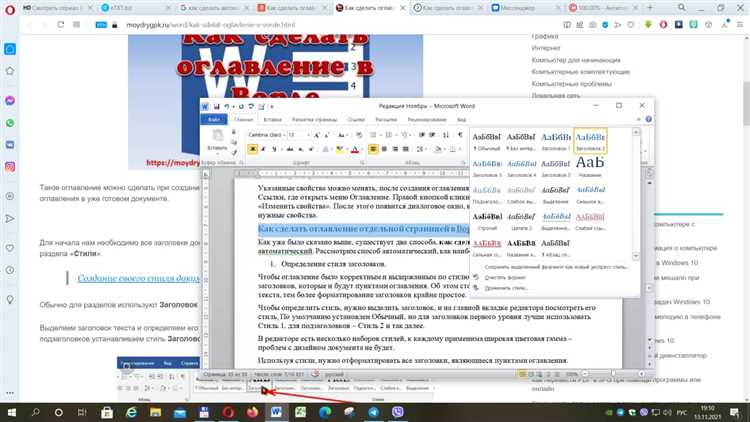
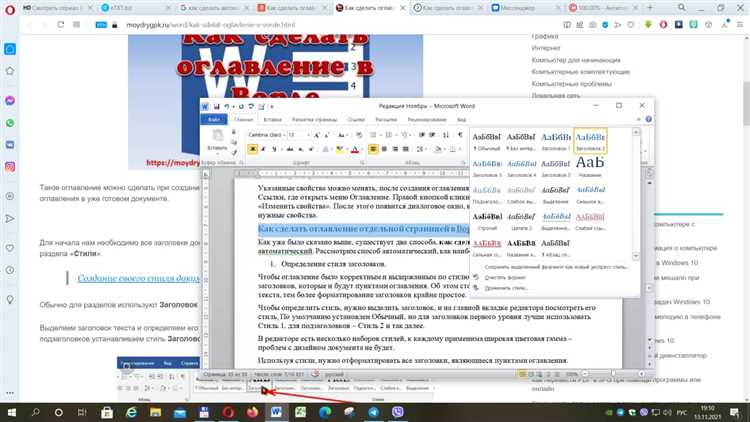
Создание содержания является важным шагом в создании и форматировании документов в Microsoft Word. Содержание позволяет организовывать информацию и обеспечивает быстрый доступ к нужным разделам документа. Однако, добавление и удаление разделов в содержание может показаться сложным процессом для некоторых пользователей.
Microsoft Word предоставляет несколько способов управления содержанием и его компонентами. Один из способов — использование стилей и разделов. Создание стилей для разных элементов документа, таких как заголовки, подзаголовки и абзацы, позволяет автоматически добавлять и обновлять разделы в содержании при изменении содержимого документа.
Чтобы добавить или удалить разделы в содержании, необходимо использовать вкладку «Ссылки» в главном меню Microsoft Word. Здесь можно выбрать опцию «Содержание» и настроить параметры отображения содержания, такие как уровень вложенности, стиль и форматирование. Затем, после внесения изменений в текст документа, можно обновить содержание с помощью опции «Обновить содержание», чтобы новые разделы отобразились в содержании, а удаленные были удалены из него.
Управление добавлением и удалением разделов в содержании Microsoft Word может быть легким и эффективным процессом при использовании правильных инструментов и настроек. Содержание помогает организовать документ и облегчает навигацию по нему, что делает его более удобным для чтения и понимания. Поэтому, изучение и использование функций управления содержанием является важным навыком для всех пользователей Microsoft Word.
Как управлять добавлением и удалением разделов в содержании Microsoft Word
Добавление разделов в содержание
Для добавления разделов в содержание Microsoft Word предлагает несколько способов. Первый способ — использовать стили заголовков. Необходимо выделить каждый заголовок текста и применить соответствующий стиль: «Заголовок 1», «Заголовок 2» и т.д. После этого, открыв окно «Содержание» через вкладку «Ссылки», щелкните правой кнопкой мыши на разделе, в который нужно добавить заголовок, и выберите опцию «Добавить текст». Используя этот способ, вы сможете легко добавить новые разделы в содержание.
Второй способ включает использование функции «Отображать уровни» в окне «Содержание». Щелкните правой кнопкой мыши на разделе, в который вы хотите добавить новый раздел, затем выберите «Уровни показа». Здесь вы можете выбрать нужный уровень заголовка для отображения в содержании, а затем нажать «OK». После этого, как только вы примените стиль заголовка к соответствующему разделу, он автоматически добавится в содержание.
Удаление разделов из содержания
Если вам необходимо удалить раздел из содержания, не беспокойтесь — это также возможно сделать. Чтобы удалить раздел, выберите нужный заголовок в тексте и удалите его или сделайте его обычным текстом, не используя стиль заголовка. После этого, обновите содержание, нажав правой кнопкой мыши на нем и выбрав «Обновить поле». Раздел, который был удален, исчезнет из содержания.
Таким образом, управление добавлением и удалением разделов в содержании Microsoft Word — несложная задача, которую можно выполнить с помощью нескольких простых шагов. Используя стили заголовков и функционал «Содержание», вы сможете легко настроить содержание документа по вашим потребностям.
Почему разделы в содержании важны для структурирования документа
Во-первых, разделы в содержании помогают организовать большие объемы информации на более удобные и управляемые части. Благодаря этому, читателю становится проще ориентироваться в содержании и быстро находить интересующую его информацию. Вместо того чтобы просматривать весь документ, читатель может сосредоточиться только на нужных ему разделах.
Во-вторых, разделы в содержании помогают создать логический порядок в документе. Они позволяют организовать информацию по определенным тематическим или структурным блокам, что делает ее более понятной и удобной для восприятия. Читатель может быстро ориентироваться в документе, поскольку знает, где находится необходимая ему информация.
В-третьих, разделы в содержании позволяют четко выделить основные темы или разделы документа. Это помогает дать читателю общее представление о содержании документа и его структуре. Разделы, упорядоченные в содержании, образуют цепочку логичных связей, которая помогает улучшить понимание и целостность документа.
Итак, разделы в содержании являются важным инструментом для структурирования документа. Они облегчают организацию информации, создают логический порядок и помогают выделить основные темы. Благодаря этим элементам, читатель может легко ориентироваться в документе и быстро найти нужную информацию.
Как добавить разделы в содержание документа
Чтобы добавить разделы в содержание, необходимо следовать нескольким простым шагам:
- Применение заголовков: Сначала необходимо правильно форматировать текст, используя заголовки разных уровней. Для этого можно использовать стили заголовков, которые предоставляет Word. Просто выделите текст нужного раздела и примените соответствующий стиль.
- Обновление содержания: После того, как все разделы отформатированы, необходимо обновить содержание документа. Для этого перейдите на страницу содержания и щелкните правой кнопкой мыши. В появившемся контекстном меню выберите пункт «Обновить поле».
- Просмотр и проверка: После обновления содержания, убедитесь, что все разделы правильно отображаются. Перейдите по ссылкам в содержании и проверьте, что каждая ссылка ведет на соответствующий раздел текста.
С помощью этих простых шагов вы сможете легко добавить разделы в содержание документа и упростить навигацию по вашему тексту. Не забывайте обновлять содержание при внесении изменений в текст, чтобы оно всегда оставалось актуальным.
Управление расположением разделов в содержании
Существует несколько способов управления расположением разделов в содержании. Первый способ — использование стилей заголовков. Вы можете задать различные уровни заголовков для разделов документа, чтобы определить их важность и порядок отображения в содержании. Это позволяет легко изменять и перемещать разделы, просто изменяя стили заголовков и обновляя содержание.
Если вам необходимо переместить конкретный раздел в содержании, вы также можете воспользоваться функцией «Перейти к содержанию» в меню «Ссылки». Эта функция позволяет вам выбрать нужный раздел и переместить его на другое место в содержании. Вы можете перетаскивать разделы вверх или вниз, чтобы изменить их порядок или переместить разделы между различными уровнями заголовков.
Если вам нужно удалить раздел из содержания, вы можете просто удалить соответствующий заголовок, а затем обновить содержание. Если вам нужно добавить новый раздел, добавьте новый заголовок с соответствующим уровнем и обновите содержание.
Советы:
- Используйте стили заголовков для легкого управления разделами в содержании.
- Обновляйте содержание после внесения изменений в разделы.
- Используйте функцию «Перейти к содержанию», чтобы переместить разделы в содержании.
- Удаляйте или добавляйте заголовки, чтобы управлять разделами в содержании.
Как изменить название раздела в содержании
Один из способов изменить название раздела в содержании в Microsoft Word заключается в том, чтобы открыть документ и перейти к разделу, название которого вы хотите изменить. Затем выделите текущее название, щелкнув на нем левой кнопкой мыши.
После выделения названия раздела, вы можете изменить его, набрав новый текст. Чтобы ввести новое название, просто начните печатать с клавиатуры. Старое название будет автоматически удалено, и новое название заменит его в содержании.
Удаление разделов из содержания Microsoft Word
При создании документа в Microsoft Word с использованием функции «Создать содержание», иногда может возникнуть необходимость удалить некоторые разделы из созданного содержания. Удаление разделов из содержания может быть полезно в случаях, когда вы хотите скрыть определенную информацию или перестроить структуру документа.
Чтобы удалить разделы из содержания в Microsoft Word, вам потребуется выполнить следующие шаги:
- Откройте документ в Microsoft Word и перейдите на страницу, содержащую созданное содержание.
- Выделите текст, соответствующий разделу, который вы хотите удалить из содержания.
- Щелкните правой кнопкой мыши на выделенном тексте и выберите всплывающее меню «Удалить содержание».
- Повторите шаги 2-3 для всех разделов, которые вы хотите удалить из содержания.
- После удаления всех ненужных разделов из содержания, сохраните документ.
После завершения этих шагов, выбранные разделы будут удалены из содержания вашего документа. Будьте внимательны при удалении разделов, чтобы не случайно удалить важные части документа. Если вы случайно удалите нужный раздел, вы всегда можете отменить последнее действие (Ctrl+Z) или восстановить удаленный текст из Корзины.
Возможные проблемы при работе с разделами содержания и их решения
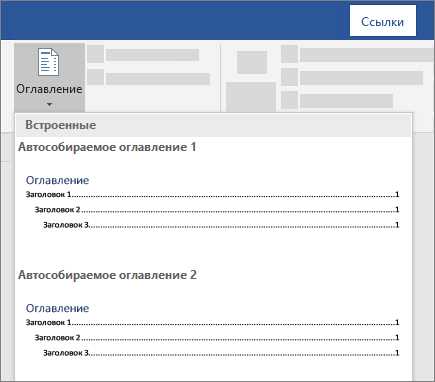
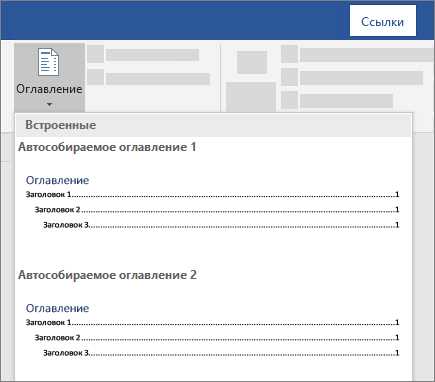
При работе с разделами содержания в Microsoft Word могут возникать некоторые проблемы, которые затрудняют правильное форматирование и отображение содержания документа. Важно знать данные проблемы и иметь решения для их устранения.
1. Неправильное отображение разделов в содержании
Одной из распространенных проблем является неправильное отображение разделов в содержании документа. Это может произойти, когда названия разделов не соответствуют содержанию страниц в документе или когда разделы были добавлены или удалены, но содержание не обновлено.
Решение данной проблемы заключается в обновлении содержания документа. Для этого следует выделить содержание, нажать правую кнопку мыши и выбрать опцию «Обновить содержание». Также можно использовать клавиатурную комбинацию Ctrl + F9 для обновления содержания.
2. Неправильная нумерация разделов в содержании
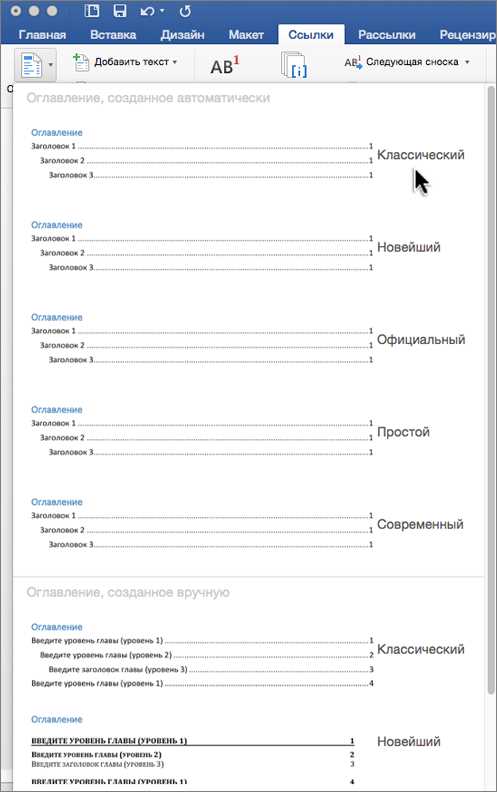
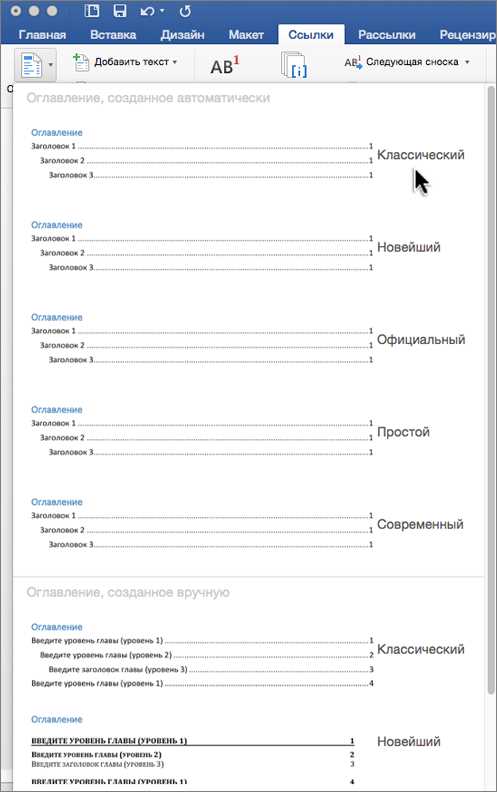
Еще одной проблемой может являться неправильная нумерация разделов в содержании, особенно при внесении изменений или добавлении новых разделов. Это может произойти, когда нумерация разделов не обновляется автоматически или когда в документе присутствуют ошибки в нумерации.
Для исправления неправильной нумерации разделов в содержании можно использовать функцию «Обновить поля». Для этого нужно выделить содержание, нажать правую кнопку мыши и выбрать опцию «Обновить поля». Также можно использовать клавиатурную комбинацию F9 для обновления полей в документе.
- Проверьте правильность нумерации разделов в документе, чтобы избежать ошибок в содержании.
- Следите за тем, чтобы нумерация разделов автоматически обновлялась при внесении изменений в документ.
Вопрос-ответ:
Какие возможные проблемы могут возникнуть при работе с разделами содержания?
Возможные проблемы при работе с разделами содержания включают отсутствие подходящих заголовков для разделов, ошибки в нумерации или форматировании, недостаточную детализацию или избыточность разделов.
Что делать, если нет подходящих заголовков для разделов в содержании?
Если нет подходящих заголовков для разделов, можно создать новые заголовки, которые наилучшим образом описывают содержимое раздела. Важно подобрать заголовки, которые точно отражают основные идеи и темы разделов.
Как исправить ошибки в нумерации или форматировании разделов содержания?
Для исправления ошибок в нумерации или форматировании разделов содержания нужно просмотреть заголовки и разделы текста, идентифицировать ошибки и внести необходимые изменения в нумерацию или форматирование. Это может включать изменение порядка разделов, коррекцию нумерации или обновление форматирования заголовков.
Что делать, если разделы содержания слишком подробно или избыточно описывают содержимое?
Если разделы содержания слишком подробно или избыточно описывают содержимое, можно сократить или дополнить заголовки, чтобы они более точно отражали содержание разделов. Также можно объединить слишком мелкие разделы или разбить избыточно большие разделы на подразделы, чтобы достичь оптимальной детализации.
Каким образом можно улучшить оформление разделов содержания?
Для улучшения оформления разделов содержания желательно использовать однородные стили заголовков и форматирование, выравнивание и отступы должны быть последовательными и четкими. Также рекомендуется использовать оглавление с ссылками на соответствующие разделы текста для удобства навигации.