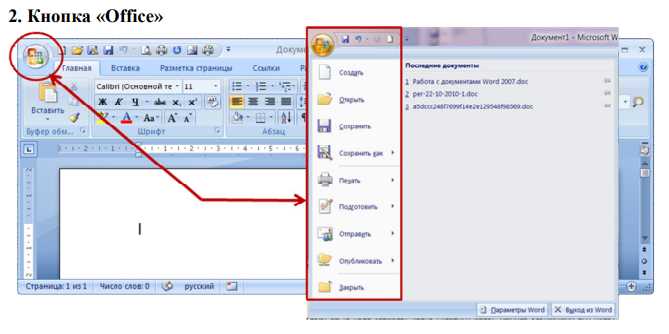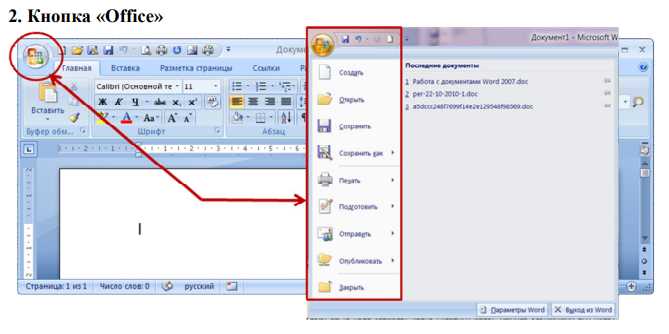
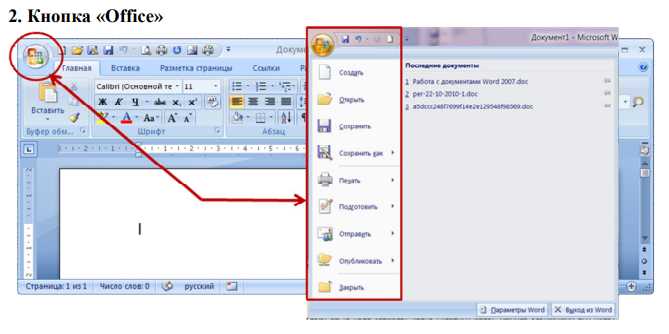
Microsoft Word предоставляет пользователю широкие возможности для создания структурированных списков в документах. Отображение и скрытие списков представляет собой важную функцию, которая помогает организовать информацию и сделать ее более понятной и удобной для чтения.
Создание списков в Word позволяет легко выделить иерархическую структуру данных, упорядочить их и подчеркнуть важные моменты. Это может быть полезно при создании отчетов, презентаций, инструкций и других документов, где важно четко представлять информацию.
Функция отображения и скрытия списков позволяет вам управлять уровнями детализации информации. Вы можете легко свернуть или развернуть определенные уровни для более удобного прочтения текста и навигации по документу. Это особенно полезно, если список содержит большое количество элементов или если нужно сфокусироваться только на определенных деталях.
Отображение и скрытие списков в Microsoft Word
Для отображения списка в Microsoft Word вы можете использовать маркированные (ненумерованные) или нумерованные списки. Маркированные списки помогут выделить основные идеи или пункты, не устанавливая конкретный порядок. Нумерованные списки упорядочат ваши элементы, добавив им порядковый номер.
Чтобы создать маркированный список в Word, выберите нужный абзац и нажмите кнопку «Маркировать» на панели инструментов. Для создания нумерованного списка выберите абзац и нажмите кнопку «Нумеровать». Word автоматически добавит соответствующие маркеры или номера перед каждым пунктом списка.
Чтобы скрыть или отобразить список целиком, в Word есть удобная функция «Стрелка», которая позволяет свернуть или развернуть список по желанию. Если ваш документ содержит большое количество списков, скрытие их будет полезным способом сделать ваш документ более компактным и упорядоченным
- Создайте список, который вы хотите скрыть или отобразить.
- Выделите весь список.
- Щелкните правой кнопкой мыши на выделенном списке и выберите «Стрелка» из контекстного меню.
- Список будет свернут, и появится маленькая стрелка, указывающая на то, что список теперь скрыт.
- Щелкните на стрелку, чтобы развернуть список и отобразить его.
Пользуйтесь возможностями Microsoft Word для создания и управления списками, чтобы сделать свои документы более структурированными и легкими воспринимать. Отображение и скрытие списков поможет вам управлять информацией и сделает ваш текст более читабельным и организованным.
Зачем отображать или скрывать списки в Word?
Отображение или скрытие списков в Word может помочь в различных ситуациях. Во-первых, это может быть полезно при создании документов, где требуется структурирование текста. Использование маркированных или нумерованных списков позволяет четко выделить элементы и упорядочить информацию. Однако, в некоторых случаях, когда документ уже готов или нужно скрыть список от посторонних глаз, функция скрытия списка может пригодиться. Таким образом, можно сохранить полезную информацию, но сделать ее невидимой при необходимости.
Кроме того, возможность отображать или скрывать списки в Word полезна при работе со сложными документами, в которых имеется большое количество информации или разделов. Вместо того, чтобы постоянно прокручивать документ и искать нужные данные, можно скрыть списки, которые в данный момент не являются актуальными. Таким образом, удобно переключаться между различными разделами и быстро находить нужную информацию.
В целом, отображение и скрытие списков в Word представляет собой важный инструмент для организации и управления информацией в документе. Он подходит для различных задач, от структурирования текста до облегчения навигации в сложных документах. Поэтому, изучение и использование этой функции может значительно повысить эффективность работы с программой Microsoft Word.
Как отобразить список в Word?
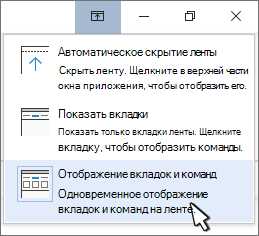
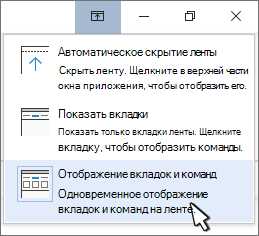
Создание понятных и организованных списков в документах Word может значительно упростить восприятие информации. Для отображения списка в Word можно использовать несколько методов.
1. Маркированный список: для создания списка, где каждый элемент будет обозначен маркером (например, точкой или кружкой), можно использовать функцию «маркированный список». Для этого нужно выбрать необходимый текст, затем нажать правой кнопкой мыши и выбрать пункт «Маркированный список» в появившемся контекстном меню. Word автоматически преобразует выделенный текст в маркированный список.
2. Нумерованный список: чтобы создать список, в котором каждый элемент будет иметь свой порядковый номер, можно воспользоваться функцией «нумерованный список». Для этого следует выделить нужный текст, нажать правой кнопкой мыши и выбрать «Нумерованный список» в появившемся меню. Word автоматически пронумерует элементы списка.
3. Пользовательский список: иногда требуется создать список с определенными символами для отображения элементов. В Word можно настроить пользовательские списки, указав желаемые символы или числовую последовательность. Для этого нужно выбрать текст, затем нажать правой кнопкой мыши, выбрать «Маркированный список» или «Нумерованный список» и выбрать «Задать список». В открывшемся окне можно настроить пользовательский список.
4. Вставка таблицы: некоторые списки могут быть удобнее представлены в виде таблицы. Word позволяет вставить таблицу и заполнить ее данными, чтобы создать наглядное представление. Для вставки таблицы необходимо выбрать вкладку «Вставка» в верхней панели меню, затем нажать на кнопку «Таблица» и выбрать необходимое количество строк и столбцов.
Используя вышеуказанные методы, вы сможете легко отобразить список в документе Word и улучшить его организацию и понятность.
Как скрыть список в Word?
Microsoft Word предоставляет удобный способ скрыть список, чтобы его содержимое оставалось видимым только для тех, кому это требуется. Для этого можно использовать функцию «Свернуть».
Чтобы скрыть список в Word, следует выделить его с помощью курсора и выбрать опцию «Свернуть» в контекстном меню. После этого список будет скрыт, а вместо него появится небольшая иконка, указывающая на наличие свернутого списка.
Если вам нужно вновь отобразить список, достаточно щелкнуть на иконке. Таким образом, вы можете легко управлять отображением списков в своих документах и делиться информацией только с нужными пользователями.
Возможные трудности при отображении и скрытии списков в Microsoft Word
При работе с Microsoft Word, возникают некоторые проблемы, связанные с отображением и скрытием списков. Эти проблемы могут сложиться из-за неправильного форматирования или ошибок в оформлении документа.
1. Проблемы с отображением списков
Одной из наиболее распространенных проблем является неправильное отображение списков. Это может произойти, если стиль списка не настроен правильно или если используется неверный символ для маркера списка. В результате, элементы списка могут быть отображены неправильно или вообще не отображаться.
Чтобы решить эту проблему, необходимо проверить стиль списка и убедиться, что он настроен правильно. Также, следует проверить символ, используемый для маркера списка, и при необходимости заменить его на правильный символ.
2. Проблемы со скрытием списков
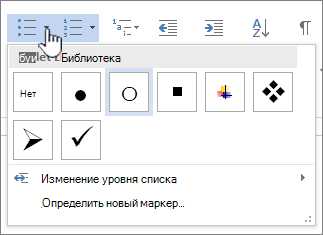
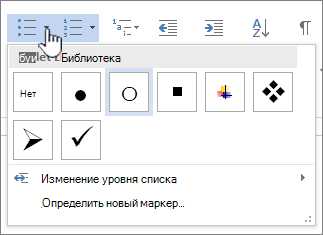
Другой распространенной проблемой является некорректное скрытие списков. В некоторых случаях, при попытке скрыть список, элементы списка могут все равно оставаться видимыми или исчезать только частично. Это может произойти из-за ошибок в форматировании или настройках документа.
Для решения этой проблемы, необходимо внимательно проверить настройки форматирования списка и убедиться, что скрытие элементов списка настроено правильно. Если необходимо, можно изменить тип списка или настроить дополнительные параметры для более точного скрытия элементов списка.
В целом, проблемы с отображением и скрытием списков в Microsoft Word могут возникнуть из-за неправильного форматирования, ошибок в настройках или выборе маркера списка. Внимательная проверка и настройка параметров списка помогут решить эти проблемы и обеспечить правильное отображение или скрытие списков в документе Word.
Вопрос-ответ:
Почему список в Word отображается некорректно?
Список в Word может отображаться некорректно из-за различных причин, таких как нарушение стилей форматирования, неправильная настройка отступов, наличие невидимых символов или ошибки в самом файле. Для исправления проблемы рекомендуется проверить настройки форматирования, очистить форматирование списка или скопировать текст в новый документ. Также возможно, что проблему вызывают устаревшие версии Word или неправильные настройки программы.
Как скрыть список в Word?
Чтобы скрыть список в Word, вы можете использовать функцию «Свернуть» или «Развернуть» списка. Для этого нужно нажать на значок треугольника, который находится слева от списка. При нажатии на этот значок список будет свернут или развернут. Также можно изменить настройки форматирования и скрыть отображение маркеров списка.
Как вернуть отображение списка в Word?
Если список в Word не отображается, рекомендуется проверить настройки форматирования и убедиться, что маркеры списка не скрыты. Для этого нужно выбрать весь список, затем в меню «Стили» выбрать опцию «Очистить все форматы» или «Сбросить форматирование». Если это не помогает, возможно, что файл документа поврежден или имеет неправильное расширение. В этом случае рекомендуется скопировать текст в новый документ или попробовать открыть файл в другой версии Word.
Почему не работает автоматическая нумерация списков в Word?
В списках Word автоматическая нумерация может прекратить работать из-за разных причин. Например, это может быть связано с неправильными настройками стилей, наличием перечеркнутого форматирования или нарушением связей между последовательными списками. Чтобы исправить проблему, рекомендуется проверить настройки форматирования, очистить форматирование списка или использовать другой тип нумерации, такой как ручная нумерация или маркеры.
Какой шрифт и размер шрифта лучше использовать для отображения списков в Word?
Для отображения списков в Word можно использовать различные шрифты и размеры шрифта в зависимости от ваших предпочтений и требований. Однако рекомендуется выбирать шрифты, которые легко читаются и хорошо воспринимаются на экране и на печати. Шрифты без засечек, такие как Arial или Calibri, часто используются для текстовых документов, в том числе и для списков. Размер шрифта также должен быть таким, чтобы текст был читаемым и не слишком мелким или большим.