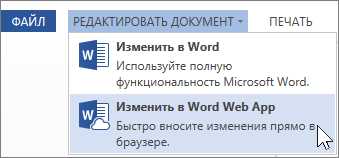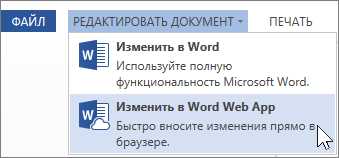
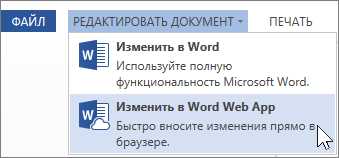
Microsoft Word — один из самых популярных текстовых редакторов, который часто используется для создания документов, включающих таблицы. Создание и управление таблицами — важные задачи при работе с документами, и знание методов для добавления и удаления строк и столбцов существенно упрощает этот процесс. В данной статье мы рассмотрим некоторые полезные приемы, позволяющие быстро и легко добавлять и удалять строки и столбцы в таблицах в Microsoft Word.
Один из наиболее распространенных способов добавления строк и столбцов в таблице Microsoft Word — это использование контекстного меню. Просто щелкните правой кнопкой мыши на ячейке, которая находится ниже или справа от той строки или столбца, которые вы хотите добавить, и выберите соответствующую опцию в контекстном меню. Также вы можете выбрать несколько ячеек и добавить строки или столбцы сразу к нескольким ячейкам.
Если вам нужно удалить строку или столбец из таблицы, вы можете использовать тот же метод через контекстное меню. Просто щелкните правой кнопкой мыши на ячейке в строке или столбце, которую вы хотите удалить, и выберите соответствующую опцию в контекстном меню. Вы также можете выбрать несколько ячеек и удалить строки или столбцы, связанные с этими ячейками, одновременно.
Другой способ добавления и удаления строк и столбцов в таблице — использовать вкладку «Разметка» во вкладке «Конструктор» на ленте инструментов. Здесь вы можете найти кнопки «Добавить строки выше», «Добавить строки ниже», «Добавить столбцы слева» и «Добавить столбцы справа», а также кнопку «Удалить строки» и кнопку «Удалить столбцы». Просто выделите нужную строку или столбец и нажмите соответствующую кнопку для выполнения операции.
Зачем облегчать работу с таблицами в Microsoft Word?
Упрощение работы с таблицами позволяет сэкономить время и повысить продуктивность. Допустим, вы работаете над отчетом или презентацией, и вам нужно добавить несколько строк в таблицу. Стандартная функция Microsoft Word для добавления строк требует нескольких лишних кликов и перемещений мыши. Однако, если вам доступны простые способы добавления строк одним щелчком мыши или нажатием сочетания клавиш, вы сможете быстрее выполнять свою работу и сосредоточиться на более важных задачах.
Упрощение работы с таблицами также способствует профессиональному оформлению документов. Часто таблицы используются для представления и организации данных, и аккуратное форматирование является ключевым элементом эффективной коммуникации. Однако, при использовании стандартных функций Word для форматирования таблиц может потребоваться много времени и усилий. Но если вы имеете доступ к инструментам, которые помогают быстро и легко изменять размеры столбцов, выравнивать данные и добавлять или удалять строки и столбцы, вы сможете легко достичь профессионального вида вашего документа без лишних хлопот и трудоемкости.
Добавление таблицы в Microsoft Word
Microsoft Word предоставляет возможность добавлять таблицы в документы, что существенно упрощает организацию информации и представление данных в удобной форме. Добавление таблицы может быть осуществлено несколькими способами, и каждый из них может быть использован в зависимости от ваших предпочтений и удобства работы.
Один из способов добавления таблицы — использование команды «Вставить таблицу» на панели инструментов. Для этого следует выбрать место в документе, где вы хотите разместить таблицу, щелкнуть на кнопку «Вставить таблицу» и указать количество строк и столбцов, которые вы хотите добавить. После этого таблица будет автоматически создана и вставлена в документ, готовая для заполнения информацией.
Еще один способ — использование горячих клавиш. Нажатие комбинации «Ctrl+Alt+Enter» включает режим таблицы, в котором пользователь может создавать таблицу, перемещаться между ее ячейками и добавлять содержимое. В этом режиме таблица будет автоматически увеличиваться при заполнении последней ячейки, а также можно использовать команды добавления и удаления строк и столбцов для изменения ее размеров.
И, наконец, таблицу можно создать с использованием существующего текста или данных. Для этого нужно выделить текст или данные, щелкнуть правой кнопкой мыши и выбрать опцию «Преобразовать в таблицу». В появившемся диалоговом окне можно указать разделитель, которым текст будет разделен на столбцы, и настроить другие параметры таблицы перед ее созданием.
Создание таблицы с помощью команды «Вставка таблицы»
Чтобы вставить таблицу, необходимо выбрать место в тексте документа, где требуется разместить таблицу. Затем можно либо навести курсор мыши на вкладке «Вставка» в верхней панели инструментов и выбрать опцию «Таблица», либо щелкнуть правой кнопкой мыши в нужном месте и в открывшемся контекстном меню выбрать «Вставить таблицу».
После выбора команды «Вставить таблицу» появится диалоговое окно, где можно указать количество строк и столбцов, которые необходимо добавить в таблицу. Есть возможность указать размер ячеек, выбрать стиль оформления таблицы и определить ширины столбцов по умолчанию.
Рисование таблицы с помощью инструмента «Рисование таблицы»
Для начала работы с инструментом «Рисование таблицы» необходимо выбрать его из меню «Вставка» в верхней панели инструментов Word. После активации этого инструмента появляется возможность нарисовать таблицу непосредственно на странице документа.
При рисовании таблицы с помощью этого инструмента, пользователь может создавать ячейки различной формы и размера, а также соединять и разъединять их в процессе работы. Используя функции изменения размера и расположения, можно легко создать нужный дизайн для таблицы.
Затем, после окончания работы над рисованием таблицы, можно заполнить ее содержимым, добавить текст, изображения или другие элементы. Инструмент «Рисование таблицы» обеспечивает гибкость и удобство при создании и редактировании таблиц, позволяя пользователю полностью контролировать внешний вид и структуру таблицы.
В итоге, использование инструмента «Рисование таблицы» в Microsoft Word предоставляет пользователю возможность создавать профессионально оформленные таблицы с минимальными усилиями и максимальным контролем над результатом.
Добавление строк и столбцов в таблицу
В Microsoft Word есть простой и удобный способ добавления строк и столбцов в таблицу. Для этого нужно выбрать ячку, в которой вы хотите добавить строку или столбец, и затем использовать соответствующую команду.
Чтобы добавить строку в таблицу, выделите ячку ниже или выше той строки, которую вы хотите добавить. Затем перейдите во вкладку «Расположение» на ленте инструментов и нажмите на кнопку «Добавить строку ниже» или «Добавить строку выше». Новая строка будет добавлена с нужными стилями и форматированием.
Если вам нужно добавить столбец, выделите ячку слева или справа от того столбца, который вы хотите добавить. Затем перейдите во вкладку «Расположение» и нажмите на кнопку «Добавить столбец слева» или «Добавить столбец справа». Новый столбец будет добавлен, сохраняя оформление остальных столбцов.
Этот способ позволяет добавлять строки и столбцы в таблицу быстро и без лишних усилий. Он также позволяет автоматически подстраивать все остальные ячейки таблицы, чтобы сохранить внешний вид и форматирование.
Добавление строк и столбцов сверху и слева от текущей ячейки
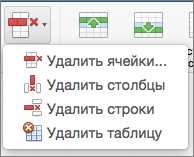
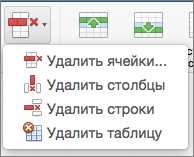
В Microsoft Word есть возможность добавлять строки и столбцы в таблицы не только снизу и справа от текущей ячейки, но и сверху и слева. Эта функция очень полезна, когда нужно изменить структуру таблицы, добавив новые данные или переорганизовав существующие.
Чтобы добавить строку сверху от текущей ячейки, необходимо кликнуть на ячейку выше, а затем выбрать вкладку «Расположение» в меню «Дизайн», расположенном в правом верхнем углу окна Word. В выпадающем меню нужно выбрать пункт «Добавить выше», и программа автоматически вставит новую строку над текущей.
Аналогично можно добавить столбец слева от текущей ячейки. Для этого нужно кликнуть на ячейку слева, выбрать вкладку «Расположение», а затем в меню «Дизайн» выбрать пункт «Добавить слева». Новый столбец будет вставлен слева от текущего.
Добавление строк и столбцов сверху и слева от текущей ячейки является простым и удобным способом изменить структуру таблицы и добавить необходимые данные. Это позволяет работать с таблицами в Microsoft Word более эффективно и удобно.
Добавление строк и столбцов снизу и справа от текущей ячейки
При работе с таблицами в Microsoft Word может возникнуть необходимость добавить строки или столбцы снизу или справа от текущей ячейки. Для выполнения этой операции можно использовать различные команды и инструменты.
Один из способов добавления строки снизу от текущей ячейки — это использование контекстного меню. Для этого необходимо выделить текущую ячейку, щелкнуть правой кнопкой мыши и выбрать в контекстном меню команду «Вставить» и «Строка ниже». В результате находящаяся ниже текущей ячейки строка будет разделена и создана новая пустая строка.
Аналогичным образом можно добавить столбец справа от текущей ячейки. Для этого необходимо выделить текущую ячейку, щелкнуть правой кнопкой мыши и выбрать в контекстном меню команду «Вставить» и «Столбец справа». После этого произойдет разделение выбранной ячейки и создание нового пустого столбца справа от нее.
Удаление строк и столбцов в таблице
Также можно удалить строку или столбец, используя команду «Удалить» во вкладке «Макет таблицы» на ленте инструментов. Для удаления строки нужно выбрать ее и нажать кнопку «Удалить строку» в разделе «Разделить» на ленте инструментов. Аналогично, для удаления столбца необходимо выбрать его и нажать кнопку «Удалить столбец».
При удалении строки или столбца все содержащиеся в них данные также будут удалены. Если необходимо сохранить данные, рекомендуется предварительно скопировать их в другую часть документа или таблицы.
Вопрос-ответ:
Как удалить строку в таблице?
Для удаления строки в таблице необходимо выделить нужную строку и нажать правую кнопку мыши. В контекстном меню выберите опцию «Удалить строку».
Как удалить столбец в таблице?
Для удаления столбца в таблице необходимо выделить нужный столбец и нажать правую кнопку мыши. В контекстном меню выберите опцию «Удалить столбец».
Как удалить несколько строк в таблице?
Для удаления нескольких строк в таблице нужно выделить нужные строки, зажав клавишу Ctrl или Shift, и нажать правую кнопку мыши. В контекстном меню выберите опцию «Удалить строки».
Как удалить несколько столбцов в таблице?
Для удаления нескольких столбцов в таблице нужно выделить нужные столбцы, зажав клавишу Ctrl или Shift, и нажать правую кнопку мыши. В контекстном меню выберите опцию «Удалить столбцы».
Можно ли восстановить удаленные строки и столбцы в таблице?
В большинстве приложений для работы с таблицами есть возможность отменить последнее действие, в том числе и удаление строк и столбцов. Для этого можно нажать комбинацию клавиш Ctrl + Z или выбрать соответствующую опцию в меню «Отменить». Однако, если действие уже сохранено или файл был закрыт, восстановление удаленных строк и столбцов может быть невозможным.
Как удалить строку в таблице?
Чтобы удалить строку в таблице, нужно выделить интересующую строку и нажать правой кнопкой мыши. В появившемся контекстном меню выбрать опцию «Удалить строку» или «Удалить». Также можно использовать комбинацию клавиш Ctrl + «-» или выбрать нужную строку и нажать кнопку «Удалить» на панели инструментов.
Как удалить столбец в таблице?
Чтобы удалить столбец в таблице, нужно выделить интересующий столбец и нажать правой кнопкой мыши. В появившемся контекстном меню выбрать опцию «Удалить столбец» или «Удалить». Также можно использовать комбинацию клавиш Ctrl + «-» или выбрать нужный столбец и нажать кнопку «Удалить» на панели инструментов.