

Microsoft Word — один из самых популярных текстовых редакторов, который предлагает широкий набор функций для работы с текстом. Одной из таких функций является возможность выполнения поиска и замены текста в текстовых полях и формах. Это очень полезная функция, позволяющая быстро и удобно изменять текст в документе.
Поиск и замена текста в текстовых полях и формах в Microsoft Word осуществляется с помощью специального инструмента «Найти и заменить». Чтобы воспользоваться этой функцией, необходимо выбрать нужный текстовый блок или форму, а затем открыть окно «Найти и заменить». В этом окне пользователю предоставляется возможность указать искомое слово или фразу, а также задать текст для замены. После этого можно выполнить поиск и замену данных фрагментов текста в выбранных полях и формах.
Благодаря функции поиска и замены текста в текстовых полях и формах, пользователь может мгновенно изменить некоторые данные в документе без необходимости редактирования каждого отдельного блока текста. Это значительно экономит время и упрощает процесс работы с документами. Кроме того, данная функция позволяет существенно повысить точность и качество текста, исправляя опечатки или заменяя неправильные термины на правильные.
Как найти текст в текстовых полях и формах в Microsoft Word
Microsoft Word предоставляет удобные инструменты для поиска текста не только в основном документе, но и в текстовых полях и формах. Это позволяет быстро и эффективно находить нужные фрагменты информации.
Для начала поиска в текстовых полях и формах следует выбрать пункт «Найти» в меню «Редактирование». Появится специальное окно поиска, где можно ввести ключевые слова или фразу, которую необходимо найти. При необходимости можно задать параметры поиска, такие как регистрозависимость или поиск целых слов.
Когда необходимый текст найден, можно использовать функцию «Заменить» для замены найденных фрагментов на другой текст. Для этого нужно выбрать пункт «Заменить» в меню «Редактирование» и в соответствующих полях ввести исходную фразу и фразу-заменитель. После этого можно выбрать одну из опций замены, например, заменять все вхождения или только в текущем поле.
Также в Microsoft Word есть возможность использовать специальные символы для поиска и замены текста в текстовых полях и формах. Например, символы «?», «*», «^» используются для поиска текста с определенными шаблонами или критериями. Это позволяет уточнить поиск и выполнить более точную замену.
Таким образом, Microsoft Word предоставляет удобные и гибкие инструменты для поиска и замены текста в текстовых полях и формах. Это позволяет экономить время и упрощает работу с документами, особенно в случаях, когда нужно найти и заменить определенный текст в большом объеме информации.
Открытие файла в Microsoft Word
Используя программу Microsoft Word, вы можете легко открыть и редактировать различные типы документов. Процесс открытия файла в Word очень прост и требует всего нескольких шагов.
Для начала, откройте программу Microsoft Word на своем компьютере. После запуска приложения, вы увидите экран, предлагающий несколько вариантов для создания нового документа или открытия существующего.
Для открытия файла, щелкните на вкладке «Файл» в верхнем левом углу окна программы. Затем выберите опцию «Открыть» из выпадающего меню. Появится окно «Открыть», где вы сможете найти и выбрать нужный файл.
В окне «Открыть» можно видеть список папок и файлов на вашем компьютере. Помимо этого, вы можете перейти на другой диск или использовать поиск, чтобы быстро найти нужный файл.
Когда вы найдете нужный файл, просто выберите его и нажмите «Открыть». Файл откроется в программе Microsoft Word, и вы сможете видеть и редактировать его содержимое.
Теперь вы знаете, как открыть файл в Microsoft Word. Этот процесс прост и интуитивно понятен, позволяя вам быстро начать редактирование документа.
Навигация по документу
Найдем эффективные способы перемещения по документу в программе Microsoft Word. Для того чтобы быстро находить нужные части текста в документе,
применим функцию поиска. Заглавное слово, ключевую фразу или даже случайное сочетание символов можно найти, воспользовавшись командой «Найти»
во вкладке «Редактировать». Такой поиск может быть как регистрозависимым, так и регистронезависимым.
Кроме поиска, в Microsoft Word также предусмотрена команда «Заменить» — это функция, позволяющая не только находить нужный текст,
но и заменять его на новый. Если в документе есть большое количество однотипных слов, фраз или символов,
то данная команда очень полезна, так как позволяет заменять все найденные совпадения одновременно.
Однако когда в документе присутствует большое количество секций, заголовков или таблиц,
бывает сложно ориентироваться в тексте. Для решения этой проблемы, Microsoft Word имеет функцию навигации по документу.
Команда «Перейти» позволяет быстро перемещаться к следующему или предыдущему заголовку, абзацу или таблице,
указав соответствующий раздел в поле «Перейти к».
Также для удобства навигации по документу могут быть использованы закладки. Закладка — это специальное место
в документе, к которому можно вернуться в любой момент времени. Чтобы добавить закладку к нужному месту,
необходимо выбрать его и нажать комбинацию клавиш «Ctrl + B». Далее, чтобы перейти к добавленной закладке,
необходимо выбрать команду «Закладки» в вкладке «Вставка» и выбрать нужную закладку из списка.
Таким образом, навигация по документу в Microsoft Word может быть легкой и удобной, если использовать
функции поиска, замены, команду «Перейти» и закладки. Эти инструменты помогут быстро находить нужный
текст и ориентироваться в больших документах.
Использование поиска в текстовых полях и формах
Для использования поиска и замены текста необходимо выбрать соответствующий инструмент в меню «Редактирование». После этого открывается диалоговое окно, где можно указать искомую фразу или слово. В поле «Заменить на» можно указать новый текст, который будет заменять найденные фрагменты.
При выполнении поиска можно указать дополнительные параметры, такие как учет регистра, поиск только целых слов или использование шаблонов. Это позволяет уточнить результаты поиска и найти точно то, что нужно.
Для работы с текстовыми полями и формами в Microsoft Word также доступны расширенные возможности поиска и замены. Например, можно использовать особые символы, такие как «.» для поиска любого символа, «*» для поиска любого количества символов, или «^p» для поиска абзацев. Это делает процесс поиска более гибким и эффективным.
Кроме того, программное обеспечение Microsoft Word позволяет использовать поиск и замену не только в текущем документе, но и во всех документах, которые открыты в программе. Таким образом, можно одновременно изменить нужные фрагменты текста в нескольких документах, что существенно экономит время и упрощает процесс работы.
Как заменить текст в текстовых полях и формах в Microsoft Word
1. Для начала, откройте документ Microsoft Word, в котором вы хотите произвести замену текста. Навигируйтесь к нужному текстовому полю или форме, в которых вы хотите внести изменения.
2. Чтобы начать поиск и замену текста, откройте панель «Редактирование» в верхней части окна программы. В этой панели вы найдете кнопку «Замена». Нажмите на нее.
3. После нажатия на кнопку «Замена» вам откроется диалоговое окно «Заменить». В верхнем поле этого окна введите текст, который вы хотите заменить. В поле «Заменить на» введите новый текст, который вы хотите видеть вместо старого.
4. Если вы хотите заменить все вхождения текста в документе, нажмите кнопку «Заменить все». Если вы хотите заменять текст по одному вхождению за раз, нажимайте кнопку «Заменить» для каждого нужного случая.
5. После того, как вы завершили процесс замены текста, закройте диалоговое окно «Заменить». Новый текст заменит старый во всех нужных местах.
Теперь вы знаете, как заменить текст в текстовых полях и формах в Microsoft Word. Используя эти простые инструкции, вы сможете быстро и легко вносить изменения в свои документы, сохраняя их актуальность и согласованность.
Открытие панели поиска и замены
При работе в Microsoft Word часто возникает необходимость выполнять поиск и замену определенного текста. Для этого можно воспользоваться панелью поиска и замены, которая предоставляет удобный инструментарий для осуществления этих операций.
Для того чтобы открыть панель поиска и замены, нужно найти соответствующую кнопку в верхней панели инструментов Microsoft Word. Обычно эта кнопка изображена в виде лупы с символом «A» на ней. Нажав на нее, откроется окно поиска и замены.
В окне поиска и замены можно указать искомый текст в поле «Найти» и текст для замены (если требуется) в поле «Заменить на». Затем можно выбрать параметры поиска, такие как регистрозависимый или регистронезависимый поиск, поиск целых слов и т.д.
После того как все необходимые параметры указаны, можно нажать на кнопку «Найти далее», чтобы найти первое вхождение искомого текста или на кнопку «Заменить все», чтобы заменить все вхождения текста на указанный заменитель.
Используя панель поиска и замены в Microsoft Word, можно значительно сэкономить время при редактировании и форматировании документов, а также сделать процесс поиска и замены более эффективным и точным.
Ввод текста для замены
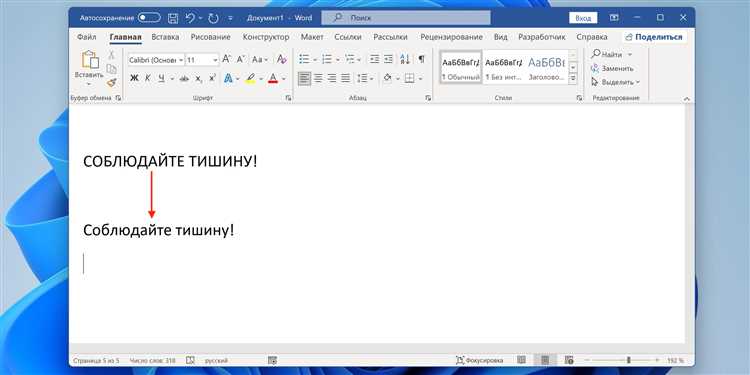
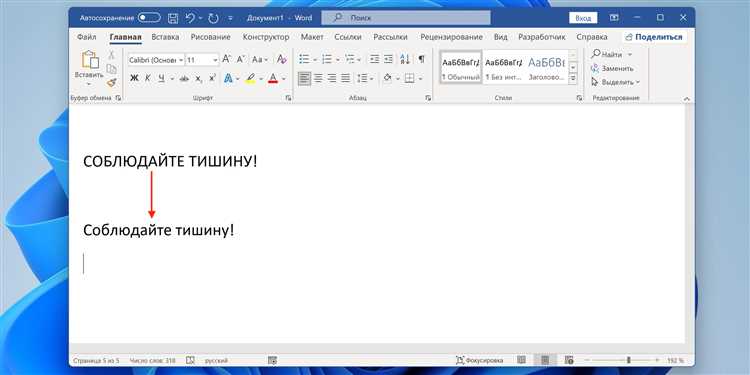
Перед началом замены текста следует внимательно вводить релевантные слова, которые действительно соответствуют тому фрагменту, который нужно заменить. Предварительный анализ текста и определение ключевых слов помогут справиться с задачей эффективно и быстро.
Важно учитывать, что замена текста может производиться не только в самом тексте, но и в различных полях, таких как заголовки, названия глав, сноски и прочее. Поэтому при вводе текста для замены необходимо уточнять его конкретное расположение и поля, которые нужно изменить.
Также стоит помнить о правильности написания текста, чтобы избежать ошибок при поиске и замене. Если необходимо заменить слова, состоящие из заглавных букв, следует вводить их именно также, как они написаны.
Ввод текста для замены является важным этапом процесса редактирования текста в Microsoft Word. Соблюдение правил ввода текста позволит выполнить точную и эффективную замену, что значительно ускорит работу с документом и повысит качество редактирования.
Вопрос-ответ:
Как ввести текст для замены?
Для ввода текста для замены используется формат
Можно ли использовать русский язык для ввода текста?
Да, можно использовать русский язык для ввода текста для замены. Формат
Что делать, если нужно ввести более пяти замен?
Если вам нужно ввести более пяти замен, просто повторите формат
Можно ли использовать HTML-теги в вопросах и ответах?
Нет, использование HTML-тегов в вопросах и ответах не поддерживается. Вводите вопросы и ответы простым текстом, без тегов и форматирования. Система будет автоматически распознавать текст и проводить замены в соответствии с введенными данными.
Как ввести текст для замены?
Для ввода текста для замены в формате
Какие языки можно использовать?
Ввод текста для замены можно осуществлять на любом языке, в том числе и на Русском. Использование Русского языка в формате

