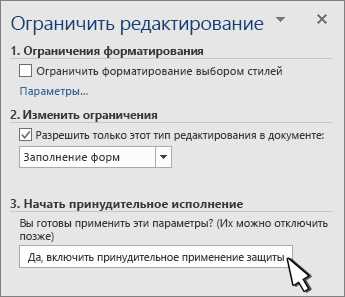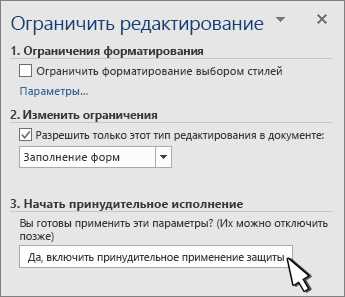
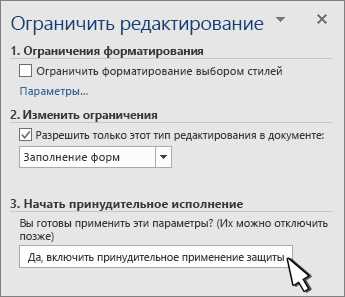
Microsoft Word предлагает ряд удобных функций для повышения производительности и улучшения качества вашей работы с документами. Одна из таких функций — автоматическое заполнение текста. Эта функция позволяет вам значительно сэкономить время при вводе повторяющихся фраз или слов. Вам не нужно вводить каждую букву отдельно; Word автоматически предлагает возможные варианты, которые вы можете выбрать в один клик.
Настройка автозаполнения текста в Microsoft Word очень проста. Сначала вам нужно открыть программу Word и перейти в меню «Файл». Затем щелкните на «Параметры» и откроется окно настроек. В этом окне выберите вкладку «Проверка» и найдите раздел «Автозавершение». Здесь вы увидите опцию «Автозавершение при вводе», которую нужно отметить.
После того, как вы выбрали опцию «Автозавершение при вводе», Word начнет автоматически предлагать варианты слов и фраз, когда вы начинаете вводить текст. Вы можете выбирать предложенные варианты с помощью стрелок на клавиатуре или щелкать на них мышью. Если предложенный вариант соответствует тому, что вы хотите ввести, вы можете выбрать его и автоматически заполнить поле текстом.
Настройка автоматического заполнения текста в Microsoft Word может значительно улучшить эффективность работы и сэкономить время. Данная функция позволяет создавать шаблоны для автоматического заполнения текста, что особенно полезно при написании стандартных документов или повторяющихся фраз.
Создание автозаполнения в Microsoft Word
Чтобы настроить автоматическое заполнение текста в Microsoft Word, следуйте этим простым шагам:
- Откройте Microsoft Word и выберите вкладку «Файл».
- В меню «Файл» выберите «Параметры».
- В открывшемся окне «Параметры» выберите «Дополнительно».
- В разделе «Автозаполнение» щелкните на кнопке «Автозаполнение…».
После выполнения этих шагов откроется окно «Автозаполнение», где вы можете создавать новые элементы автоматического заполнения или изменять существующие. Для создания нового элемента заполните поле «Введите текст» и выберите «Добавить». Теперь, когда вы вводите это сочетание символов, Microsoft Word автоматически будет предлагать вам его заполнение. Для изменения или удаления элемента выберите его из списка и нажмите соответствующую кнопку.
Пример использования автозаполнения
Допустим, что вы часто пишете письма с просьбой о предоставлении информации. Чтобы сэкономить время, вы можете настроить автоматическое заполнение текста таким образом: введите сочетание символов, например, «дан.инфо», и в качестве автозаполнения укажите текст письма с просьбой о предоставлении информации. Теперь при вводе «дан.инфо» Microsoft Word предложит вам автоматическое заполнение соответствующего текста. Просто или выберите его или, если вам нужно его изменить, отредактируйте перед тем, как вставить его в текст.
Настройка автоматического заполнения текста в Microsoft Word может значительно улучшить эффективность вашей работы и сэкономить ваше время. Следуйте приведенным выше инструкциям, чтобы создать свои собственные элементы автозаполнения и удобно использовать их в документах.
Создание автозаполнения шаблонов в Microsoft Word
Шаг 1: Создание шаблона
Первым шагом является создание самого шаблона, который будет использоваться для автозаполнения. Вам нужно открыть документ Word и написать или вставить необходимый текст. Вы можете использовать все функции форматирования и стилей, которые вам нужны. Но помните, что только содержание будет автоматически заполняться при использовании шаблона, а все остальное будет оставаться неизменным.
Шаг 2: Выделение текста для автозаполнения


После создания шаблона вы должны выделить текст, который будет автоматически заполняться. Для этого вам нужно выделить нужный текст или фразу с помощью мыши. Выделенный текст должен быть четко ограничен, чтобы система могла его распознать.
Шаг 3: Добавление текста в автозаполнение
Теперь, когда ваш текст выделен, вы можете добавить его в автозаполнение. Для этого вам нужно выбрать вкладку «Вставка» в верхней панели меню, затем ниже появившемся меню выбрать «Быстрые части». В появившемся подменю выберите «Сохранить выбранное в виде авто текста». Откроется диалоговое окно, где вы должны ввести название автотекста — это будет обозначением для дальнейшего автозаполнения.
Шаг 4: Использование автозаполнения шаблонов
Теперь, когда ваш шаблон создан, и текст добавлен в автозаполнение, вы можете начать использовать его. Набирая текст в документе Word, когда достигаете момента, когда нужно использовать автозаполнение, вы можете просто начать печатать обозначение автотекста, которое вы указали ранее. Появится всплывающая подсказка, и вы сможете нажать на клавишу Enter или пробел для автоматической вставки текста.
Это простой и удобный способ создания автозаполнения шаблонов в Microsoft Word. Эта функция значительно упрощает процесс написания документов и позволяет сэкономить время и усилия при использовании часто повторяющихся текстовых элементов. Попробуйте настроить автозаполнение шаблонов в Microsoft Word и увидите, насколько он поможет вам повысить эффективность работы.
Настройка автоматического текстового заполнения в Microsoft Word
Microsoft Word предлагает удобную функцию автоматического заполнения текста, которая значительно ускоряет процесс работы над документами. Настройка данной функции позволяет добиться более эффективного использования программы.
1. Открытие настроек автоматического текстового заполнения
Для начала настройки автоматического текстового заполнения в Microsoft Word необходимо открыть окно «Настройки». Для этого нужно нажать на закладку «Файл» в главном меню Word, а затем выбрать «Настройки».
2. Добавление собственного текста для заполнения
В окне «Настройки» найдите вкладку «Автозаполнение» и выберите ее. Затем нажмите на кнопку «Добавить» для добавления своего собственного текста для автоматического заполнения. Вы можете вводить различные фразы, предложения или абзацы, которые Word будет автоматически предлагать во время набора текста.
3. Изменение настроек автоматического заполнения
Word также предоставляет возможность настройки различных параметров автоматического заполнения. Нажмите на кнопку «Параметры» в окне «Настройки автозаполнения», чтобы открыть дополнительные настройки. Здесь вы можете изменить способ отображения предложений для автоматического заполнения и настроить другие параметры по своему усмотрению.
- Добавление быстрых фраз — Word предлагает некоторые стандартные фразы, которые можно использовать для быстрого заполнения текста, такие как «С уважением» или «Спасибо за понимание». Вы можете отображать или скрывать эти фразы по своему желанию.
- Автозаменители — в настройках автоматического заполнения можно добавить свои собственные автозаменители, которые позволяют заменять короткие сочетания символов на целые фразы или предложения. Например, вы можете настроить Word так, чтобы при вводе «adr» автоматически заполнялась фраза «Адрес: «.
| Преимущества автоматического текстового заполнения в Microsoft Word: |
|---|
| 1. Экономит время и силы при наборе большого количества текста; |
| 2. Улучшает производительность работы за счет скорой и точной автоматической подстановки текста; |
| 3. Позволяет стандартизировать использование определенных фраз и предложений. |
Настраивая автоматическое текстовое заполнение в Microsoft Word, вы сможете значительно повысить эффективность в работе над документами и сэкономить время при наборе текста. Не забывайте периодически обновлять или изменять свои автозаполнения, чтобы соответствовать изменяющимся потребностям и требованиям.
Применение автотекста для повышения эффективности работы
С помощью автотекста можно быстро вставлять различные фрагменты текста, такие как фразы, абзацы, таблицы и списки, что особенно полезно при работе со стандартными документами, формами и шаблонами. Например, если вам часто приходится вводить одну и ту же информацию, вы можете создать автотекст для этого фрагмента и вставлять его с помощью нескольких щелчков мыши.
С использованием автотекста можно также создавать быстрые команды для ввода длинных или сложных слов. Например, если вы часто используете определенные термины или имена, вы можете создать автотекст для них и использовать короткую команду для автоматического ввода всего слова.
Помимо этого, автотекст может быть полезен при работе над большими проектами, такими как научные исследования или написание документации. Создавая автотекст для повторяющихся фрагментов текста, вы сможете значительно сократить время, затрачиваемое на набор и форматирование документов.
Чтобы использовать автотекст в Microsoft Word, необходимо внести нужные фрагменты текста в галерею автотекста. Затем, при необходимости, вы сможете выбрать нужный фрагмент и вставить его в документ с помощью сочетания клавиш или нескольких щелчков мыши.
В целом, использование автотекста в Microsoft Word позволяет значительно повысить производительность работы, уменьшить количество повторного набора текста и упростить заполнение стандартных документов. Это особенно актуально для работы с большим объемом однотипной информации, что позволяет сэкономить время и силы на вводе и форматировании текста.
Изменение и удаление автозаполнения текста в Microsoft Word
Для изменения автозаполнения в Microsoft Word необходимо следовать нескольким простым шагам. Во-первых, откройте документ, в котором требуется изменить эту функцию. Затем перейдите во вкладку «Файл» в верхней панели инструментов, а затем выберите «Параметры».
После этого в появившемся окне «Параметры Word» выберите раздел «Дополнительно». Далее прокрутите вниз и найдите раздел «Автозаполнение» и нажмите на кнопку «Автоисправление». В этом разделе вы сможете изменить список автозаполнения, добавив новые элементы или удалив уже существующие.
Если вы хотите удалить автоматическое заполнение текста в Microsoft Word, выполните следующие действия. Откройте документ и перейдите в раздел «Файл» в верхней панели инструментов. Затем выберите «Параметры» и перейдите в раздел «Дополнительно». Прокрутите вниз и найдите раздел «Автозаполнение». Здесь вы увидите список автозаполнение текста, которые можно удалить, отменив их выбор.
Вопрос-ответ:
Как изменить автозаполнение текста в Microsoft Word?
Чтобы изменить автозаполнение текста в Microsoft Word, нужно открыть программу, затем выбрать вкладку «Файл» в верхнем левом углу окна. Далее выбрать «Параметры» и «Дополнительно». Там будет вкладка «Автозаполнение». В этой вкладке можно добавить или удалить произвольные значки или тексты для автозаполнения.
Как удалить автозаполнение текста в Microsoft Word?
Для удаления автозаполнения текста в Microsoft Word нужно открыть программу, затем выбрать вкладку «Файл» в верхнем левом углу окна. Далее выбрать «Параметры» и «Дополнительно». Там будет вкладка «Автозаполнение». В этой вкладке можно выбрать и удалить произвольные значки или тексты для автозаполнения.
Как добавить автозаполнение текста в Microsoft Word?
Для добавления автозаполнения текста в Microsoft Word нужно открыть программу, затем выбрать вкладку «Файл» в верхнем левом углу окна. Далее выбрать «Параметры» и «Дополнительно». Там будет вкладка «Автозаполнение». В этой вкладке можно выбрать и добавить произвольные значки или тексты для автозаполнения.
Как изменить порядок автозаполнения текста в Microsoft Word?
Для изменения порядка автозаполнения текста в Microsoft Word, нужно открыть программу и выбрать вкладку «Файл» в верхнем левом углу окна. Далее выбрать «Параметры» и «Дополнительно». Там будет вкладка «Автозаполнение». В этой вкладке можно выбрать и изменить порядок произвольных значков или текстов для автозаполнения.
Как отключить автозаполнение текста в Microsoft Word?
Чтобы отключить автозаполнение текста в Microsoft Word, нужно открыть программу, затем выбрать вкладку «Файл» в верхнем левом углу окна. Далее выбрать «Параметры» и «Дополнительно». Там будет вкладка «Автозаполнение». В этой вкладке можно снять галочку напротив пункта «Автозаполнение», чтобы отключить функцию автозаполнения.