

Microsoft Word является одним из наиболее популярных текстовых редакторов, используемых миллионами пользователей по всему миру. Один из удобных и полезных инструментов, предоставляемых Word, — это функция автозамены. Автозамена — это возможность автоматической замены определенных слов или фраз на заданные значения при наборе текста.
Установка и настройка функции автозамены в Word требует всего нескольких простых шагов. По умолчанию некоторые автозамены уже настроены, но вы также можете добавить свои собственные автозамены в соответствии с вашими потребностями.
Чтобы настроить автозамены в Microsoft Word, вам нужно открыть настройки программы. Затем вы должны найти и выбрать раздел «Проверка правописания» или «Параметры автозамены». В этом разделе вы сможете добавлять, удалять или редактировать автозамены в соответствии с вашими требованиями.
Установка и настройка автозамены в Microsoft Word
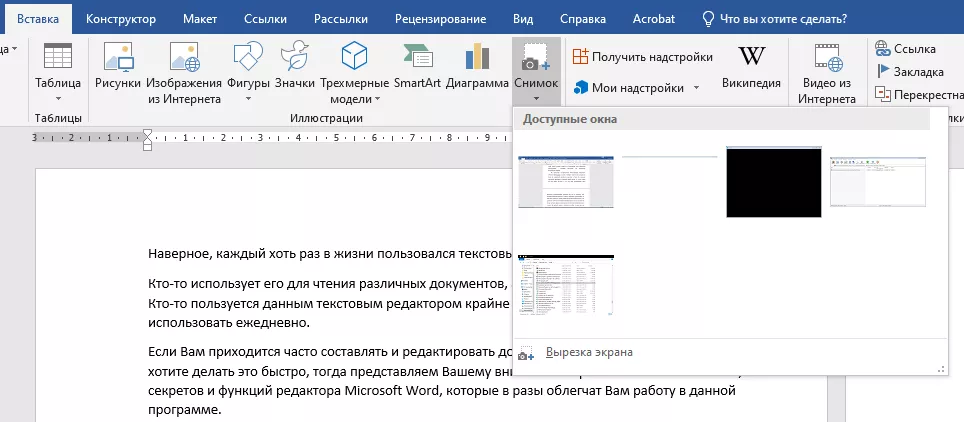
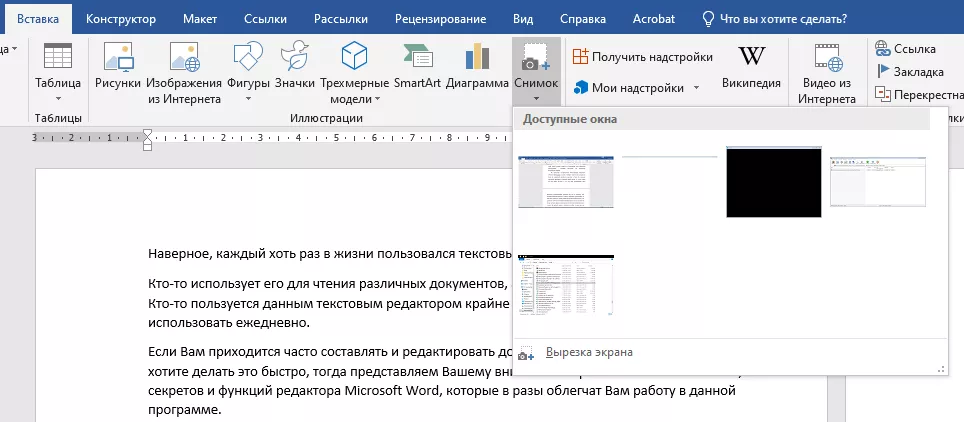
Microsoft Word предлагает удобный инструмент автозамены, который позволяет значительно ускорить процесс набора текста и исправления опечаток. Установить и настроить автозамену в Word очень просто.
1. Откройте Microsoft Word и выберите раздел «Файл» в верхнем левом углу экрана. Нажмите на «Параметры», чтобы открыть окно настроек.
2. В окне настроек выберите вкладку «Дополнительно» и найдите раздел «Автозамена». Нажмите на кнопку «Автозамена…», чтобы открыть окно с настройками автозамены.
3. Добавьте новую запись для автозамены, введя в поле «Заменять» слово или фразу, которую вы хотите автоматически заменять, и в поле «На» введите слово или фразу, на которую это нужно заменить.
4. Нажмите на кнопку «Добавить», чтобы сохранить настройки автозамены. Повторите этот шаг для каждой пары слов или фраз, которые вы хотите добавить в автозамену.
Теперь, когда вы набираете текст в Microsoft Word, программа будет автоматически заменять указанные слова или фразы на заданные вами. Это позволит вам сэкономить время и избежать ошибок при наборе текста.
Настройка автозамены в Microsoft Word
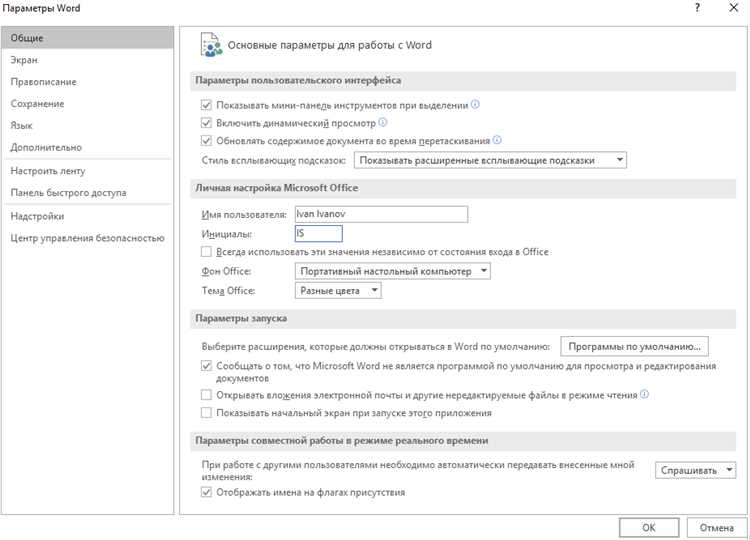
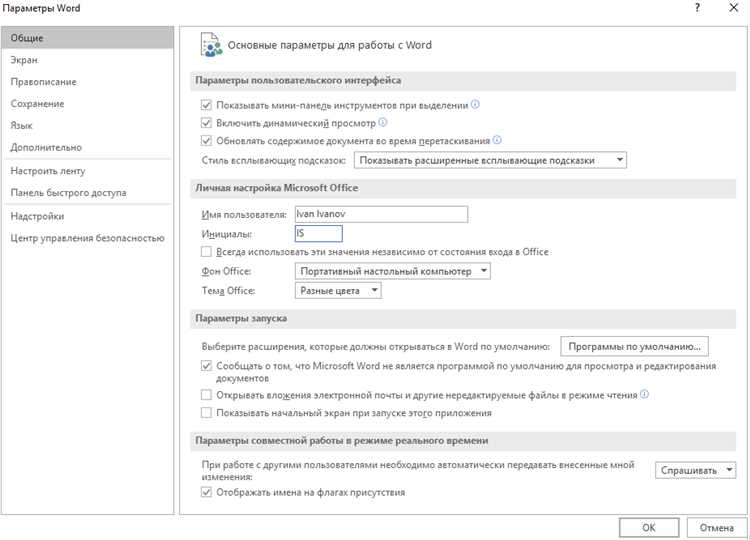
Microsoft Word предлагает удобную функцию автозамены, которая позволяет заменять определенные символы или слова при вводе текста. Это помогает сэкономить время и улучшить качество написанного материала.
Чтобы настроить автозамену в Microsoft Word, следуйте простым шагам:
- Шаг 1: Откройте Microsoft Word и выберите вкладку «Файл» в верхней левой части окна программы.
- Шаг 2: В открывшемся меню выберите «Параметры».
- Шаг 3: В окне настроек выберите «Дополнительно» и найдите раздел «Автозамена».
- Шаг 4: Нажмите на кнопку «Автозамена».
- Шаг 5: В появившемся окне вы увидите список уже заданных автозамен. Чтобы добавить новую автозамену, нажмите на кнопку «Добавить».
- Шаг 6: Введите символы или слово, которое хотите заменить, в поле «Заменить». Затем введите символы или слово, на которое хотите заменить, в поле «На».
- Шаг 7: Нажмите «ОК», чтобы сохранить настройки автозамены.
Теперь, когда вы печатаете текст в Microsoft Word, программа будет автоматически заменять заданные символы или слова на указанные вами. Это удобно для тех случаев, когда вы часто используете определенные фразы или сокращения.
Примеры использования автозамены в Microsoft Word
1. Создание сокращений:
С помощью автозамены можно создавать сокращения для длинных слов или фраз, что упрощает и ускоряет набор текста. Например, вы можете настроить автозамену таким образом, чтобы при вводе слова «телекоммуникационные» автоматически подставлялось сокращение «тк». Это особенно удобно при работе с терминологией, которая часто повторяется.
2. Исправление опечаток:
Автозамена также может использоваться для автоматической коррекции распространенных опечаток. Если вы часто делаете определенные ошибки при наборе, вы можете настроить автозамену таким образом, чтобы она автоматически исправляла эти ошибки. Например, можно настроить автозамену так, чтобы при вводе «когда-нибудь» автоматически заменялось на «когда-нибудь» или при вводе «недел» на «недель». Это позволяет избежать неправильного написания слов и сэкономить время при редактировании текста.
3. Вставка графических символов:
С помощью автозамены можно также вставлять графические символы, такие как стрелки, звездочки или эмодзи. Например, можно настроить автозамену таким образом, чтобы при вводе «стрелка-вправо» автоматически вставлялась графическая стрелка вправо. Это особенно удобно при создании схем или презентаций, где необходимо использовать определенные символы для обозначения действий или элементов.
Все эти примеры демонстрируют практичность и гибкость автозамены в Microsoft Word, позволяя значительно повысить эффективность работы и сделать процесс создания и редактирования текста более удобным и быстрым.
Редактирование и удаление правил автозамены в Microsoft Word
Для редактирования или удаления правил автозамены в программе Microsoft Word, необходимо выполнить несколько простых шагов. Сначала откройте вкладку «Файл» в верхнем левом углу окна программы. Затем выберите пункт «Параметры» в открывшемся меню.
После этого откроется окно «Параметры Word». В этом окне найдите раздел «Другие», а затем выберите вкладку «Автозамена». Здесь вы увидите список всех правил автозамены, которые были ранее созданы.
Для редактирования правила автозамены, выберите его в списке и нажмите кнопку «Изменить». В появившемся окне вы сможете изменить фразу для автозамены, а также ее замену. После внесения необходимых изменений, нажмите кнопку «ОК», чтобы сохранить правило.
Если вы хотите удалить правило автозамены, выберите его в списке и нажмите кнопку «Удалить». Подтвердите удаление, нажав «Да». После этого правило будет удалено и больше не будет применяться при вводе текста.
Редактирование и удаление правил автозамены в Microsoft Word – это простой способ настроить автозамену под ваши потребности и предпочтения. Следуя указанным выше шагам, вы сможете легко внести изменения в уже существующие правила, а также удалить ненужные правила, чтобы упростить процесс работы с программой.
Советы по использованию автозамены в Microsoft Word
- Создайте собственные сокращения: При создании сокращений для автозамены рекомендуется выбирать уникальные комбинации символов, которые вы не используете в обычном тексте. Это поможет избежать случайных замен во время набора и сохранить ваши собственные сокращения.
- Добавьте часто используемые фразы: Если у вас есть набор фраз, которые вы часто используете в своих документах, добавьте их в автозамену. Например, если вы часто пишете «С уважением,» в конце писем, создайте сокращение, которое будет автоматически заменять его на полную фразу.
- Игнорируйте заглавные буквы: По умолчанию, функция автозамены в Word учитывает регистр символов. Однако, вы можете настроить ее так, чтобы она игнорировала регистр при замене. Это полезно, если у вас есть сокращения, которые могут быть введены разными способами.
- Отключите автозамену для определенных слов: Если вы не хотите, чтобы Word автоматически заменял определенные слова или фразы, вы можете добавить их в список исключений. Например, если вы работаете с техническими терминами, которые Word может неправильно заменять, добавьте их в список исключений.
- Будьте внимательны: При использовании функции автозамены, особенно при работе с чувствительной информацией или официальными документами, будьте внимательны и тщательно проверяйте свои документы перед отправкой. Неверные замены могут привести к непреднамеренным ошибкам и негативным последствиям.
Помните, что функция автозамены — это инструмент, который может значительно упростить вашу работу, но требует правильной настройки и внимательного использования. Следуя этим советам, вы сможете максимально эффективно использовать автозамену в Microsoft Word.
Вопрос-ответ:
Как включить автозамену в Microsoft Word?
Чтобы включить автозамену в Microsoft Word, откройте приложение и выберите вкладку «Файл» в верхнем левом углу экрана. Затем выберите «Параметры» и перейдите на вкладку «Дополнительно». В разделе «Автозамена» поставьте галочку напротив пункта «Заменять текст при наборе».
Как добавить новое правило автозамены в Microsoft Word?
Чтобы добавить новое правило автозамены в Microsoft Word, откройте приложение и выберите вкладку «Файл» в верхнем левом углу экрана. Затем выберите «Параметры» и перейдите на вкладку «Дополнительно». В разделе «Автозамена» нажмите на кнопку «Дополнительно». В появившемся окне нажмите на кнопку «Добавить» и введите слово, которое вы хотите заменить, и слово, на которое вы хотите его заменить.
Как удалить правило автозамены в Microsoft Word?
Чтобы удалить правило автозамены в Microsoft Word, откройте приложение и выберите вкладку «Файл» в верхнем левом углу экрана. Затем выберите «Параметры» и перейдите на вкладку «Дополнительно». В разделе «Автозамена» нажмите на кнопку «Дополнительно». В появившемся окне выберите правило, которое вы хотите удалить, и нажмите на кнопку «Удалить».
Как изменить существующее правило автозамены в Microsoft Word?
Чтобы изменить существующее правило автозамены в Microsoft Word, откройте приложение и выберите вкладку «Файл» в верхнем левом углу экрана. Затем выберите «Параметры» и перейдите на вкладку «Дополнительно». В разделе «Автозамена» нажмите на кнопку «Дополнительно». В появившемся окне выберите правило, которое вы хотите изменить, и нажмите на кнопку «Изменить». Внесите необходимые изменения и нажмите на кнопку «ОК».
Как отключить автозамену в Microsoft Word?
Чтобы отключить автозамену в Microsoft Word, откройте приложение и выберите вкладку «Файл» в верхнем левом углу экрана. Затем выберите «Параметры» и перейдите на вкладку «Дополнительно». В разделе «Автозамена» снимите галочку напротив пункта «Заменять текст при наборе».
Как включить автозамену в Microsoft Word?
Чтобы включить автозамену в Microsoft Word, нужно открыть программу и перейти во вкладку «Файл». Затем выбрать «Параметры» и перейти в раздел «Дополнительно». В этом разделе нужно найти опцию «Автозамена» и поставить галочку напротив «Заменять текст при вводе». После этого автозамена будет активирована и будет автоматически заменять определенные слова или комбинации символов при их вводе.
Как добавить собственные замены в автозамену в Microsoft Word?
Чтобы добавить собственные замены в автозамену в Microsoft Word, нужно открыть программу и перейти во вкладку «Файл». Затем выбрать «Параметры» и перейти в раздел «Дополнительно». В этом разделе нужно найти опцию «Автозамена» и нажать на кнопку «Параметры автозамены». В открывшемся окне можно добавить собственные замены, указав оригинальные слова и их замены. После сохранения изменений, новые замены будут применяться при вводе текста.

