

Microsoft Word — одна из самых популярных программ для создания и редактирования текстовых документов. В программе есть множество функций, позволяющих удобно оформить документ и сделать его привлекательным для чтения. Один из таких функциональных инструментов — это возможность установки и настройки переходов между разделами текста.
Переходы между разделами позволяют организовать структуру документа, разделить его на отдельные части и облегчить навигацию по тексту. Можно установить переходы между главами, разделами или любыми другими частями документа. Благодаря этому, читателю будет удобно перемещаться по тексту и быстро находить нужную информацию.
Настройка переходов в Microsoft Word довольно проста. Для начала нужно выделить текст или заголовок, между которыми хотите установить переход. Затем, перейдя во вкладку «Вставка», выберите соответствующую опцию в разделе «Гиперссылки». В открывшемся окне можно выбрать место перехода — например, внутри документа или на веб-страницу. Также можно настроить внешний вид гиперссылки и дополнительные параметры, если это необходимо.
Установка и настройка переходов между разделами текста в Microsoft Word может значительно упростить работу с большими документами и облегчить их восприятие. Этот функционал позволяет создавать структурированные и понятные документы, которые будут удобны для чтения и использования. Используйте эту возможность для улучшения работы с текстовыми документами в Microsoft Word.
Первоначальная установка Microsoft Word
Перед началом работы с Microsoft Word необходимо произвести первоначальную установку программного обеспечения. Для этого необходимо иметь установочный файл, который можно приобрести вместе с пакетом Microsoft Office или скачать с официального сайта.
При установке необходимо следовать простым инструкциям, предоставляемым самим установщиком. В процессе установки пользователь может выбрать необходимые компоненты, такие как языковые пакеты или дополнительные шрифты.
После завершения установки необходимо активировать Microsoft Word, введя лицензионный ключ или выполнив активацию онлайн. Активация необходима для использования всех функций программы и получения обновлений.
После активации можно начать использование Microsoft Word, создавая новые документы или открывая существующие. Программа предлагает широкие возможности для форматирования текста, вставки изображений и редактирования документов.
Первоначальная установка Microsoft Word является важным этапом перед началом работы с программой. Правильное выполнение установки и активации гарантирует полноценное использование всех возможностей программы и эффективное редактирование документов.
Создание разделов в Microsoft Word
Чтобы создать раздел в Microsoft Word, необходимо воспользоваться функцией «Раздел» во вкладке «Разметка страницы». При создании раздела можно задать различные параметры, такие как ориентация страницы, размеры полей, номера страниц, заголовки разделов и другие. Разделы позволяют разбить документ на отдельные части, каждая из которых может иметь свой уникальный форматирование.
Внутри раздела можно добавлять различные элементы: текст, таблицы, изображения, графики и другие объекты. Разделы также позволяют настроить переходы между ними, сделать нумерацию страниц, добавить колонтитулы и нижние колонтитулы, которые будут отображаться только внутри определенных разделов.
Создание разделов в Microsoft Word очень полезно при работе с большими документами, такими как отчеты, дипломные работы или книги. Разделы позволяют организовать информацию в удобном и понятном виде, облегчают навигацию по документу и обеспечивают более привлекательное оформление.
Создание заголовка раздела
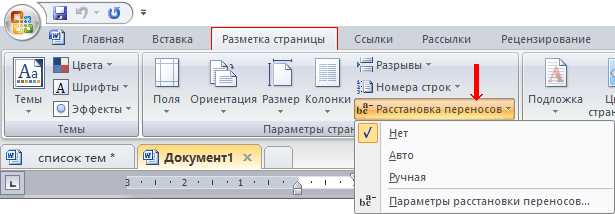
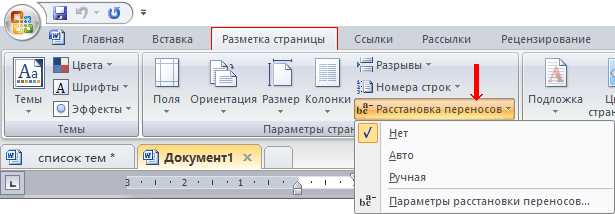
При создании документа в Microsoft Word часто требуется разделение текста на несколько частей или глав. Чтобы облегчить навигацию и чтение документа, рекомендуется создавать заголовки для каждого раздела.
Заголовок раздела следует создавать с помощью соответствующих стилей форматирования. Стиль заголовка в Word позволяет выделить разделы документа и указать их важность. Он также облегчает процесс создания содержания документа, автоматически формирующего список всех разделов и подразделов в документе.
Для создания заголовка раздела нужно выделить текст, который должен стать заголовком, и применить стиль «Заголовок 1», «Заголовок 2» или другой в соответствии с его уровнем в иерархии разделов.
После создания заголовка раздела можно настроить переходы между разделами, чтобы облегчить навигацию в документе. Это можно сделать с помощью функции «Перейти к» в Word, которая позволяет быстро перемещаться по разделам и искать нужную информацию.
Примеры использования стилей заголовков:
-
Заголовок 1: Основной заголовок документа, обозначающий его главную тему или раздел.
-
Заголовок 2: Подраздел или подтема основного заголовка.
-
Заголовок 3: Подподраздел или подподтема основного заголовка.
Использование стилей заголовков позволяет сохранить единый и понятный стиль форматирования документа, а также сделать его более удобным для чтения и навигации.
Добавление текста в раздел
При работе с разделами в Microsoft Word можно легко добавить новый текст в уже существующий раздел. Для этого необходимо выбрать раздел, в котором нужно осуществить добавление текста.
После выбора раздела можно приступить к написанию текста. Для удобства можно воспользоваться различными функциями редактирования, такими как выделение текста жирным или курсивом, создание списков или таблиц. Эти функции позволяют сделать текст более читабельным и информативным для читателя.
Если нужно добавить большой объем текста в раздел, можно воспользоваться функцией вставки текста из другого документа. Для этого необходимо выбрать соответствующий раздел и вставить текст из файла, который содержит нужный текст.
После добавления текста в раздел можно продолжить работу с ним, выполнять другие операции, такие как форматирование, выравнивание или изменение размера шрифта. Важно помнить, что добавленный текст должен соответствовать теме раздела и быть связан с остальным содержимым документа.
Переход между разделами в Microsoft Word
Microsoft Word предоставляет возможность создать документ, состоящий из нескольких разделов, что очень удобно при работе с большим объемом информации. Переход между этими разделами можно настроить, чтобы было удобно перемещаться по документу и находить нужные моменты.
Для установки переходов между разделами в Microsoft Word можно использовать различные инструменты и функции. Один из способов — использование гиперссылок. Вы можете создать гиперссылку на нужный раздел внутри документа и перейти к нему одним щелчком мыши. Таким образом, быстро перемещаться между разделами и не тратить время на прокрутку документа.
Для создания гиперссылки на нужный раздел в Microsoft Word вы можете использовать функцию «Гиперссылка», доступную во вкладке «Вставка». Выберите нужный раздел и укажите его как цель гиперссылки. Затем можно добавить оформление гиперссылки, чтобы выделить ее и сделать более заметной. И это все — готово! Теперь вы можете переходить по гиперссылкам и перемещаться между разделами в документе.
Кроме гиперссылок, в Microsoft Word также можно использовать оглавление и закладки для упрощения перехода между разделами. Оглавление позволяет создать список разделов и подразделов с номерами страниц, по которым можно быстро переходить к нужному разделу. А закладки — это пометки, которые можно размещать в различных местах документа для быстрого перехода к ним.
Таким образом, установка и настройка переходов между разделами в Microsoft Word делает работу с большими документами более удобной и эффективной. Вы можете быстро находить нужную информацию и экономить время на поиске и перемещении по документу.
Использование гиперссылок
В Microsoft Word гиперссылки могут быть созданы с помощью функции «Вставка гиперссылки». Для создания гиперссылки выберите текст или объект, который вы хотите сделать ссылкой, и затем нажмите правой кнопкой мыши и выберите «Вставка гиперссылки». В открывшемся окне вы можете выбрать тип ссылки — внутреннюю или внешнюю.
Внутренние ссылки позволяют переходить внутри документа. Например, вы можете создать ссылку из оглавления на конкретную страницу или раздел документа, чтобы пользователь мог быстро найти нужную информацию. Внешние ссылки позволяют перейти к внешнему ресурсу, такому как веб-страница или электронный адрес. Пользователь может щелкнуть на ссылку и перейти к этому ресурсу в браузере или программе электронной почты.
Гиперссылки в Microsoft Word также могут быть оформлены с помощью различных стилей форматирования. Вы можете задать цвет, подчеркивание и другие атрибуты ссылки, чтобы они выглядели как обычный текст или выделялись в документе. Вы также можете настроить гиперссылки таким образом, чтобы они автоматически открывались в новом окне или в имеющемся окне.
Использование гиперссылок делает документ более удобным и интуитивно понятным для пользователей. Они позволяют быстро переходить от одного раздела к другому и получать доступ к дополнительной информации или ресурсам. Гиперссылки также улучшают профессиональный вид документа и делают его более интерактивным.
Использование закладок и перекрестных ссылок
Чтобы создать закладку, выберите текст, который хотите сделать закладкой, и выберите соответствующую опцию в меню «Вставка». Затем вы можете перейти к закладке, щелкнув на ссылке в содержании документа или использовав сочетания клавиш. Это очень полезно при работе с длинным документом, где вы можете быстро перемещаться между различными разделами.
Перекрестные ссылки также облегчают навигацию в документе. Вы можете создать ссылку на закладку или другое место в документе, чтобы быстро перейти к нему. Это особенно удобно, если вы хотите, чтобы читатели вашего документа могли легко переключаться между различными частями текста. Вы можете создать перекрестную ссылку, выбрав опцию «Вставить гиперссылку» в меню «Вставка» и выбрав закладку или другую точку в документе.
Использование закладок и перекрестных ссылок поможет вам эффективно управлять информацией в документе и облегчит навигацию для вас и ваших читателей.
Вопрос-ответ:
Что такое закладки и перекрестные ссылки?
Закладки и перекрестные ссылки — это функции, которые позволяют пользователю организовывать и упорядочивать информацию внутри документа или между различными документами. Закладки используются для быстрого доступа к определенным местам в документе, тогда как перекрестные ссылки позволяют связывать информацию между разными документами или разделами документа.
Как создать закладку в документе?
Чтобы создать закладку в документе, необходимо выбрать нужное место в тексте и затем перейти во вкладку «Вставка» в меню программы. Далее следует выбрать опцию «Закладка» и ввести имя закладки. После этого закладка будет создана, и пользователь сможет быстро перемещаться к данному месту в документе, кликнув на название закладки в специальной панели.
Как создать перекрестную ссылку?
Для создания перекрестной ссылки необходимо выбрать текст или объект, который будет являться ссылкой, и затем перейти во вкладку «Вставка» в меню программы. Далее следует выбрать опцию «Гиперссылка» и ввести адрес или выбрать нужный объект, на который будет указывать ссылка. После этого перекрестная ссылка будет создана, и пользователь сможет быстро переходить к связанной информации, кликнув на ссылку.
Как удалить закладку или перекрестную ссылку?
Чтобы удалить закладку или перекрестную ссылку, необходимо выделить ссылку или закладку в документе и нажать клавишу «Delete» или «Backspace» на клавиатуре. После этого закладка или ссылка будет удалена, и связанная с ней информация будет недоступна для быстрого доступа или перехода.

