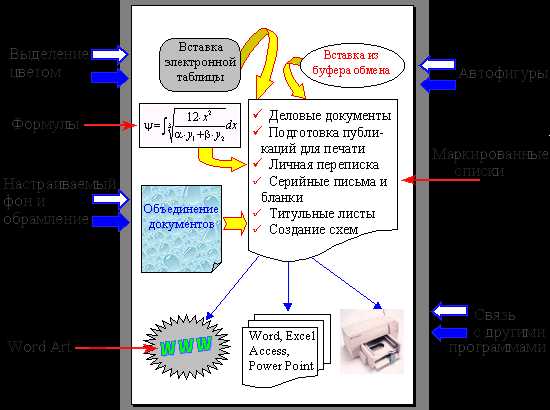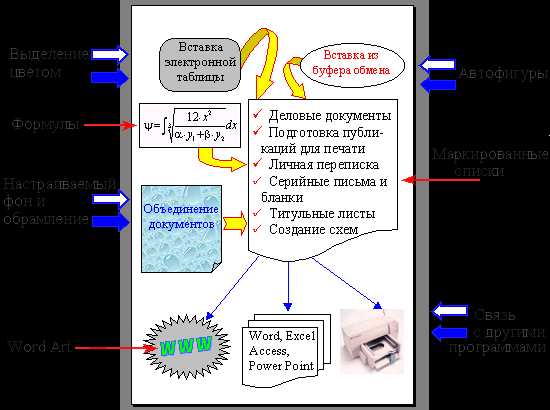
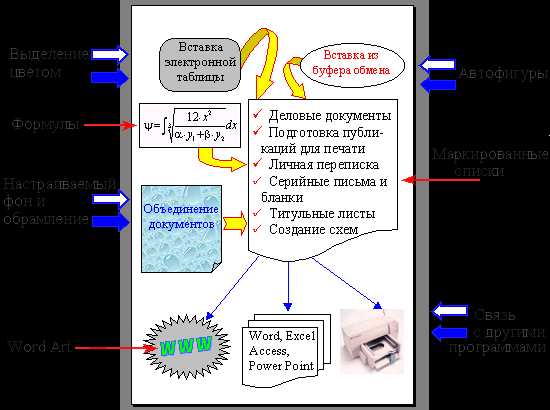
Microsoft Word является одним из самых популярных инструментов для работы с текстом. Он предоставляет множество возможностей, способствующих улучшению производительности и эффективности при работе с документами. Одной из ключевых функций Word является вставка текста.
Вставка текста в Word является важным шагом в процессе создания документов. Она позволяет быстро и удобно добавлять информацию в нужное место. Однако, чтобы вставка текста была максимально эффективной, необходимо знать несколько полезных приемов и хитростей.
В данной статье мы рассмотрим несколько способов, которые помогут вам улучшить эффективность вставки текста в Microsoft Word. Мы расскажем о функции «Вставить только текст», которая позволяет вставлять текст без форматирования. Также мы рассмотрим использование сочетаний клавиш для быстрой вставки текста и научимся работать с автозаменой текста.
После прочтения данной статьи, вы сможете значительно сократить время, затрачиваемое на вставку текста в Word, что повысит вашу производительность и эффективность работы.
Основные способы вставки текста в Microsoft Word
Microsoft Word предлагает несколько методов для вставки текста, которые позволяют удобно и эффективно работать с документами. В этой статье мы рассмотрим основные способы вставки текста в программу Word.
1. Вставка текста из другого документа
Один из наиболее часто используемых методов вставки текста в Word — это вставка текста из другого документа. Для этого необходимо открыть в программе Word два документа: источник, откуда вы хотите взять текст, и целевой документ, в который вы хотите вставить этот текст. Затем выберите текст в источнике, скопируйте его и вставьте в целевой документ. Этот метод особенно полезен, когда необходимо объединить информацию из нескольких документов в один.
2. Вставка текста из файлового менеджера
Word также предоставляет возможность вставлять текст из файлового менеджера, например, из проводника Windows или Finder на Mac. Для этого просто найдите файл с нужным текстом, скопируйте его и вставьте в программу Word. Этот метод очень удобен, когда вам нужно вставить текст из внешнего документа без необходимости открывать его в программе Word.
3. Вставка текста из буфера обмена
Если у вас уже есть текст в буфере обмена (то есть вы его скопировали или вырезали в другом месте), вы можете вставить его прямо в программу Word, нажав комбинацию клавиш Ctrl+V или используя команду «Вставить» в меню программы. Этот метод особенно удобен, когда вы хотите быстро вставить текст, не отвлекаясь на поиск и открытие других документов или файлов.
Вставка текста с использованием команды «Вставить»
Одним из способов вставки текста является использование клавиш шортката Ctrl+V, нажатие которых позволяет вставить скопированный ранее текст в выбранное место. Этот метод наиболее распространен и прост в использовании.
Дополнительные варианты вставки текста можно найти в контекстном меню, которое появляется при щелчке правой кнопкой мыши на выбранном участке документа. Команда «Вставить» предоставляет различные опции, такие как вставка текста со смещением форматирования или без форматирования. Также можно выбрать опцию «Вставить как гиперссылку», позволяющую вставить текст как активную ссылку на веб-страницу или другой документ.
Кроме того, вставка текста может быть выполнена и через панель инструментов «Стандартная», на которой расположена кнопка «Вставить» с соответствующей иконкой. При нажатии на эту кнопку открывается дополнительное окно с выбором способа вставки текста.
- Вставка в текстовый редактор
- Вставка в таблицу
- Вставка в дату и время
Вставка текста с использованием команды «Вставить» является одной из основных функций программы Microsoft Word, облегчающей работу с текстовыми документами и позволяющей быстро и удобно добавлять необходимую информацию в текстовые документы.
Перетаскивание и вставка текста
Перетаскивание и вставка текста позволяют буквально перетаскивать куски текста из одного места в другое в документе Word. Этот метод очень быстрый и удобный, особенно если необходимо переместить небольшие фрагменты текста.
Для использования этой функции нужно выделить текст, который необходимо переместить. Затем, удерживая левую кнопку мыши, перетащить его в нужное место в документе. Затем отпустить кнопку мыши — и текст окажется в новом месте. При этом форматирование текста сохраняется.
Важно отметить, что перетаскивание и вставка текста также может использоваться для копирования текста. Для этого достаточно удерживать клавишу «Ctrl» на клавиатуре при перетаскивании текста.
Таким образом, перетаскивание и вставка текста представляют эффективный и быстрый способ перемещения и копирования текста в Microsoft Word. Попробуйте использовать эту функцию для повышения своей продуктивности при работе с текстовыми документами.
Полезные скоростные клавиши для вставки текста в Microsoft Word
Вставка текста происходит одним из самых часто используемых действий в Microsoft Word. Для улучшения эффективности работы с программой необходимо знать полезные хоткеи, которые помогут вам вставлять текст быстрее и более удобно.
Вот несколько полезных клавиш, которые помогут вам ускорить вставку текста в Microsoft Word:
- Ctrl + V: Вставить текст из буфера обмена в активное место в документе.
- Ctrl + Shift + V: Вставить текст без форматирования. Это особенно полезно, когда вы хотите вставить текст из другого источника без сохранения его исходного форматирования.
- Ctrl + Shift + F3: Вставить только текст из буфера обмена, удаляя все изображения и форматирование.
- Ctrl + Alt + V: Открыть диалоговое окно «Вставка специального содержимого», где вы можете выбрать определенный тип содержимого для вставки, такой как текст, HTML или изображение.
- Ctrl + D: Открыть диалоговое окно «Справка по Word», где вы можете быстро найти информацию о том, как выполнить различные действия в Word.
Не забывайте, что эти хоткеи могут быть изменены или назначены на другие комбинации клавиш в зависимости от ваших личных предпочтений и настроек программы.
Быстрая вставка текста без форматирования с помощью хоткея
Каждому из нас часто приходится вставлять текст из других источников в документы Microsoft Word. Однако, при копировании и вставке текста, форматирование переносится вместе с ним, что требует дополнительных действий для его удаления или изменения.
Существует простой способ быстрой вставки текста без форматирования с помощью специальных хоткеев. Эти комбинации клавиш позволяют моментально вставить текст без сохранения его исходного форматирования. Вам не придется после каждой вставки убирать лишние отступы, шрифты или размеры.
Для этого вам потребуется сочетание клавиш «Ctrl + Shift + V». Когда вы скопируете текст из источника и будете готовы вставить его в ваш документ, просто нажмите на клавиатуре указанную комбинацию клавиш. Вставленный текст не будет иметь никакого форматирования, останется только его содержание.
Хоткеи позволяют не только сэкономить время на удаление форматирования, но и упрощают процесс работы с текстом в Microsoft Word. Вы сможете быстро вставлять готовые абзацы, цитаты или другие текстовые блоки без каких-либо проблем с форматированием.
Хоткей для вставки текста с сохранением форматирования
Каждому пользователю Microsoft Word известно, что для вставки текста используется комбинация клавиш Ctrl+V. Однако, стандартный способ вставки текста может нарушить исходное форматирование, особенно если текст скопирован из другого источника.
Для того чтобы вставить текст с сохранением его форматирования, существует полезный хоткей. Нажав комбинацию клавиш Ctrl+Shift+V, пользователь может вставить текст так, чтобы все форматирование, включая шрифт, размер и стиль, сохранялось полностью.
Этот хоткей особенно полезен при работе с текстами из различных программ или веб-страниц. Вместо того, чтобы затрачивать время на вручную настройку форматирования после вставки, можно просто использовать хоткей Ctrl+Shift+V и сэкономить время и усилия.
Также, стоит отметить, что комбинация клавиш Ctrl+Shift+V работает не только для вставки текста, но и для вставки других объектов, таких как таблицы, изображения и даже файлы. Все, что вставляется с помощью этой комбинации, будет сохранять исходное форматирование, что сильно упрощает работу с документами и повышает эффективность пользователя.
Использование функции «Вставка специального текста»
В процессе работы с Microsoft Word часто возникает необходимость вставить специальный текст, который отличается от обычного. Для этой цели в Word предусмотрена функция «Вставка специального текста», которая позволяет быстро и удобно вставить предопределенные текстовые элементы.
Функция «Вставка специального текста» дает возможность вставлять текст не только в виде обычных слов и фраз, но и в виде списков, таблиц и других структурированных элементов. Например, можно легко вставить нумерованный или маркированный список с необходимыми пунктами, а также создать таблицу с предварительно заданным количеством строк и столбцов. Таким образом, функция «Вставка специального текста» значительно облегчает процесс создания и форматирования документов в Word.
Для использования функции «Вставка специального текста» необходимо выполнить несколько простых шагов. Во-первых, нужно выбрать место, где будет вставлен специальный текст. Затем необходимо нажать на кнопку «Вставить» в верхней панели инструментов и выбрать функцию «Вставка специального текста». После этого появится окно со списком доступных текстовых элементов, из которого нужно выбрать нужный и подтвердить выбор.
- Особенностью функции «Вставка специального текста» является возможность создания собственных текстовых элементов и сохранения их для последующего использования.
- Также стоит отметить, что функция позволяет управлять форматированием вставляемого текста, изменять его шрифт, размер, стиль и другие параметры.
Таким образом, использование функции «Вставка специального текста» позволяет значительно ускорить и упростить работу с текстом в Microsoft Word, а также обеспечить более качественное и профессиональное оформление документов.
Вопрос-ответ:
Как использовать функцию «Вставка специального текста»?
Для использования функции «Вставка специального текста» нужно воспользоваться соответствующей командой в программе или редакторе текста. Затем следует выбрать нужный специальный текст из предложенного списка и вставить его в нужное место в документе.
Какие специальные тексты можно использовать?
Существует множество специальных текстов, которые могут быть вставлены в документы: даты, имена, заголовки, ссылки, списки, таблицы и другие. Выбор специального текста зависит от конкретной задачи и программы, которая используется.
Как изменить специальный текст после вставки?
Для изменения специального текста после вставки, нужно выбрать его в документе и выполнить соответствующую команду редактирования. Например, для изменения даты можно выбрать текст и ввести новую дату.
Можно ли создавать собственные специальные тексты?
Да, часто программы позволяют создавать собственные специальные тексты. Для этого нужно использовать специальные инструменты или функции по созданию новых элементов. Созданные специальные тексты можно использовать в любом документе.
Могут ли специальные тексты быть встроены в шаблоны документов?
Да, специальные тексты могут быть встроены в шаблоны документов. Это позволяет создавать документы с заранее заданными специальными текстами, которые будут автоматически вставляться при использовании шаблона. Это удобно при создании повторяющихся документов, таких как письма или отчеты.
Как использовать функцию «Вставка специального текста»?
Функция «Вставка специального текста» позволяет добавлять предопределенные фрагменты текста в документ или сообщение. Для использования данной функции необходимо выбрать нужный фрагмент из списка и вставить его на нужное место в тексте.