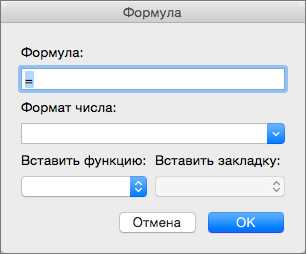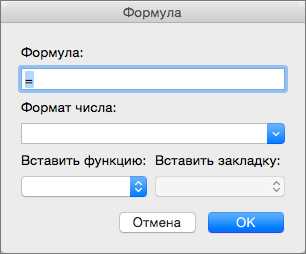
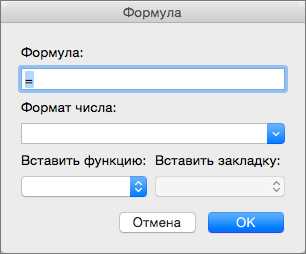
При создании таблиц в Microsoft Word формулы для вычислений помогают значительно упростить работу и сэкономить время. Этот функционал позволяет автоматизировать расчеты, выполнять операции с данными, а также создавать связи между ячейками таблицы.
Использование формул в таблицах Word позволяет выполнять разнообразные вычисления. Вы можете складывать, вычитать, умножать или делить числа, применять функции и операции к значениям ячеек. Автоматическое обновление вычислений при изменении исходных данных делает процесс работы более удобным и эффективным.
Чтобы использовать формулы для вычислений в таблицах Word, необходимо знать базовые операции и функции. Вы можете использовать арифметические операторы, такие как «+», «-«, «*», «/», а также функции, например, «СУММ», «СРЗНАЧ», «МИН», «МАКС», чтобы производить операции с числами и данными в ячейках таблицы.
Как использовать формулы для вычислений в таблице в Microsoft Word
Чтобы использовать формулы для вычислений в таблице в Microsoft Word, необходимо следовать нескольким простым шагам. Во-первых, создайте таблицу, указав количество строк и столбцов. Затем введите данные в ячейки таблицы.
Чтобы применить формулу к ячейке, выделите ячейку и нажмите правой кнопкой мыши. В контекстном меню выберите «Формула». Откроется окно «Формула». Введите формулу с использованием доступных математических операций, таких как сложение, вычитание, умножение и деление.
После ввода формулы нажмите кнопку «OK» и вы увидите результат вычислений в ячейке. Microsoft Word автоматически выполнит вычисления и выведет результат в выбранную ячейку. Если вам необходимо применить ту же формулу к другим ячейкам, просто скопируйте и вставьте ячейку с формулой в другие ячейки таблицы.
Использование формул для вычислений в таблице в Microsoft Word является удобным функционалом, который может значительно упростить работу с данными и сделать процесс расчетов более эффективным и точным. Этот инструмент особенно полезен для создания финансовых отчетов, расчета сумм и процентных значений, а также для других ситуаций, требующих проведения вычислений в таблицах.
Что такое формулы в таблицах Microsoft Word?
Формулы в таблицах Microsoft Word позволяют проводить вычисления и применять функции к данным, включенным в таблицу. Это мощный инструмент, который помогает автоматизировать расчеты и добавлять математическую логику в таблицы.
Во время создания таблицы в Microsoft Word вы можете включить формулы, которые будут применяться к определенным ячейкам или столбцам. Формулы могут содержать арифметические операции, ссылки на другие ячейки или на сторонние источники данных. Это позволяет гибко и эффективно рассчитывать значения в таблице.
Например, вы можете использовать формулы для сложения, вычитания, умножения и деления чисел в ячейках таблицы. Вы также можете применять функции, такие как сумма, среднее значение, максимум и минимум для наборов данных в таблице. Формулы могут быть использованы для автоматического обновления результатов при изменении исходных данных в таблице.
Как создать таблицу и вставить формулу в Microsoft Word?
Microsoft Word предоставляет возможность создания таблиц и вставки в них формул для выполнения вычислений. Это может быть полезно при создании отчетов, таблиц с данными или просто для удобного визуального представления информации.
Чтобы создать таблицу в Microsoft Word, вам необходимо выбрать вкладку «Вставка» в верхнем меню и нажать на кнопку «Таблица». Выберите необходимое количество строк и столбцов из предложенного списка, либо выберите пункт «Вставить таблицу», где вы можете нарисовать свою таблицу самостоятельно.
После создания таблицы вы можете вставить формулу, которая будет выполнять вычисления на основе данных в таблице. Для этого выделите ячейку, в которую хотите вставить формулу, и перейдите на вкладку «Расчеты» в верхнем меню. Нажмите на кнопку «Формула», где вы можете выбрать из предложенных функций или создать свою формулу.
Вставленная формула будет автоматически вычисляться на основе данных в таблице, позволяя вам получить результаты вычислений без необходимости выполнять их вручную. Вы также можете изменять формулу или вставить новые формулы в другие ячейки, чтобы получить различные результаты.
Как использовать функции в формулах в Microsoft Word?
Microsoft Word предоставляет возможность использовать предопределенные функции в формулах, что делает вычисления в таблицах более простыми и эффективными.
Одной из наиболее часто используемых функций является функция SUM, которая позволяет суммировать значения в указанном диапазоне ячеек. Например, если вам необходимо найти сумму значений в диапазоне ячеек от A1 до A5, вы можете использовать формулу =SUM(A1:A5).
Кроме функции SUM, Microsoft Word также предлагает функции для вычисления среднего значения (AVERAGE), минимального значения (MIN), максимального значения (MAX) и т.д. Вы можете использовать эти функции в формулах, чтобы автоматически вычислить необходимые показатели в таблице без необходимости вручную вводить каждое значение.
Для использования функций в формулах в Microsoft Word, необходимо ввести формулу в нужной ячейке и использовать синтаксис функции. Вы также можете комбинировать функции для более сложных вычислений. Например, вы можете использовать функцию SUM для суммирования значений в одной ячейке, а затем использовать функцию AVERAGE для вычисления среднего значения на основе этой суммы.
Как использовать операторы и ссылки на ячейки в формулах в Microsoft Word?
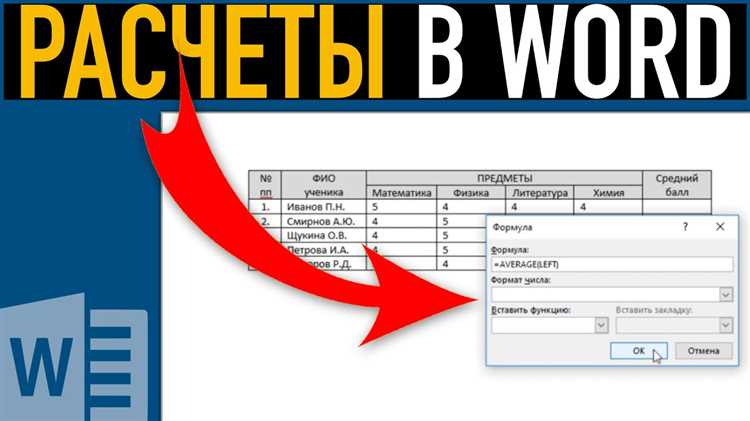
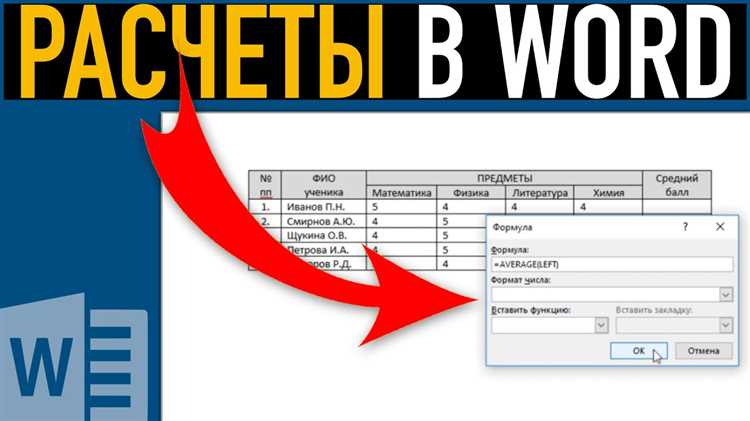
При работе с таблицами в Microsoft Word, вы можете использовать формулы для выполнения вычислений на основе данных в разных ячейках. Для этого вам понадобится знание основных операторов и способов ссылок на ячейки.
Операторы позволяют выполнить различные математические операции в формулах, такие как сложение, вычитание, умножение и деление. Вы можете использовать знаки «+», «-«, «*», «/» для обозначения этих операций в формулах. Например, если вы хотите сложить значения из двух ячеек, вы можете написать формулу вида «=A1+B1».
Ссылки на ячейки позволяют обратиться к конкретным значениям в таблице. Вы можете использовать буквенно-числовую комбинацию, такую как «A1» или «C5», чтобы указать на определенную ячейку. Когда вы вводите формулу, Word автоматически определит значения, на которые вы ссылаетесь, и выполнит вычисления на их основе.
Также вы можете использовать ссылки на ячейки внутри формулы с операторами. Например, вы можете умножить значение в ячейке A1 на значение в ячейке B1, написав формулу «=A1*B1». Word проведет вычисления, используя значения из указанных ячеек и выведет результат в ячейку, содержащую формулу.
Используя операторы и ссылки на ячейки, вы можете создавать сложные формулы для выполнения различных вычислений в таблице. Например, вы можете объединить операторы сложения и умножения, чтобы выполнить более сложные вычисления.
Помните, что при использовании формул в таблице в Word вы должны начинать формулу с символа «=» и правильно указывать операторы и ссылки на ячейки. Используйте эти знания для более эффективной работы с данными в таблицах в Microsoft Word!
Как настроить форматирование и отображение результатов формул в Microsoft Word?
В программе Microsoft Word есть возможность использовать формулы для вычислений в таблицах. Однако, чтобы результаты формул выглядели четко и профессионально, важно правильно настроить форматирование и отображение.
Сначала, выберите ячейку, где хотите вставить формулу, и перейдите на вкладку «Вставка» в верхней панели инструментов. Затем, нажмите на кнопку «Формула» в группе «Таблица».
После этого откроется окно «Вставка формулы», где можно выбрать необходимую формулу и настроить ее параметры. В этом окне можно использовать различные функции и операторы, чтобы создать нужное выражение.
Чтобы отформатировать результаты формулы, выделите ячейку с формулой и перейдите на вкладку «Дизайн». Здесь можно изменить форматирование текста, цвет и шрифт, а также добавить рамки и тени.
Кроме того, в программе Word можно настроить отображение результатов формулы, чтобы они автоматически обновлялись при изменении значений в таблице. Для этого, откройте вкладку «Файл», выберите «Параметры» и перейдите на вкладку «Расчет». Здесь можно выбрать режим автоматического обновления и настроить другие параметры формул.
Таким образом, правильное настроение форматирования и отображения результатов формул позволит создать профессионально выглядящие таблицы с вычислениями в Microsoft Word.
Как решить проблемы при использовании формул в таблице в Microsoft Word?
При работе с таблицами в Microsoft Word возможны различные проблемы, связанные с использованием формул. Одной из таких проблем может быть неправильное отображение вычисленных значений в ячейках таблицы. Чтобы решить эту проблему, необходимо убедиться, что формулы имеют правильный синтаксис и что используемые ячейки содержат нужные данные.
Еще одной проблемой может быть неправильное выравнивание формул в ячейках таблицы. Если формула не выравнивается правильно, это может привести к некорректному отображению и усложнить чтение данных. Чтобы исправить эту проблему, необходимо выбрать нужное выравнивание для формулы в свойствах ячейки таблицы.
Также возможно обнаружение проблемы с некорректным расчетом формулы. Это может произойти в случае ошибки в самой формуле или при отсутствии необходимых данных. Чтобы исправить эту проблему, следует проверить формулу на наличие ошибок и убедиться, что все необходимые данные введены правильно.
Другой распространенной проблемой может быть невозможность использования определенных математических операций в формулах таблицы. Например, можно столкнуться с ограничениями на использование сложной логики или функций. В таком случае можно попробовать использовать дополнительные функции или альтернативные методы решения задачи.
В конечном счете, проблемы с формулами в таблицах в Microsoft Word могут возникнуть из-за различных причин. Однако, они могут быть решены путем проверки и правильной настройки формул и данных таблицы. В случае сложных проблем, рекомендуется обратиться за помощью к специалисту в области Microsoft Word или ознакомиться с дополнительными ресурсами и руководствами по этой теме.
Вопрос-ответ:
Какие проблемы могут возникнуть при использовании формул в таблице в Microsoft Word?
При использовании формул в таблице в Microsoft Word могут возникать следующие проблемы:
Проблема: Формула не отображается корректно в ячейке таблицы.
Ответ: Возможно, формула содержит ошибку или неверное форматирование. Проверьте правильность введенных данных и синтаксиса формулы.
Проблема: Расчеты в формуле возвращают неправильный результат.
Ответ: Убедитесь, что вы правильно указали ячейки, на которые ссылается формула. Также, проверьте правильность используемых математических операций и функций.
Проблема: Формула не обновляется автоматически при изменении данных в таблице.
Ответ: Проверьте, что автообновление формул включено. Выберите вкладку «Расчет» в меню «Параметры таблицы» и убедитесь, что опция «Автоматическое обновление» активирована.