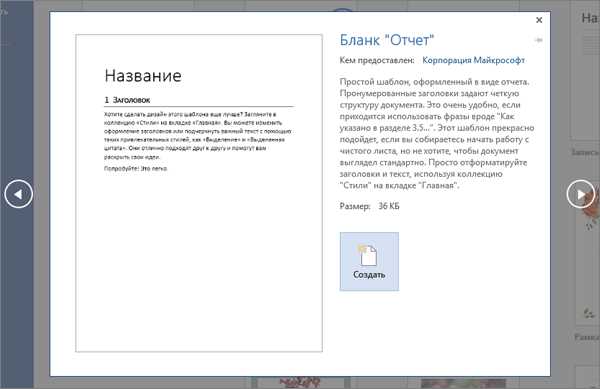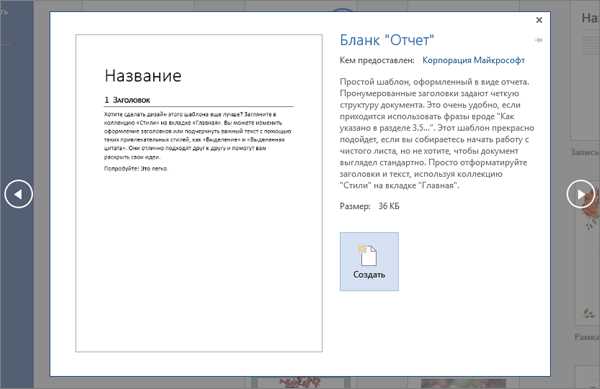
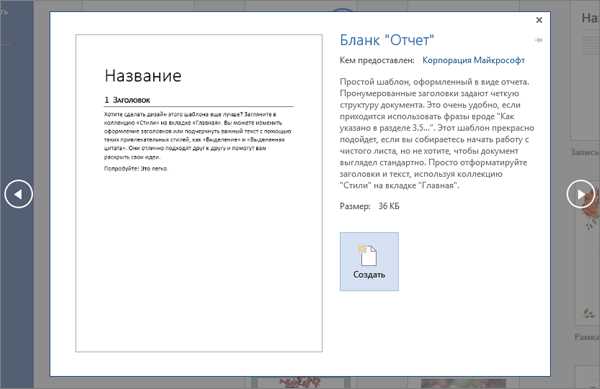
Microsoft Word является одним из самых популярных текстовых процессоров в мире. Создание нового документа в Word может показаться простой задачей, но есть несколько важных моментов, которые стоит учесть.
Первым шагом при создании нового документа является выбор типа шаблона. Word предлагает различные варианты, такие как учебный, деловой, резюме и другие. Выбор правильного шаблона обеспечит более удобное форматирование и организацию вашего документа.
После выбора шаблона необходимо установить правильный формат страницы. Размер страницы, ориентация и поля должны быть заданы согласно требованиям вашего документа. Например, для академической работы может потребоваться форматирование страницы в соответствии с требованиями вашего университета.
Кроме того, перед началом набора текста стоит определить стиль и размер шрифта. Четко определенные стандарты форматирования облегчат чтение и позволят создать профессионально выглядящий документ. Не забудьте также сохранить свой документ с помощью соответствующего названия и расширения файла.
Как создать новый документ в Microsoft Word: пошаговая инструкция
Шаг 1: Запуск программы.
Для создания нового документа в Microsoft Word необходимо сначала запустить программу. Для этого можно найти ее значок на рабочем столе или в меню «Пуск» и кликнуть по нему дважды левой кнопкой мыши.
Шаг 2: Открытие окна создания нового документа.
После запуска программы откроется окно, где можно выбрать вариант создания нового документа. Для этого нужно найти вкладку «Файл» в верхнем левом углу программы и кликнуть на нее.
После этого откроется выпадающее меню, в котором нужно выбрать пункт «Создать» или «Новый».
В результате окно программы изменится, и вы сможете начать создание нового документа.
Шаг 3: Выбор шаблона (необязательно).
При создании нового документа в Microsoft Word вы можете выбрать шаблон, который будет использоваться в качестве основы. Шаблоны предоставляют заранее настроенные дизайны и стили, что может ускорить процесс создания документа.
Если вы хотите использовать шаблон, нужно выбрать один из предложенных вариантов в окне создания нового документа.
Если вы не хотите использовать шаблон, можно пропустить этот шаг и перейти к следующему.
Шаг 4: Создание нового документа.
После выбора шаблона или пропуска этого шага вы попадете в само окно создания нового документа. Здесь можно начать вводить текст, форматировать его, добавлять изображения и другие элементы.
Если вы хотите сохранить документ на компьютере, нужно выбрать пункт «Сохранить» или «Сохранить как» во вкладке «Файл». После этого появится диалоговое окно, где можно выбрать путь и имя файла для сохранения.
Шаг 5: Закрытие программы.
После завершения работы с новым документом и сохранения его на компьютере можно закрыть программу Microsoft Word. Для этого нужно найти кнопку «Закрыть» в верхнем правом углу окна программы и кликнуть по ней.
После этого программа закроется, и вы сможете продолжить работу или выключить компьютер.
Как запустить программу и выбрать вариант создания нового документа
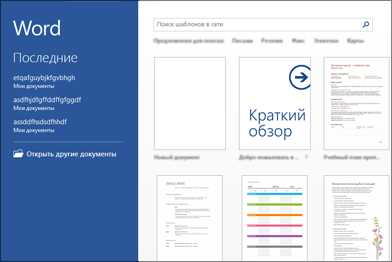
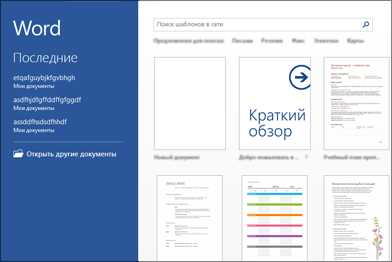
Для создания нового документа в Microsoft Word вам необходимо вначале запустить программу на устройстве. Чтобы это сделать, найдите ярлык Microsoft Word на рабочем столе, панели задач или в меню «Пуск». Щелкните по этому ярлыку, чтобы открыть программу.
После запуска Microsoft Word откроется рабочее окно программы. В верхней панели программы вы увидите меню со множеством вкладок, таких как «Файл», «Вставка», «Макет» и др. Чтобы создать новый документ, щелкните по вкладке «Файл». Откроется выпадающее меню со списком различных команд.
1. Способ: Создание нового документа через меню «Файл»
- В открывшемся списке команд выберите пункт «Создать».
- Далее появится окно «Создать», в котором вы сможете выбрать тип нового документа. Здесь вы можете выбрать из предложенных шаблонов, либо создать пустой документ.
- После выбора нужного типа документа, щелкните по кнопке «Создать». Microsoft Word создаст новый пустой документ для вас.
2. Способ: Использование быстрой команды «Создать новый документ»
- В верхней панели программы, непосредственно под вкладкой «Файл», расположена строка инструментов быстрых команд.
- На этой строке вы найдете кнопку «Создать новый документ». Щелкните по этой кнопке, чтобы создать новый документ. При этом будет создан новый пустой документ в программе.
Теперь у вас есть новый документ в Microsoft Word, который вы можете заполнить и отредактировать по своему усмотрению.
Выбор типа документа и настройка параметров
Перед созданием нового документа в Microsoft Word, важно определиться с его типом и настроить соответствующие параметры. Корректный выбор типа документа и правильная настройка параметров существенно облегчают работу с документом и позволяют достичь желаемых результатов.
Первым шагом при создании нового документа является выбор типа файла. Microsoft Word предлагает широкий выбор типов документов, таких как обычный текстовый документ, макеты, презентации и др. Важно выбрать тот тип документа, который наилучшим образом соответствует целям и задачам вашего проекта.
После выбора типа документа необходимо настроить параметры. Это включает в себя выбор ориентации страницы (горизонтальная или вертикальная), формата страницы (A4, Letter и т. д.), шрифта и его размера, а также установку отступов и интервалов. Грамотная настройка параметров поможет сделать документ более удобным для чтения, а также приведет к более эстетически приятному внешнему виду.
Важно отметить, что выбор типа документа и настройка параметров не являются окончательными и могут быть изменены в любой момент работы над документом. Гибкость и возможность настройки параметров – одно из главных преимуществ Microsoft Word, позволяющих создавать документы, полностью соответствующие индивидуальным требованиям и предпочтениям пользователя.
Настройка страницы: выбор ориентации, размера и полей


Важным аспектом настройки страницы является выбор размера страницы. Это может быть стандартный формат, такой как А4 или Letter, или же пользовательский размер страницы. При выборе размера следует учитывать требования и цели документа. Некоторые типичные размеры страницы включают в себя A4 (210×297 мм), Letter (8,5×11 дюймов) и Legal (8,5×14 дюймов).
Кроме выбора ориентации и размера, также необходимо настроить поля страницы. Поля определяют размеры свободного пространства по краям страницы и могут варьироваться в зависимости от предпочтений и требований. Обычно, для большинства документов рекомендуется установить поля около 2,5 см по умолчанию для обоих верхнего, нижнего, левого и правого краев.
Важные функции при создании нового документа в Microsoft Word
При создании нового документа в Microsoft Word есть несколько важных функций, которые могут значительно упростить работу и повысить эффективность процесса создания текстовых документов.
1. Шаблоны документов: Microsoft Word предлагает различные шаблоны документов, которые могут быть использованы для создания профессионально оформленных документов. Шаблоны могут включать предварительно заданные разделы, стили форматирования и др. Это позволяет сэкономить время при создании новых документов и обеспечить согласованное оформление.
2. Функции форматирования текста: Microsoft Word предлагает широкий набор инструментов для форматирования текста. Вы можете изменять шрифт, размер, цвет и стиль текста, добавлять выравнивание, отступы и межстрочные интервалы, применять эффекты форматирования, такие как жирный, курсив и подчеркнутый. Это позволяет создавать профессионально оформленный документ согласно требованиям и предпочтениям.
3. Нумерация и маркировка: Microsoft Word предоставляет возможность легко создавать нумерованные и маркированные списки. Вы можете выбрать различные стили нумерации и маркировки, изменять отступы и уровни списков. Это помогает создавать структурированный документ, улучшает его читаемость и понимание информации.
4. Вставка изображений и других элементов: Microsoft Word позволяет вставлять изображения, таблицы, графики и другие элементы в документ. Вы можете добавлять и форматировать изображения, создавать таблицы для представления данных, вставлять графики и диаграммы для визуализации информации. Это помогает сделать документ более наглядным и понятным.
5. Автоматическое заполнение и автокоррекция: Microsoft Word предлагает функции автоматического заполнения и автокоррекции, которые упрощают ввод текста и исправляют опечатки. Например, при вводе слова «телефон», Word может автоматически предложить завершение слова, чтобы вы избежали повторного набора. Автокоррекция может исправлять часто допускаемые опечатки, такие как замена «техническая» на «техника».
Все эти функции делают процесс создания нового документа в Microsoft Word более удобным, продуктивным и эффективным.
Форматирование текста: использование шрифтов, размеров и стилей
Для начала следует обратить внимание на шрифты. Различные шрифты предоставляют возможность выразить свои мысли и идеи визуально. Используйте разные шрифты, чтобы выделить заголовки, подзаголовки и основной текст. Учтите, что некоторые шрифты могут быть неподходящими для официальных документов или работ, поэтому выбирайте их с умом.
Размеры шрифтов также играют важную роль в форматировании текста. Заголовки обычно требуют большего шрифта, чтобы привлечь внимание читателя и сделать документ более структурированным. Основной текст может быть написан средним или небольшим шрифтом для обеспечения оптимального комфорта при чтении. Важно помнить, что слишком маленький шрифт может вызывать трудности в чтении, а слишком большой может делать документ громоздким и неудобным.
Настройка стилей также важна при форматировании текста. Использование жирного или курсивного начертания может помочь выделить ключевые фразы или уточнить информацию. Кроме того, можно использовать подчеркивание или зачеркивание для особых акцентов или перечёркнутого текста. Однако не стоит применять эти стили избыточно, иначе документ может выглядеть непрофессионально и запутанно.
В конечном счёте, форматирование текста — это искусство использования различных элементов для повышения читабельности и привлекательности документа. Правильный выбор шрифтов, их размеров и стилей может помочь вам создать профессиональный и стильный документ в Microsoft Word.
Вопрос-ответ:
Как изменить шрифт в тексте?
Чтобы изменить шрифт в тексте, выделите нужный текст и выберите нужный шрифт из выпадающего списка шрифтов.
Как увеличить или уменьшить размер текста?
Для увеличения или уменьшения размера текста выделите нужный текст и используйте соответствующие кнопки на панели инструментов или выберите нужный размер из выпадающего списка размеров.
Как добавить жирное или курсивное выделение для текста?
Чтобы добавить жирное или курсивное выделение для текста, выделите нужный текст и нажмите соответствующие кнопки на панели инструментов или используйте сочетание клавиш Ctrl+B для жирного шрифта и Ctrl+I для курсива.
Как изменить стиль текста: верхний/нижний регистр, заглавные/строчные буквы?
Чтобы изменить стиль текста, выделите нужный текст и выберите соответствующую опцию из выпадающего списка на панели инструментов. Например, для верхнего регистра выберите «ЗАГЛАВНЫЕ БУКВЫ», для нижнего регистра выберите «строчные буквы».