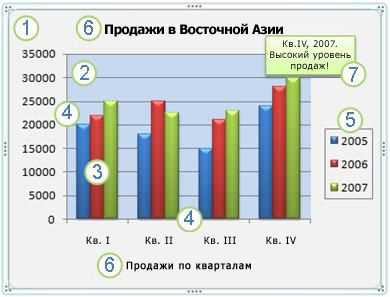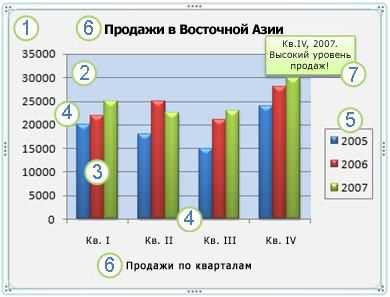
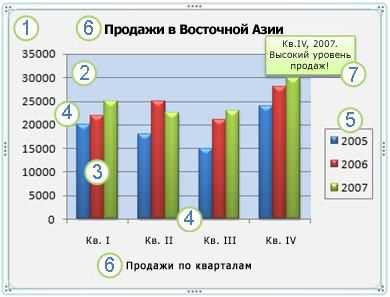
Визуализация данных — это процесс представления информации в графическом формате, чтобы сделать ее более доступной и понятной. Сегодня мы рассмотрим, как создать график с двумя осями в Microsoft Word, чтобы точно отражать и сравнивать различные наборы данных.
Графики с двумя осями полезны, когда нужно показать зависимость между двумя наборами данных, имеющими разные шкалы измерения. Это может быть полезно, например, при анализе продаж и расходов за определенный период времени, где одна ось отображает объем продаж, а другая — сумму расходов. Благодаря графику с двумя осями мы можем наглядно увидеть, как объем продаж влияет на доходы, а также как изменения в расходах влияют на общую прибыль.
В Microsoft Word можно создавать графики с двумя осями с помощью встроенных инструментов для добавления графиков и диаграмм. Перед созданием графика важно правильно организовать данные в таблице. Затем мы можем выбрать тип графика, добавить данные и настроить внешний вид графика, включая подписи осей, цвета и стили линий. Это делает процесс создания графика с двумя осями гибким и настраиваемым в соответствии с нашими потребностями.
Визуализация данных: зачем это нужно и как это помогает
Один из главных инструментов визуализации данных — это графики. Графики позволяют наглядно представить различные параметры или переменные и связи между ними. Они могут быть особенно полезны при анализе временных рядов, сравнении разных групп данных или иллюстрации трендов. Графики с двумя осями позволяют визуализировать две разные переменные на одном графике, что упрощает сравнение и анализ.
Понятие визуализации данных
Визуализация данных может использоваться в различных областях и предметных областях: от бизнес-аналитики и маркетинга до научных исследований и образования. Она позволяет не только лучше понимать данные, но и эффективнее коммуницировать результаты анализа с другими людьми. Визуальные графики и диаграммы позволяют простым образом представить сложную информацию и сделать ее более доступной и понятной для аудитории.
Преимущества визуализации данных:
- Наглядность: Визуализация данных позволяет представить сложную информацию в более простой и наглядной форме. Графики и диаграммы позволяют легче увидеть взаимосвязи и тренды в данных.
- Улучшение коммуникации: Визуализация данных помогает лучше коммуницировать результаты анализа с другими людьми, особенно если они не обладают специализированными навыками анализа данных. Визуальные графики и диаграммы позволяют более эффективно объяснить сложные концепции и показатели.
- Выявление трендов и аномалий: Визуализация данных помогает выявлять скрытые тренды, паттерны и аномалии в данных, которые могут быть не так очевидны при просмотре сырых данных. Это позволяет быстрее выявить проблемы или возможности для улучшения.
- Быстрое принятие решений: Визуализация данных позволяет лучше оценить информацию и принимать более обоснованные решения. Благодаря наглядной представлению данных, процесс анализа и принятия решений становится более эффективным и быстрым.
Как создать график в Microsoft Word
- Откройте документ Microsoft Word, в котором вы хотите добавить график.
- Выберите вкладку «Вставка» в верхнем меню.
- Найдите раздел «График» и выберите тип графика, который наилучшим образом подходит для ваших данных. Например, вы можете выбрать столбчатую диаграмму, круговую диаграмму или линейный график.
- После выбора типа графика, нажмите на кнопку «ОК» или «Вставить», чтобы добавить график в документ.
- Откроется новое окно Microsoft Excel с примером графика и пустыми полями для ввода ваших данных. Заполните эти поля данными, которые вы хотите отобразить на графике.
- Когда вы закончите ввод данных, закройте окно Excel. График с вашими данными автоматически появится в вашем документе Word.
- Чтобы настроить внешний вид графика, выделите его и воспользуйтесь доступными инструментами форматирования и стилей, которые появятся в верхнем меню.
- Используйте возможности Microsoft Word для добавления заголовков, подписей осей и других элементов графика, чтобы сделать его более понятным и информативным.
- Если вам нужно изменить данные на графике, дважды кликните на нем, чтобы снова открыть окно Excel и внести изменения.
Создание графика в Microsoft Word — это простой и удобный способ представить данные визуально и сделать ваш документ более информативным. Следуйте этим шагам, и вы сможете создавать качественные и профессиональные графики прямо в своих документах Word.
Открытие документа в Microsoft Word
Открытие документа в Microsoft Word — простая и быстрая процедура. Для этого вы можете воспользоваться несколькими способами. Во-первых, вы можете запустить программу Microsoft Word и выбрать пункт «Открыть» из меню Файл. Затем вы должны найти и выбрать нужный файл на вашем компьютере или в облачном хранилище, если вы используете его.
Во-вторых, вы можете открыть документ просто щелкнув на нем два раза левой кнопкой мыши. Если файл связан с программой Microsoft Word, он автоматически откроется в приложении.
Не важно, какой способ вы предпочитаете, главное — правильно выбрать и открыть нужный документ в Microsoft Word. После открытия документа вы сможете приступить к его редактированию, форматированию и созданию новых элементов.
Выбор вида графика
При создании графика в Microsoft Word важно выбрать подходящий вид, который наилучшим образом отобразит данные и поможет понять основные тенденции и взаимосвязи.
Один из распространенных видов графиков — график с двумя осями. Он позволяет наглядно отобразить два разных набора данных на разных осях, что особенно полезно, если данные имеют разные шкалы или измеряются в разных единицах. Например, можно сравнить объем продаж и температуру в разные периоды времени.
Такой график можно создать в Word с помощью инструментов графики и диаграммы. Для выбора вида графика следует учитывать природу данных и цели визуализации. Например, если нужно сравнить значения по категориям, можно выбрать столбчатую диаграмму. Если необходимо показать изменение значений во времени, линейный график будет более подходящим. Круговая диаграмма может быть полезна для отображения соотношения долей или процентов.
- Столбчатая диаграмма — чтобы сравнить значения по категориям
- Линейный график — чтобы показать изменение значений во времени
- Круговая диаграмма — чтобы отобразить соотношение долей или процентов
Добавление осей на график
Перед добавлением осей на график необходимо убедиться, что данные уже отображены в виде графика. Затем следует выделить сам график, чтобы увидеть вкладку «Дизайн» и «Формат». В разделе «Формат» находим опцию «Добавить элемент» и выбираем «Подписи осей».
В диалоговом окне «Подписи осей» необходимо выбрать одну из четырех опций для добавления осей: «Левая ось», «Правая ось», «Верхняя ось» или «Нижняя ось». Затем нажимаем кнопку «Добавить».
После добавления оси на график можно настроить различные параметры, такие как названия осей, шрифты и цвета. Например, можно изменить название оси, выбрав ее и вводя новый текст в поле «Название оси». Также можно изменить масштаб осей или добавить деления.
После того как оси добавлены и настроены, график становится более информативным и позволяет лучше интерпретировать данные. А добавление дополнительных осей позволяет включить дополнительные переменные или параметры в график, делая его более полезным и осмысленным для анализа данных.
Добавление оси X
Для создания графика с двумя осями в Microsoft Word важно уметь добавлять ось X, которая будет показывать другую переменную или метрику. Это может быть полезно для сравнения различных параметров на одном графике и получения более полной картины данных.
Чтобы добавить ось X к графику, следует выбрать соответствующую опцию в программе Microsoft Word. После выбора типа графика и импорта данных, пользователю будет предложено добавить или изменить оси. В этом окне нужно найти пункт «Ось X» и активировать его. Затем можно задать название оси, форматирование и настройки для линии и меток на оси X.
После добавления оси X, можно увидеть, как данные на графике стали более информативными и позволяют сравнивать не только значения по оси Y, но и значения по оси X. Это визуальное представление данных может быть очень полезным при анализе и презентации результатов исследований или отчетов.
Добавление оси Y
При создании графика с двумя осями в Microsoft Word, необходимо добавить ось Y, чтобы представить второй набор данных. Это позволяет визуализировать взаимосвязь между двумя переменными и отображать их изменения на графике.
Добавление оси Y позволяет более полно отобразить данные и расширяет возможности анализа. Ось Y можно разместить слева или справа от графика, в зависимости от предпочтения и удобства. Это дает возможность сравнивать значения обоих наборов данных и выявлять их взаимодействие или зависимость друг от друга.
Вопрос-ответ:
Что такое ось Y?
Ось Y — это одна из осей координатной плоскости, которая используется для измерения вертикального положения объектов или значений.
Где находится ось Y в декартовой системе координат?
Ось Y находится на вертикальной оси декартовой системы координат, перпендикулярно оси X.
Зачем нужна ось Y в математике?
Ось Y используется в математике для обозначения вертикальных координат и измерения значений по вертикали.
Как добавить ось Y на график?
Чтобы добавить ось Y на график, необходимо указать масштаб, значения и подписи для оси Y, а затем отобразить ее на графике.
Как интерпретировать значения на оси Y?
Значения на оси Y показывают вертикальное положение объектов или количество чего-либо. Чем выше значение на оси Y, тем выше объект или количество.
Что такое ось Y?
Ось Y — это горизонтальная ось на графическом диаграмме или координатной сетке, которая позволяет отображать значения зависимой переменной. Она обычно располагается по вертикали и показывает различные значения величины, которые изменяются в зависимости от значений на оси X.