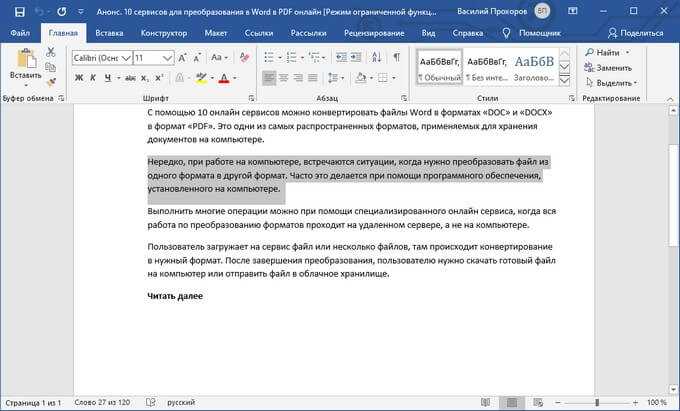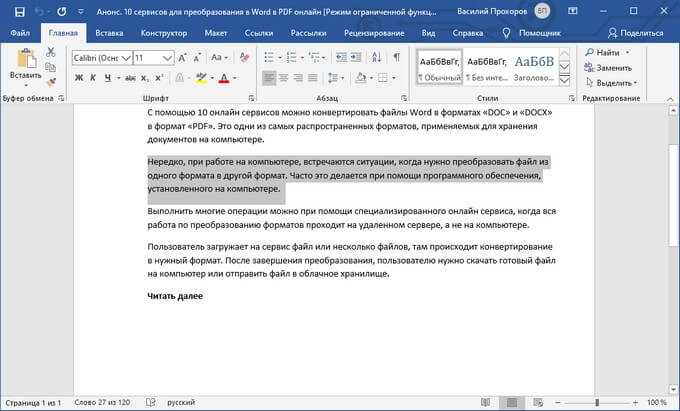
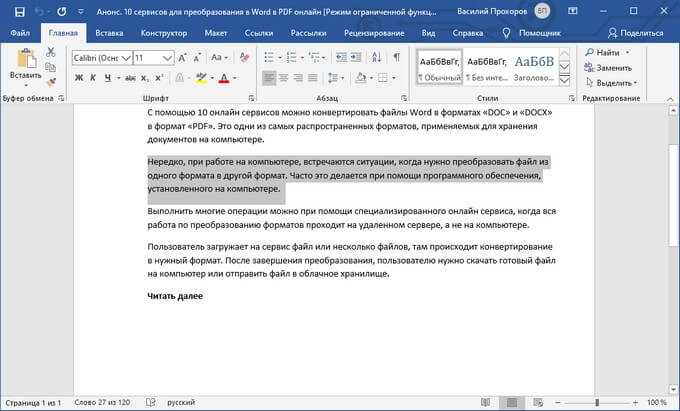
Microsoft Word — мощный текстовый редактор, который предлагает пользователю множество способов выделения текста. Каждый из этих способов имеет свои особенности и может быть использован в разных ситуациях. В данной статье мы рассмотрим наиболее распространенные методы выделения текста в Microsoft Word и поделимся советами по их использованию.
Один из самых простых и удобных способов выделить текст в Microsoft Word — это использование мыши. Для этого нужно просто зажать левую кнопку мыши и выделить нужный отрезок текста. Можно выделять как отдельные символы, так и целые абзацы или даже страницы. При этом выделенный текст можно изменять, применять к нему различные форматирования и даже копировать его в буфер обмена.
Еще один способ выделения текста в Microsoft Word — это использование горячих клавиш. С помощью сочетаний клавиш на клавиатуре можно быстро и удобно выделять нужный отрезок текста. Например, комбинация клавиш Ctrl + Shift + Стрелка вправо позволяет выделить слово за словом вправо, а комбинация клавиш Ctrl + Shift + Стрелка вниз выделяет абзац за абзацем вниз. Это особенно удобно при работе с большими объемами текста.
Если вы хотите выделить текст несколькими способами одновременно, также можно воспользоваться комбинацией клавиш Shift + Функциональная клавиша. Например, если вы зажмете клавишу Shift и затем нажмете на клавишу F8, вы сможете выделять текст при помощи стрелок на клавиатуре. Это особенно полезно, когда нужно выделить часть текста и после этого применить к нему какое-то форматирование или действие.
Microsoft Word предлагает множество способов выделения текста, начиная от классического метода с использованием мыши и заканчивая комбинациями горячих клавиш. Каждый из этих способов имеет свои особенности и может быть использован в различных ситуациях. Зная эти способы, вы сможете быстрее и удобнее работать с текстом в Microsoft Word и сделать вашу работу более продуктивной.
Основные инструменты для выделения текста в Microsoft Word
В Microsoft Word есть несколько способов выделения текста. Первый способ — это использование мыши. При помощи мыши можно легко выделить отдельные символы, слова, абзацы или даже весь текст. Для выделения текста нужно нажать левую кнопку мыши и, не отпуская ее, провести курсором по нужной части текста. Выделенная область будет подсвечена другим цветом или шрифтом, чтобы выделение было заметно.
Еще один способ выделения текста в Microsoft Word — через комбинации клавиш. Для выделения всего текста можно использовать комбинацию Ctrl + A. Чтобы выделить конкретную часть текста, нужно сначала поставить курсор в начало выделения, затем удерживая нажатой клавишу Shift, переместить курсор в конец нужной области. Таким образом, текст между начальным и конечным положением курсора будет выделен.
Помимо выделения простых областей текста, Microsoft Word также позволяет применять специальные форматирования к выделенному тексту. Например, при помощи сочетания клавиш Ctrl + B можно выделить текст жирным шрифтом, а сочетание Ctrl + I сделает текст курсивом. Также можно изменить размер и цвет шрифта, добавить подчеркивание или зачеркивание и многое другое.
Использование инструментов выделения текста в Microsoft Word позволяет упростить работу с документами, делая выделенные части текста более заметными и подчеркивая их важность. Благодаря разнообразным возможностям форматирования, текст можно оформить в соответствии с требованиями и предпочтениями автора.
Выделение текста при помощи клавиатуры
Во-первых, для выделения отдельного слова можно просто дважды щелкнуть на нем левой кнопкой мыши. Однако, если нужно выделить несколько слов или предложений, более удобным способом будет использование комбинации клавиш Shift + стрелки. При этом, удерживая клавишу Shift, нужно нажимать стрелки в нужном направлении, чтобы выделить необходимую область текста.
Выделение текста можно также осуществить с помощью комбинаций клавиш Ctrl + Shift + стрелки. Это позволит выделять слова и предложения целиком, без необходимости нажимать стрелки каждый раз.
Еще один способ выделения текста — использование комбинации клавиш Ctrl + A. Эта комбинация позволяет выделить весь текст в документе, что очень удобно в случае необходимости скопировать или удалить весь текст сразу.
Таким образом, выделение текста при помощи клавиатуры является быстрым и удобным способом работы в программе Microsoft Word. Ознакомьтесь с указанными комбинациями клавиш и применяйте их в своей работе, чтобы быть более продуктивным и эффективным.
Выделение текста с помощью мыши
Шаг 1: Запустите Microsoft Word
Прежде чем приступить к выделению текста, необходимо открыть программу Microsoft Word на вашем компьютере. Вы можете сделать это, щелкнув на иконке программы на рабочем столе или в меню «Пуск».
Шаг 2: Откройте документ
После запуска программы Microsoft Word, необходимо открыть документ, в котором вы хотите выделить текст. Вы можете открыть существующий документ или создать новый, выбрав соответствующую опцию в меню программы.
Шаг 3: Выделите текст с помощью мыши
Теперь вы можете приступить к выделению текста с помощью мыши. Чтобы выделить отдельное слово, просто щелкните на него левой кнопкой мыши и перетащите курсор до конца слова. Для выделения фразы или нескольких строк, щелкните на начальной позиции выделения, затем, удерживая кнопку мыши, перетащите курсор до конечной позиции.
Шаг 4: Выполните необходимые действия с выделенным текстом
После выделения текста вы можете выполнить различные действия с ним, включая копирование, вырезание, вставку, удаление, изменение шрифта или выравнивания. Для этого воспользуйтесь соответствующими функциями в верхней панели инструментов Microsoft Word.
Выделение текста с помощью мыши — простой и удобный способ изменить форматирование или произвести редактирование в документе Microsoft Word. Надеюсь, эти шаги помогут вам эффективно использовать этот функционал и сделать редактирование текста еще более простым и удобным.
Выделение текста с помощью сочетаний горячих клавиш
В Microsoft Word есть возможность выделять текст с использованием сочетаний горячих клавиш, что значительно увеличивает эффективность работы с документами. Эти комбинации клавиш позволяют выделять отдельные слова, абзацы или даже весь текст.
Выделение слова: Чтобы выделить отдельное слово в документе, достаточно поместить курсор на это слово и нажать комбинацию клавиш Ctrl + Shift + Стрелка вправо/влево. Таким образом можно быстро выбирать нужные слова без использования мыши.
Выделение абзаца: Если нужно выделить весь абзац, можно воспользоваться сочетанием клавиш Ctrl + Shift + Стрелка вверх/вниз. Это удобно, когда необходимо скопировать или удалить целый абзац без лишних усилий.
Выделение всего текста: Чтобы выделить весь текст документа, можно использовать сочетие клавиш Ctrl + A. Это очень полезно, когда необходимо форматировать документ или скопировать его содержимое для переноса в другое место.
Также можно комбинировать эти комбинации клавиш для более точного выделения текста. Например, можно использовать комбинацию Ctrl + Shift + Стрелка влево/вправо для выделения нескольких слов, а затем нажать Ctrl + Shift + Стрелка вверх/вниз для расширения выделения до абзаца или весь текст.
- Для выделения текста с использованием горячих клавиш в Microsoft Word:
- Поместите курсор на нужное слово или абзац;
- Нажмите сочетие клавиш для выделения конкретной части текста;
- При необходимости комбинируйте сочетия клавиш для более точного выделения.
Выделение текста с использованием горячих клавиш значительно ускоряет работу с документами и позволяет сосредоточиться на содержимом, не отвлекаясь на перемещение мышью. Используйте эти комбинации клавиш для более эффективного и продуктивного использования Microsoft Word.
Работа с выделенным текстом
Одним из способов выделения текста является изменение его форматирования. Вы можете использовать жирное начертание () для придания тексту веса и выделения его среди остального контента. Вы также можете использовать курсивное начертание () для выделения важных итальянских фраз или цитат.
Другой способ выделения текста в Microsoft Word – использование маркированного или нумерованного списка (
- и
- ). Это особенно полезно, когда необходимо перечислить элементы или организовать информацию в виде пунктов. Маркированные списки помогают создать структурированные и понятные документы.
Наконец, Microsoft Word предоставляет возможность создавать таблицы (