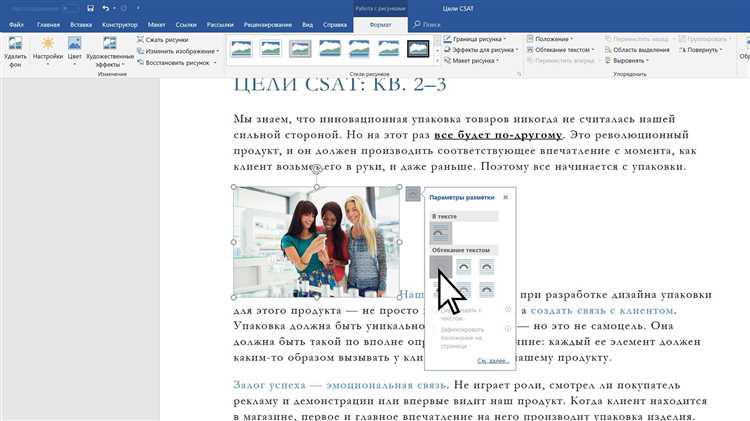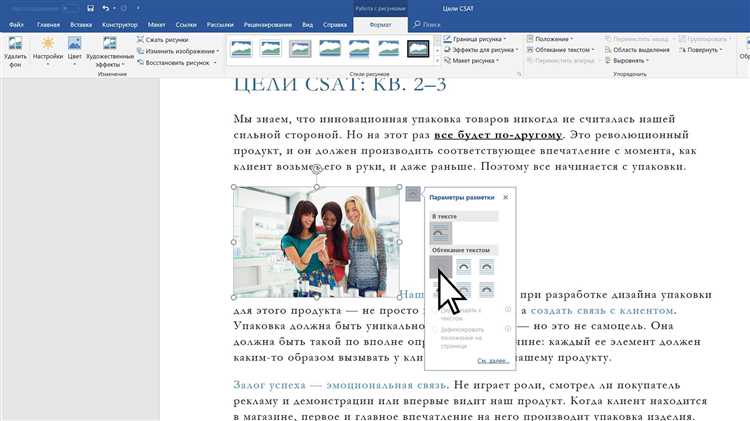
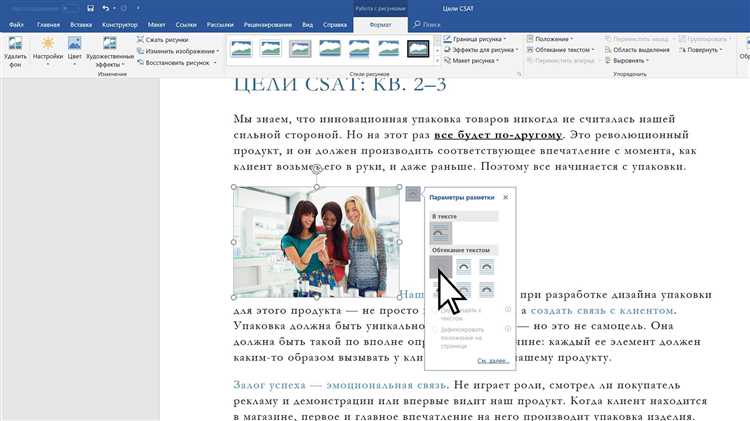
Microsoft Word — один из самых популярных текстовых редакторов, который широко используется для создания различных документов. Одной из ключевых возможностей Word является вставка изображений, которая позволяет документам стать более наглядными и привлекательными. В этой статье мы рассмотрим несколько полезных советов и трюков для вставки изображений в Word, которые помогут вам сделать ваши документы более профессиональными.
Вставка изображений в Word может быть осуществлена несколькими способами. Один из самых простых способов — это перетаскивание изображения с диска непосредственно в окно программы. Для этого достаточно открыть нужный документ и перетащить файл с изображением на пустую область страницы. Word автоматически вставит изображение, изменит его размер и поместит в нужное место.
Если вы хотите вставить изображение на определенное место в документе, вы можете воспользоваться командой «Вставка изображения» в меню «Вставка». После выбора этой команды откроется окно диалога, в котором вы сможете выбрать файл с изображением на своем компьютере. После выбора файла Word вставит изображение в ваш документ, а вы сможете его перемещать и изменять размер, чтобы оно занимало нужное вам место на странице.
Кроме того, Word предлагает еще некоторые инструменты для работы с изображениями. Например, вы можете настроить обтекание текстом, добавить подпись или рамку к изображению, изменить яркость и контрастность и многое другое. Эти функции позволяют вам создавать более интересные и профессиональные документы с помощью вставленных изображений.
Вставка изображений в Microsoft Word: важный инструмент для создания профессиональных документов
Одним из основных преимуществ вставки изображений является возможность усиления документа эмоциональной составляющей. Иллюстрации или фотографии, правильно подобранные и расположенные на странице, могут вызывать эмоциональный отклик у читателя и помочь лучше передать нужное настроение или сообщить информацию. Кроме того, изображения могут использоваться для создания графических элементов, таких как диаграммы, схемы или таблицы, которые дополнят текст и помогут лучше объяснить сложные концепции или данные.
Вставка изображений также способствует повышению визуальной привлекательности документа. Хорошо подобранные и хорошо размещенные изображения помогают создать эстетически приятный дизайн страницы, что способствует лучшему восприятию информации и делает документ более профессиональным внешне. Отметим, что в Word есть различные инструменты и функции, которые позволяют настроить внешний вид изображений, такие как обтекание текстом или изменение размера, что позволяет более гибко управлять размещением и внешним видом изображений.
- Вставка изображений также играет важную роль в повышении восприимчивости аудитории. Человеческий мозг имеет большую предрасположенность к восприятию визуальной информации, и поэтому изображения часто привлекают больше внимания и помогают лучше усвоить информацию.
- Кроме того, вставка изображений в Microsoft Word позволяет создавать более доступные и интуитивно понятные документы. Отличительной особенностью многих профессиональных документов является то, что они предназначены для широкой аудитории. Вставка изображений позволяет лучше иллюстрировать и объяснять информацию, что помогает разного уровня читателям лучше понять содержание документа.
Все эти факторы подтверждают важность вставки изображений в процессе создания профессиональных документов в Microsoft Word. В результате использования правильно подобранных и расположенных изображений, документ становится более эффективным и привлекательным, и помогает передать информацию более точно и успехом воздействовать на аудиторию.
Улучшение визуального восприятия и привлечение внимания читателя
Вставка изображений в текстовый документ помогает создать привлекательный визуальный контент, который привлекает внимание читателя и делает его опыт более увлекательным и запоминающимся. Правильно размещенные и соответствующие контексту изображения могут служить важными инструментами для передачи информации, визуального обозначения ключевых пунктов или просто для декоративных целей.
Использование подписей, встроенных в изображения, также способствует лучшему пониманию представленной информации. Они предоставляют дополнительный контекст и помогают читателю легче и быстрее усвоить основную мысль или суть передаваемого сообщения. Вместе с тем, стоит помнить, что изображения должны быть соответствующими и не перегружать документ. Используйте их с умом и совету по вставке изображений в Microsoft Word, чтобы сделать ваш текстовый контент более привлекательным и интересным для читателя.
Преимущества использования изображений в текстовых документах:
- Повышение визуального привлекательности и интереса
- Улучшение понимания и запоминания информации
- Обозначение ключевых моментов и идей
- Декорирование и оформление текстового контента
- Создание единого стиля и брендинга
Рекомендации по использованию изображений:
- Выбирайте высококачественные изображения для достижения наилучшего визуального эффекта
- Убедитесь, что изображение соответствует контексту текста и передает нужное сообщение
- Используйте подписи для уточнения смысла изображений и обеспечения легкого понимания
- Не перегружайте документ большим количеством изображений, оставляйте достаточное пространство
- Проверьте совместимость изображений с форматом документа и возможности его отображения на разных устройствах
Методы вставки изображений в Microsoft Word
Microsoft Word также предоставляет несколько основных методов для вставки изображений в документ. Чтобы внести изображение в документ, пользователи могут воспользоваться меню «Вставка» или вставить изображение непосредственно из файлового проводника.
Одним из удобных инструментов для вставки изображений в Word является галерея «Вставка изображения». С ее помощью вы можете выбрать и вставить изображение из предложенного набора или использовать инструменты поиска для нахождения изображений в Интернете и вставки их в документ.
Другой метод — «Файловое вложение». Он позволяет вам вставить изображение из выбранного файла или изображение, скопированное в буфер обмена. Для этого достаточно просто выбрать соответствующий вариант и указать источник изображения.
Наконец, можно вставить изображение простым перетаскиванием. Просто перетащите нужное изображение из файлового проводника или другого приложения в открытый документ Word. При этом создается вложение, которое можно свободно перемещать и изменять размер, чтобы получить желаемый результат.
Вставка изображений с помощью команды «Вставка»
Использование команды «Вставка» позволяет быстро добавлять изображения в документ. При нажатии на эту команду открывается меню, где можно выбрать источник изображения. Например, можно выбрать фотографию с компьютера или вставить изображение из Интернета.
Команда «Вставка» также предлагает различные опции для настройки внешнего вида изображения. Вы можете изменять размер изображения, обрезать его, применять различные эффекты и фильтры. Также можно изменить расположение изображения на странице и добавить подпись или описание.
Вставка изображений с помощью команды «Вставка» значительно упрощает процесс создания документов и делает их более привлекательными для чтения. Благодаря этой функции пользователи могут визуализировать свои идеи, представить информацию более наглядно и улучшить визуальное впечатление от документа.
Добавление изображений с помощью «Перетаскивания»
В программе Microsoft Word есть удобная функция, которая позволяет добавлять изображения в документ с помощью перетаскивания. Это значительно упрощает процесс и позволяет быстро вставлять нужные визуальные элементы.
Чтобы воспользоваться функцией перетаскивания, надо открыть папку с изображением на компьютере и затем перетащить его прямо в открытый документ Word. После этого изображение будет автоматически вставлено в выбранное место документа.
Важно отметить, что при перетаскивании изображений в Word сохраняется их исходное качество и размер. Данная функция также удобна для работы с несколькими изображениями одновременно. Просто выберите все нужные файлы и перетащите их в документ.
Перетаскивание изображений также предлагает дополнительные возможности для их редактирования. Когда изображение вставлено в документ, можно изменять его размер, обрезать, поворачивать, добавлять рамки и многое другое. Для этого достаточно выделить изображение и выбрать нужные функции во вкладке «Формат» в верхней панели инструментов.
Вставка изображений с помощью перетаскивания является одним из самых удобных и быстрых способов добавления визуальных элементов в документ Word. Она позволяет сохранить качество и размер изображений, а также предлагает дополнительные возможности их редактирования. Эта функция будет полезна для всех, кто часто работает с изображениями в документах Word.
Оптимизация изображений для вставки в Microsoft Word
Когда дело касается вставки изображений в Microsoft Word, оптимизация играет важную роль. Вставка изображений с большим размером может замедлить работу программы и увеличить размер файла документа. Поэтому важно знать, как оптимизировать изображения для достижения наилучшего результата.
Вот несколько полезных советов:
- Выбор правильного формата: При выборе формата изображения для вставки в Word, обратите внимание на тип изображения и его содержимое. Для изображений с непрозрачными цветами лучше использовать формат JPEG, а для изображений с прозрачными или анимированными эффектами — формат PNG. Это поможет уменьшить размер файла и сохранить качество изображения.
- Размер изображения: Слишком большие изображения занимают много места и могут замедлять работу Word. Перед вставкой изображения измените его размер, чтобы оно соответствовало контексту документа. Вы также можете использовать инструмент Word для изменения размера изображения после вставки.
- Сжатие изображений: С помощью функции сжатия изображений в Word, вы можете уменьшить их размер, не потеряв при этом качество. Нажмите правой кнопкой мыши на вставленное изображение, выберите «Сжатие изображений» и выберите опцию сжатия по требованию.
Учитывая эти советы, вы сможете оптимизировать изображения для вставки в Microsoft Word и создать документы, которые будут не только красивыми, но и компактными.